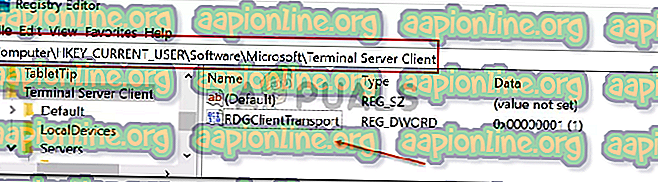Poprawka: komputer nie może połączyć się z serwerem bramy usług pulpitu zdalnego
Wystąpił błąd „ Twój komputer nie może połączyć się z serwerem bramy usług pulpitu zdalnego ”, gdy nie możesz połączyć się ze zdalnym systemem. Przyczyną błędu wydaje się być użycie połączenia HTTP / UDP przez klienta pulpitu zdalnego. Klient usług pulpitu zdalnego od czasu do czasu otrzymuje aktualizacje od firmy Microsoft i zwykle oferuje nowszą wersję wraz z wydaniem nowego systemu Windows. Z czasem udostępnili także obsługę połączeń RDP przez HTTP.

Chociaż społeczność zawsze docenia nowsze wersje i więcej funkcji, są one również dostarczane wraz z jego błędami i problemami, które mogą powodować wyskakujące błędy. Jednak wszystkie problemy mają również swoje selektywne rozwiązania. Poniżej znajdziesz rozwiązanie tego problemu.
Co powoduje błąd „Twój komputer nie może połączyć się z serwerem pulpitu zdalnego” w systemie Windows 10?
Po krótkich badaniach odkryliśmy prawdziwy powód komunikatu o błędzie, który jest nieznany wielu osobom. Błąd jest spowodowany z następującego powodu -
- Połączenie HTTP / UDP: Problem wydaje się być spowodowany użyciem połączenia HTTP / UDP przez klienta RDP. Aby to naprawić, musisz zmusić go do korzystania z połączeń RPC-HTTP przez HTTP / UDP. Można to łatwo zrobić, dodając nowy klucz do rejestru systemu Windows.
Teraz, aby rozwiązać problem, musisz postępować zgodnie z rozwiązaniem podanym poniżej. Konto administratora będzie potrzebne, gdy zamierzasz dodać nowy klucz do rejestru Windows.
Utwórz nowy klucz rejestru „RDGClientTransport”
Rozwiązanie tego problemu jest dość łatwe i proste. Musisz tylko dodać nowy klucz DWORD do rejestru Windows o nazwie „ RDGClientTransport ”. To powoduje, że klient RDP korzysta z połączenia RPC-HTTP przez połączenie HTTP / UDP. Oto jak dodać klucz:
- Przejdź do menu Start, wpisz Uruchom, a następnie naciśnij Enter, aby otworzyć okno dialogowe Uruchom.
- Po załadowaniu wpisz „ regedit ”, a następnie naciśnij klawisz Enter.
- Spowoduje to otwarcie rejestru systemu Windows . Teraz musisz przejść do następującego katalogu:
HKEY_CURRENT_USER \ Software \ Microsoft \ Terminal Server Client
- Możesz przejść do niego, rozwijając określone foldery lub wklejając powyższą ścieżkę na pasku adresu.
- Gdy już tam będziesz, kliknij prawym przyciskiem myszy okienko po prawej stronie, przesuń kursor na Nowy, a następnie wybierz DWORD (32-bit) .
- Nazwij nowo utworzony klucz jako RDGClientTransport, a następnie kliknij go dwukrotnie, aby zmienić jego wartość.
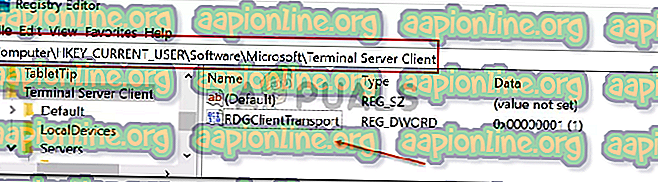
- Ustaw wartość na 1, a następnie kliknij przycisk OK .

- Zamknij rejestr systemu Windows.
- Spróbuj połączyć się ponownie.
To prawdopodobnie rozwiąże problem i powinieneś być w stanie ponownie połączyć się ze zdalnym systemem.