Poprawka: kod błędu Windows Update 0x800f0247
Aktualizacje są integralną częścią systemu Windows. Ilekroć aktualizacja nie zostanie zainstalowana, generuje kod błędu, aby można było zdiagnozować i rozwiązać problem. Kod błędu 0x800f0247 jest generowany, gdy w rejestrze systemu Windows znajdują się uszkodzone pliki.
Co oznacza kod błędu 0x800f0247?
Niektórzy użytkownicy otrzymują kod błędu 0x800f0247 w wyniku nieudanej aktualizacji. Ten kod błędu zawsze wskazuje na uszkodzenie plików systemowych lub rejestru. Zwykle aktualizacja nie była odpowiednia dla systemu lub system Windows nie mógł zainstalować aktualizacji z powodu wadliwego rejestru lub złych plików systemowych. Aby więc naprawić ten błąd, trzeba będzie znaleźć dokładną przyczynę, a następnie postępować odpowiednio.
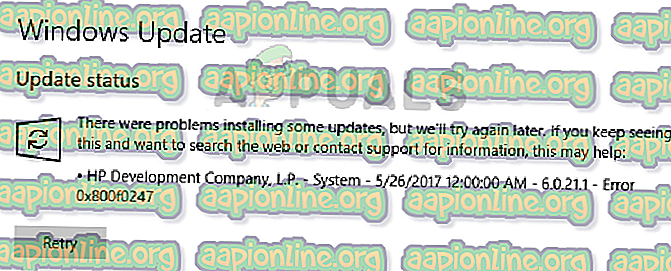
Co powoduje kod błędu 0x800f0247?
Błąd 0x800f0247 jest szczególnie spowodowany uszkodzonymi plikami w rejestrze; albo po nieudanej instalacji oprogramowania, albo po nieudanej aktualizacji systemu Windows. Uszkodzone sektory na dysku twardym mogą również powodować ten błąd. Będziesz musiał wypróbować wszystkie wymienione poprawki, aby znaleźć prawdziwego winowajcę, który powoduje ten problem.
- Niezgodna aktualizacja sterownika sprzętowego : w rzadkich przypadkach system Windows wymusza aktualizację sterownika sprzętowego, która nie jest kompatybilna z urządzeniem, powoduje to nieudaną aktualizację z kodem błędu 0x800f0247. Wyłączenie aktualizacji sprzętu rozwiązuje problem.
- Zły sektor lub uszkodzona tabela alokacji plików : ten błąd jest najczęściej spowodowany uszkodzonym plikiem w tabeli alokacji lub uszkodzonym sektorem na dysku twardym. Można to łatwo naprawić za pomocą zwykłego skanowania dysku.
- Uszkodzone pliki systemowe : niektórzy użytkownicy zgłaszają, że błąd został naprawiony przez uruchomienie skanowania SFC. Skanowanie SFC sprawdza integralność plików systemowych.
- Uszkodzenie Sklepu komponentów : czasami kod błędu 0x800f0247 może być również spowodowany uszkodzonym rejestrem w Sklepie komponentów. Uruchomienie skanowania DISM zazwyczaj rozwiąże ten problem.
Nie martwić się. Jeśli zastosujesz się do podanych procedur krok po kroku, będziesz w stanie pozbyć się tego problemu.
Metoda 1: Wyłączanie aktualizacji sprzętu w systemie Windows
Kilka osób ze starszymi specyfikacjami sprzętowymi zgłosiło, że błąd z kodem 0x800f0247 został naprawiony po wyłączeniu aktualizacji systemu Windows dla sterowników sprzętowych. Windows czasami wymusza nowsze sterowniki na starszych urządzeniach, co powoduje wiele problemów, w tym ten. Wyłączenie aktualizacji starszego sprzętu i pobranie wymaganych sterowników ze strony producenta było jedynym rozwiązaniem.
- Otwórz ten komputer z pulpitu.

2. Kliknij prawym przyciskiem myszy w dowolnym miejscu i wybierz Właściwości .

- Otwórz ten komputer z pulpitu.
- 3. Wybierz Zaawansowane ustawienia systemu z lewego górnego panelu.
- 4. Teraz wybierz panel sprzętu z okna dialogowego i kliknij Ustawienia instalacji urządzenia .

5. Kliknij Nie, a następnie Zapisz zmiany .

6. Uruchom ponownie komputer, aby ustawienia zaczęły obowiązywać.
Metoda 2: Użycie Scan-disk do sprawdzenia uszkodzonych sektorów i błędów systemu plików
W większości przypadków aktualizacja systemu Windows generowała błąd, ponieważ na dysku twardym występowały nieprawidłowe sektory lub błędy systemu plików. Chociaż nie można zregenerować uszkodzonych sektorów, dane w nich można przenieść do dobrych sektorów, a błędy systemu plików można łatwo naprawić za pomocą zwykłego skanowania dysku.
- Otwórz ten komputer z pulpitu.

- Kliknij prawym przyciskiem myszy dysk Windows i wybierz Właściwości .

- Przejdź do panelu Narzędzia i kliknij przycisk Sprawdź w sekcji „ Sprawdzanie błędów ”.
- Teraz kliknij przycisk Skanuj dysk . Rozpocznie się proces skanowania i zajmie to trochę czasu. Jeśli zostaną znalezione błędy, poprosi o ich naprawę, kliknij Napraw błędy. Jeśli nie znaleziono żadnych błędów, przejdź do następnej metody.

Metoda 3: Uruchomienie skanowania SFC w poszukiwaniu uszkodzonych plików systemowych
Wielu użytkownikom napotykającym ten problem udało się go rozwiązać, po prostu wykonując skanowanie SFC, skanowanie SFC automatycznie sprawdza i rozwiązuje problemy związane z systemem plików. Sprawdzanie całego systemu zajmuje trochę czasu i nie można go zatrzymać ani anulować.
- Otwórz menu Start i wpisz „ cmd ” w pasku wyszukiwania.
- Uruchom wiersz polecenia jako administrator, klikając go prawym przyciskiem myszy, a następnie klikając polecenie „Uruchom jako administrator”. Jeśli pojawi się monit UAC (Kontrola konta użytkownika), kliknij Tak, aby przyznać uprawnienia administratora.

- Wpisz następujące polecenie w CMD „sfc / scannow” i naciśnij Enter. Zajmie to trochę czasu i sprawdzi integralność całego systemu.

Metoda 4: Uruchomienie skanowania DISM
DISM (narzędzie do obsługi i zarządzania obrazami wdrożeniowymi) to narzędzie, które umożliwia użytkownikowi przywrócenie normalnego stanu systemu. DISM ma trzy polecenia, ale tylko polecenie „RestoreHealth” naprawia pliki systemowe.
- Otwórz menu Start i wpisz „ cmd ” w pasku wyszukiwania.
- Uruchom wiersz polecenia jako administrator, klikając go prawym przyciskiem myszy, a następnie klikając polecenie „Uruchom jako administrator”. Jeśli pojawi się monit UAC (Kontrola konta użytkownika), kliknij Tak, aby przyznać uprawnienia administratora.

- Wpisz następujące polecenie w CMD „ dism.exe / online / Cleanup-Image / RestoreHealth ” i naciśnij Enter . Będziesz musiał cierpliwie czekać, ponieważ skan utknie na poziomie 20%.

- Po zakończeniu naprawy uruchom ponownie komputer.













