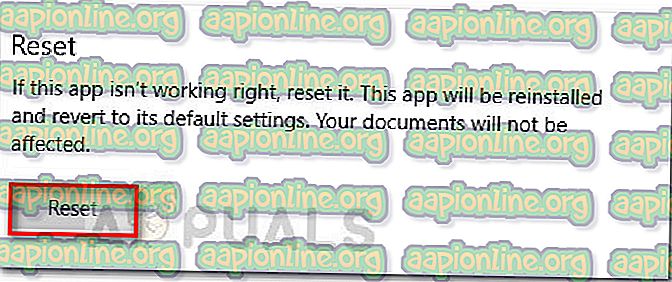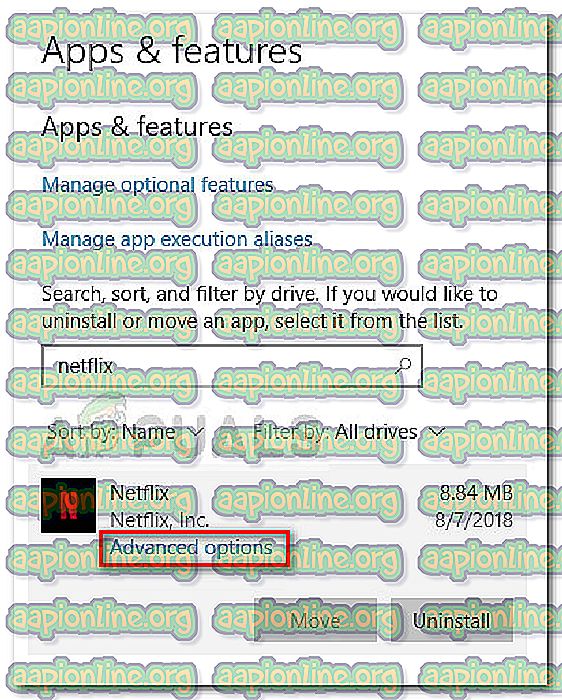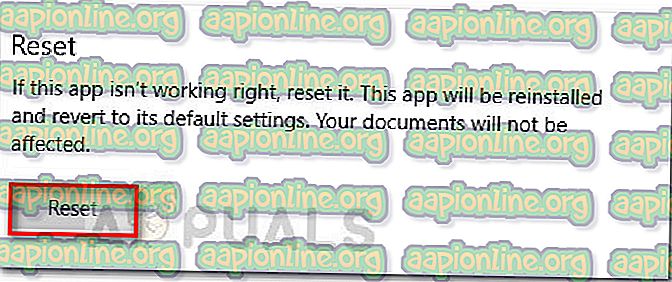Poprawka: kod błędu Netflix U7363-1261-8004B82E
Kod błędu Netflix U7363-1261-8004B82E jest powiązany z MS Silverlight, który jest uruchamiany, gdy przeglądarka, z której próbujesz odwiedzić Netflix, używa starszej wersji Microsoft Silverlight. Jednak problem może być również spowodowany uszkodzonym plikiem aplikacji Netflix (jeśli wystąpi błąd w aplikacji Netflix w Sklepie Windows).
Kod błędu Netflix U7363-1261-8004B82E
Jeśli obecnie masz problem z kodem błędu U7363-1261-8004B82E, w tym artykule znajdziesz wskazówki dotyczące rozwiązywania problemów. Poniżej znajduje się zbiór metod, które zastosowali inni użytkownicy w podobnej sytuacji, aby rozwiązać problem. Postępuj zgodnie z poniższymi potencjalnymi poprawkami, aż znajdziesz metodę, która zdoła wyeliminować błąd w danym scenariuszu.
Metoda 1: Zainstaluj najnowszą wersję Silverlight
Niektórym użytkownikom udało się wyeliminować kod błędu U7363-1261-8004B82E po aktualizacji Microsoft Silverlight do najnowszej wersji. Zwykle Microsoft Silverlight powinien być automatycznie aktualizowany do najnowszej wersji za pośrednictwem WU (Windows Update). Ponieważ jednak aktualizacja nie jest uważana za ważną, system Windows może najpierw nadać priorytet innym aktualizacjom.
Jeśli chcesz zaktualizować Microsoft Silverlight przez WU, naciśnij klawisz Windows + R, aby otworzyć pole Uruchom i wpisz „ ms-settings: windowsupdate ” dla Windows 10 lub „ wuapp ” dla starszej wersji Windows i naciśnij Enter. Na ekranie Windows Update kliknij Sprawdź aktualizacje, a następnie postępuj zgodnie z instrukcjami wyświetlanymi na ekranie, aby zainstalować każdą oczekującą aktualizację (w tym oczekującą).

Jeśli chcesz uniknąć instalowania każdej oczekującej aktualizacji (chociaż zalecamy to zrobić), możesz ręcznie pobrać i zainstalować najnowszą wersję Microsoft Silverlight, którą możesz to zrobić z tego linku ( tutaj ).
Jeśli ta metoda nie pomogła ci ominąć kodu błędu U7363-1261-8004B82E, przejdź do następnej metody poniżej.
Metoda 2: Usunięcie pliku mspr.hds
Najczęściej zgłaszano tę metodę na komputerach z systemem Windows 8. Polega na usunięciu pliku mspr.hds z dysku Windows. Ten plik jest używany przez Microsoft PlayReady, który jest programem Digital Rights Managementg (DRM), z którego korzysta większość internetowych serwisów streamingowych (w tym Netflix). Usunięcie pliku mspr.hds zmusi system Windows do utworzenia nowego, czystego pliku, który wyeliminuje wszelkie błędy spowodowane przez uszkodzenie.
Oto krótki przewodnik na temat usuwania pliku mspr.hds :
- Naciśnij klawisz Windows + E, aby otworzyć Eksploratora plików.
- Uzyskaj dostęp do dysku Windows (zwykle jest to C :).
- Uzyskaj dostęp do pola wyszukiwania w prawym górnym rogu ekranu, wpisz mspr.hds i naciśnij Enter, aby rozpocząć wyszukiwanie.
- Poczekaj na zakończenie wyszukiwania, a następnie wybierz wszystkie wystąpienia pliku mspr.hds, kliknij prawym przyciskiem myszy jedno z nich i wybierz opcję Usuń .
- Uruchom ponownie komputer, spróbuj ponownie Netflix i sprawdź, czy udało Ci się rozwiązać kod błędu U7363-1261-8004B82E .
Jeśli nadal występuje ten sam błąd, przejdź do ostatniej metody.
Metoda 3: Ponownie zainstaluj aplikację Netflix dla systemu Windows
Jeśli pojawia się błąd w aplikacji Windows Netflix, ponowna instalacja aplikacji najprawdopodobniej automatycznie rozwiąże problem. Oto krótki przewodnik, jak to zrobić:
- Naciśnij klawisz Windows + R, aby otworzyć okno Uruchom. Następnie wpisz „ ms-settings: appsfeatures ” i naciśnij Enter, aby otworzyć kartę Aplikacje i funkcje aplikacji Ustawienia .
- W menu Aplikacje i funkcje przewiń w dół do Aplikacje i funkcje i użyj funkcji wyszukiwania, aby znaleźć aplikację Netflix.
- Kliknij aplikację Netflix i wybierz Opcje zaawansowane .
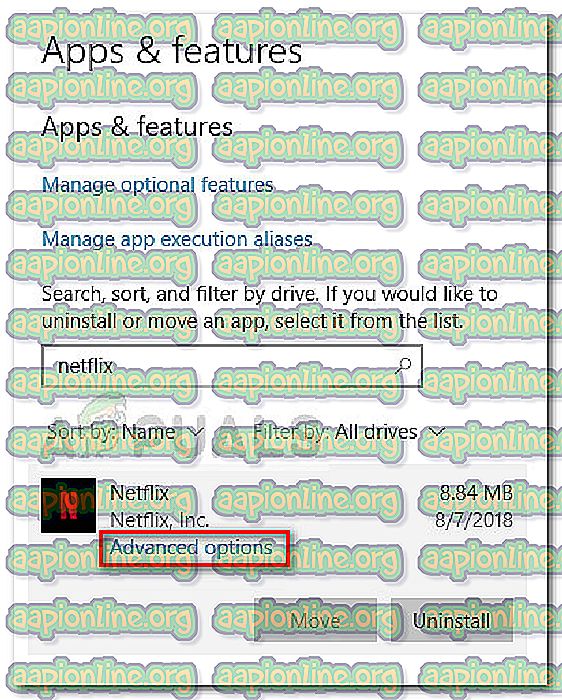
- Przewiń w dół do sekcji Resetuj i kliknij Resetuj .