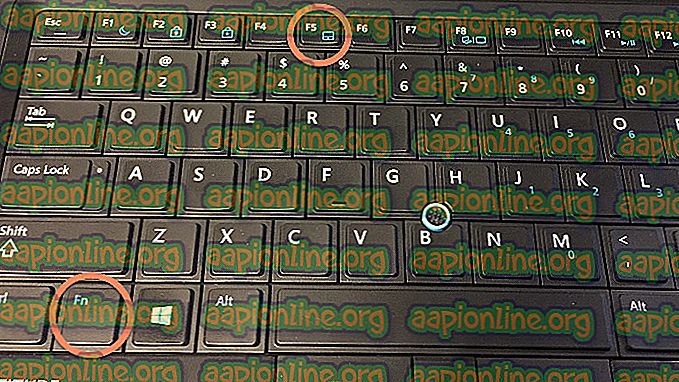Poprawka: Just Cause 2 Crashing w systemie Windows 10
Just Cause 2 jest jednym z najlepszych przykładów gier z otwartym światem i jest jedną z najpopularniejszych gier, jeśli jej gatunek od dawna ma gadżety i kreatywne sposoby robienia wszystkiego; nawet proste rzeczy, takie jak porwanie samochodu!

Jednak wielu użytkowników nie było w stanie grać w grę przez długi czas i zawsze mieli problemy z awariami podczas uruchamiania gry lub podczas gry. Przygotowaliśmy kilka łatwych rozwiązań, które działały na ludzi w różnych scenariuszach i zalecamy, abyś wypróbował je wszystkie, zanim się poddasz, ponieważ nigdy nie wiesz, który z nich będzie dla Ciebie odpowiedni.
Co powoduje awarie?
Liczba rzeczy, które mogą spowodować awarię tej gry na PC jest ogromna. Dlatego stanowczo zalecamy, aby nie rezygnować i stosować się do każdego z poniższych rozwiązań. Jesteśmy w 100% pewni, że jeden z nich przyniesie wynik. Oto kilka przyczyn awarii Just Cause 2:
- Nieaktualne lub nawet nowe sterowniki karty graficznej
- Ustawienia graficzne w grze, które były błędne od wydania
- Brakujące lub uszkodzone pliki systemowe lub gry bezpośrednio związane z grą
- Overlocking GPU lub jednoczesne użycie dwóch z nich
Rozwiązanie 1: Wyłącz różne ustawienia w grze
Niektóre ustawienia graficzne ulegały awariom i usterkom od pierwszego dnia premiery gry, ale twórcy nigdy nie zadali sobie trudu, aby wydać łatkę, ponieważ problem ten pojawił się dopiero po usunięciu wsparcia i łatek do gry.
Niektóre ustawienia graficzne, które można wyłączyć w grze, mogą pomóc zatrzymać awarie i normalnie grać w grę. Pamiętaj, że tylko jedno ustawienie grafiki może powodować błąd na twoim komputerze, więc spróbuj je wyłączyć jeden po drugim i sprawdź, czy gra działa.
- Jeśli gra została zakupiona na Steam, otwórz klienta Steam, klikając dwukrotnie jego ikonę na pulpicie lub wyszukując go w menu Start lub obok przycisku Cortana (jeśli używasz systemu Windows 10).

- Przejdź do karty Biblioteka w oknie klienta Steam i zlokalizuj Just Cause 2 na liście gier, które posiadasz w bibliotece.
- Kliknij grę prawym przyciskiem myszy i wybierz opcję Graj w grę. Jeśli gra nie jest w Steam, po prostu znajdź ikonę gry na komputerze i kliknij ją dwukrotnie.

- W menu głównym gry przewiń w dół i kliknij Ustawienia. Przewiń w dół, aż dojdziesz do sekcji Ustawienia wyświetlania i kliknij opcję Rozmycie ruchu. Wyłącz. Znajdź sekcję Zaawansowane ustawienia wyświetlania i sprawdź następującą opcję: Kalkomanie, Symulacja wody w GPU, Wpływ pocisku, Filtr Bokeh…
- Spróbuj wyłączyć te ustawienia jeden po drugim i sprawdź, czy gra się uruchomi. Twój problem powinien zostać rozwiązany po ponownym uruchomieniu gry.

Rozwiązanie 2: Uruchom grę ze zgodnością Więcej dla systemu Windows 7
Jeśli używasz wersji systemu Windows nowszej niż Windows 7 (Windows 8 lub 10), możesz mieć szczęście, ustawiając główny plik wykonywalny gry w trybie zgodności dla systemu Windows 10. Prawdziwy powód, dla którego należy to zrobić w niektórych przypadki są nieznane, ale są dobre, o ile działają i nie wpływają w ogóle na wrażenia z gry.
- Znajdź skrót Just Case 2 na pulpicie lub poszukaj oryginalnego pliku wykonywalnego dostępnego w folderze, w którym zainstalowałeś grę, jeśli możesz go znaleźć
- Możesz także wyszukać klienta gry, klikając przycisk menu Start lub znajdujący się obok niego przycisk wyszukiwania i wpisując jego nazwę. W każdym razie kliknij prawym przyciskiem myszy plik wykonywalny i wybierz opcję Właściwości z menu kontekstowego, które się pojawi.

- Przejdź do zakładki Zgodność w oknie Właściwości i zaznacz pole wyboru obok opcji „Uruchom ten program w trybie zgodności dla:” w sekcji Tryb zgodności. Kliknij menu rozwijane i wybierz Windows 7 z listy.
- Kliknij OK lub Zastosuj i uruchom ponownie komputer, aby upewnić się, że zmiany zostały zastosowane. Sprawdź, czy gra zawiesza się tak jak kiedyś.
Rozwiązanie 3: Zastąp systemowy plik DLL
Atidxx32.dll to plik DLL skojarzony z programem Advanced Micro Devices, Inc. Radeon DirectX 11 Driver stworzonym przez Advanced Mirco Devices, Inc. dla systemu operacyjnego Windows. Innymi słowy, jest to związane ze sterownikiem ATI Radeon, a to rozwiązanie może być pomocne tylko dla użytkowników, którzy używają karty wideo, którzy stworzyli mojego producenta. Powodzenia.
- Przejdź do tego łącza i przewiń w dół, aż zobaczysz kilka kart. Kliknij kartę Pliki i kliknij przycisk Ręczne pobieranie w witrynie. Zapisz plik w folderze Pobrane.

- Otwórz Eksploratora plików i spróbuj przejść do tej lokalizacji z poziomu Mój komputer lub Ten komputer:
- C: \ Windows \ SysWOW64 lub C: \ Windows \ SysWOW32 w zależności od architektury komputera
- Jeśli nie możesz zobaczyć żadnego z folderów w tym procesie, jest to spowodowane tym, że ukryte pliki są wyłączone z twojego systemu i musisz je włączyć.
- Kliknij kartę „Widok” w menu Eksploratora plików i kliknij pole wyboru „Ukryte elementy” w sekcji Pokaż / ukryj. Eksplorator plików pokaże ukryte pliki i zapamięta tę opcję, dopóki nie zmienisz jej ponownie.

- Znajdź plik o nazwie atidxx32.dll i zachowaj ostrożność, ponieważ wiele z nich wygląda podobnie. Kliknij go prawym przyciskiem myszy i wybierz polecenie Zmień nazwę. Zmień nazwę pliku na atidxx32.old.dll. Robimy to tylko w celu utworzenia kopii zapasowej pliku, abyśmy mogli cofnąć zmiany, jeśli wydarzy się coś złego.
- Przejdź do folderu Pobrane, kliknij prawym przyciskiem myszy plik .rar, który właśnie pobrałeś w pierwszym kroku, i wybierz opcję Wyodrębnij do ... W Eksploratorze plików wybierz rozpakowanie pliku do C: \ Windows \ SysWOW64 lub C: \ Windows \ SysWOW32 w zależności od architektury komputera.

- Sprawdź, czy Just Cause 2 nadal się zawiesza!
Rozwiązanie 4: Ustaw Ustawienia uruchamiania w Steam
Istnieje pewne ustawienie uruchamiania Steam, które może pomóc rozwiązać ten problem, po prostu dodając ten wiersz. Ta poprawka jest przeznaczona dla użytkowników Steam, którzy pobrali i zainstalowali grę przez Steam. Jest to szczególnie przydatne dla użytkowników, którzy mają dwie lub więcej kart graficznych, a gra się myli i nie wie, z której z nich korzystać.
Dzieje się tak często, gdy użytkownicy mają zaktualizowaną zintegrowaną kartę graficzną wraz z zakupioną zewnętrzną kartą graficzną.
- Otwórz Steam, klikając dwukrotnie jego wpis na pulpicie lub wyszukując go w menu Start. Użytkownicy systemu Windows 10 mogą również wyszukiwać go za pomocą Cortany lub paska wyszukiwania, oba przy menu Start.

- Przejdź do zakładki Biblioteka w oknie Steam i zlokalizuj Just Cause 2 na liście gier, które posiadasz w swojej bibliotece.
- Kliknij prawym przyciskiem myszy pozycję gry na liście i wybierz opcję Właściwości z menu kontekstowego, które się pojawi. Pozostań na karcie Ogólne w oknie Właściwości i kliknij przycisk Ustaw opcje uruchamiania.

- Wpisz „-dxadapter = 0” w oknie Opcje uruchamiania. Jeśli w oknie były wcześniej dostępne opcje uruchamiania, pamiętaj o oddzieleniu ich spacją. Sprawdź, czy gra nadal zawiesza się na komputerze.
Rozwiązanie 5: Wyłącz nakładkę Steam dla gry
W Steam Overlay jest coś, co sprawia, że gry po prostu chcą się zawiesić. To dziwne zjawisko, a ta nakładka jest czasami bardzo przydatna, ale możesz rozważyć wyłączenie jej w tej grze, ponieważ powoduje to awarię u niektórych użytkowników.
Uwaga : Oczywiście ta metoda może być stosowana tylko do użytkowników, którzy kupili i pobrali grę przez Steam.
- Otwórz Steam, klikając dwukrotnie jego wpis na pulpicie lub wyszukując go w menu Start. Użytkownicy systemu Windows 10 mogą również wyszukiwać go za pomocą Cortany lub paska wyszukiwania, oba przy menu Start.

- Przejdź do karty Biblioteka w oknie Steam i zlokalizuj Just Cause 2 na liście gier, które posiadasz w bibliotece.
- Kliknij prawym przyciskiem myszy pozycję gry w bibliotece i wybierz opcję Właściwości z menu kontekstowego, które się pojawi. Pozostań na karcie Ogólne w oknie Właściwości i wyczyść pole obok pozycji „Włącz nakładkę Steam podczas gry”.

- Zastosuj zmiany, wyjdź i spróbuj uruchomić grę. Sprawdź, czy gra nadal zawiesza się w dowolnym momencie lub podczas gry.
Rozwiązanie 6: Sprawdź integralność plików gier
To kolejne metody, które mogą być przydatne dla użytkowników, którzy pobrali i zainstalowali grę przez Steam. Weryfikacja integralności plików gry jest bardzo przydatną funkcją, ponieważ umożliwia ponowne pobranie uszkodzonych lub brakujących plików z instalacji gry bez względu na to, jak i dlaczego zaginęły.
- Otwórz Steam, klikając dwukrotnie jego wpis na pulpicie lub wyszukując go w menu Start. Użytkownicy systemu Windows 10 mogą również wyszukiwać go za pomocą Cortany lub paska wyszukiwania, oba przy menu Start.
- Przejdź do karty Biblioteka w oknie Steam i zlokalizuj Just Cause 2 na liście gier, które posiadasz w bibliotece.
- Kliknij prawym przyciskiem myszy pozycję gry w bibliotece i wybierz opcję Właściwości z menu kontekstowego, które się pojawi. Przejdź do karty Pliki lokalne w oknie Właściwości i kliknij przycisk Zweryfikuj integralność plików gry.

- Poczekaj na zakończenie procesu, wyjdź i spróbuj uruchomić grę. Sprawdź, czy gra nadal zawiesza się w dowolnym momencie lub podczas gry.
Rozwiązanie 7: Zaktualizuj lub przywróć sterownik
Jeśli Jus Cause 2 ulegał awarii przez pewien czas, zwłaszcza odkąd go zainstalowałeś, możesz obwiniać go o sterowniki wideo gry, ponieważ nowe gry często wymagają najnowszych sterowników karty graficznej, aby działały poprawnie. Jest to również zalecane, jeśli właśnie zaktualizowałeś grę i działała ona poprawnie.
Drugi scenariusz to taki, w którym awarie zaczynają się pojawiać tuż po aktualizacji sterownika, i można za to winić bezpośrednio nowe sterowniki, które nie są dobrze zoptymalizowane do gry lub używają technologii nieakceptowanych przez grę. Tak czy inaczej, problem staje się łatwy do rozwiązania, jeśli wykonasz poniższe kroki.
Aktualizacja sterownika:
- Kliknij menu Start, wpisz „Menedżer urządzeń” z otwartym menu Start i wybierz go z listy wyników, po prostu klikając pierwsze. Możesz także użyć kombinacji Windows + R klawisz, aby otworzyć okno dialogowe Uruchom. Wpisz „devmgmt.msc” w polu i kliknij OK, aby go uruchomić.

- Ponieważ jest to sterownik karty graficznej, który chcesz zaktualizować na komputerze, rozwiń sekcję Karty graficzne, kliknij kartę graficzną prawym przyciskiem myszy i wybierz opcję Odinstaluj urządzenie.

- Potwierdź wszystkie okna dialogowe, które mogą wymagać potwierdzenia odinstalowania bieżącego sterownika urządzenia graficznego i poczekaj na zakończenie procesu.
- Poszukaj sterownika karty graficznej w witrynie producenta karty i postępuj zgodnie z instrukcjami, które powinny być dostępne na stronie. Zapisz plik instalacyjny na komputerze i uruchom go stamtąd. Komputer może kilkakrotnie uruchomić się ponownie podczas instalacji.
- Sprawdź, czy Just Cause 2 nie przestaje działać!
Sterowniki Nvidia - kliknij tutaj !
Sterowniki AMD - kliknij tutaj !
Uwaga : na tym etapie możesz spróbować eksperymentować ze starymi sterownikami, ponieważ niektóre z nich okazały się przydatne w tym scenariuszu.
Wycofywanie sterownika:
- Kliknij prawym przyciskiem myszy sterownik karty graficznej, który chcesz przywrócić, i wybierz Właściwości. Po otwarciu okna Właściwości kliknij kartę Sterownik i znajdź przycisk Przywróć sterownik u dołu.

- Jeśli opcja jest wyszarzona, oznacza to, że urządzenie nie zostało zaktualizowane w najbliższej przyszłości, ponieważ nie ma plików kopii zapasowych przywołujących stary sterownik. Oznacza to również, że ostatnia aktualizacja sterownika prawdopodobnie nie jest przyczyną problemu.
- Jeśli dostępna jest opcja kliknięcia, kliknij ją i postępuj zgodnie z instrukcjami wyświetlanymi na ekranie, aby przywrócić stary sterownik. Uruchom ponownie komputer i sprawdź, czy problem nadal występuje po uruchomieniu Just Cause 2.
Rozwiązanie 8: Odinstaluj aktualizację Windows (tylko użytkownicy systemu Windows 7)
Istnieje specjalna aktualizacja Windows Update, która wprowadziła zmiany w plikach API DirectX i zmienia niektóre ustawienia, do których gra jeszcze się nie dostosowała. Ta aktualizacja spowodowała również inne problemy, więc najlepiej, jeśli po prostu ją odinstalujesz. Ta aktualizacja została wydana tylko dla systemu Windows 7, więc ta metoda jest przydatna tylko dla użytkowników systemu Windows 7.
- Kliknij przycisk menu Start i otwórz Panel sterowania, wpisując jego nazwę i klikając pierwszą opcję u góry.
- Jeśli używasz Panelu sterowania, przejdź do Wyświetl jako: Kategoria w prawym górnym rogu i kliknij Odinstaluj program w obszarze Programy. Po prawej stronie ekranu powinien być niebieski przycisk Wyświetl zainstalowane aktualizacje, więc kliknij go.

- Powinieneś być teraz w stanie zobaczyć listę zainstalowanych aktualizacji Windows dla twojego komputera. Sprawdź sekcję Microsoft Windows na dole, aby znaleźć odpowiednie aktualizacje, które mogły mieć wpływ na Just Cause 2 i powodować ciągłe awarie.
- Przewiń w lewo, aby sprawdzić kolumnę Zainstalowano w, która powinna wyświetlać datę zainstalowania aktualizacji, więc zlokalizuj aktualizację, której numer KB to KB2670838.

- Kliknij aktualizację raz i wybierz opcję Odinstaluj u góry i postępuj zgodnie z instrukcjami, które pojawią się na ekranie, aby pozbyć się aktualizacji.
- Poczekaj, aż Microsoft wyda nową aktualizację, która powinna zostać zainstalowana automatycznie, jeśli skonfigurowano automatyczne aktualizacje systemu Windows.
Rozwiązanie 9: Wyłącz SLI
Scalable Link Interface (SLI) to technologia GPU firmy Nvidia do łączenia dwóch lub więcej kart wideo w celu uzyskania jednego wyjścia. SLI to algorytm przetwarzania równoległego wideo, mający na celu zwiększenie dostępnej mocy przetwarzania.
Jednak Just Cause 2 nie obsługuje tej technologii i należy ją wyłączyć podczas gry. Większość użytkowników zgłosiła, że wyłączenie tej opcji w grze zapobiegło występowaniu ciągłych awarii.
- Kliknij prawym przyciskiem myszy ekran pulpitu i wybierz pozycję Panel sterowania NVIDIA z menu kontekstowego lub kliknij dwukrotnie ikonę NVIDIA na pasku zadań, jeśli ją widzisz. Panel sterowania NVIDIA można również zlokalizować w zwykłym panelu sterowania, przełączając się do widoku dużych ikon.
- Po otwarciu Panelu sterowania NVIDIA przejdź do menu ustawień 3D w lewym panelu nawigacyjnym i kliknij opcję Ustaw konfigurację SLI.

- Na koniec wybierz opcję Nie używaj technologii SLI i kliknij Zastosuj, aby potwierdzić zmiany. Uruchom ponownie Just Cause 2 i sprawdź, czy nadal pojawia się ten sam błąd.
Rozwiązanie 10: Przestań podkręcać procesor graficzny
Przetaktowywanie to proces, w którym użytkownicy zmieniają maksymalną częstotliwość grafiki procesora centralnego na wartość przekraczającą zalecaną przez producenta twojego GPU. Może to dać komputerowi znaczną przewagę pod względem wydajności i prędkości podczas grania w gry wideo i poprawić go na wszystkie sposoby, ale musisz absolutnie zachować ostrożność, ponieważ zdarzały się przypadki, w których całe platformy zepsuły się, a nawet skończyły w dymie.
Niektóre procesory i procesory graficzne na pewno nie zostały przetaktowane przy użyciu niektórych narzędzi lub niektórych gier i faktem jest, że niektóre procesory działają znacznie lepiej niż inne. Jeszcze bardziej istotne jest to, że różne narzędzia do podkręcania procesorów (CPU lub GPU) działają lepiej lub gorzej w zależności od używanego procesora.
Przywrócenie częstotliwości procesora do pierwotnego stanu zależy od tego, jakiego oprogramowania użyto do przetaktowania go w pierwszej kolejności. Przestań łączyć procesor graficzny i sprawdź, czy problem nadal występuje.
Rozwiązanie 11: Zainstaluj ponownie grę
Ponowna instalacja gry może uczynić cuda dla gry, ponieważ wszystkie uszkodzone i brakujące pliki zostaną ponownie zainstalowane i powinieneś być w stanie zachować postęp, ponieważ jest on powiązany z kontem Steam podczas gry na komputerze. Proces ten może jednak chwilę potrwać w zależności od szybkości Internetu, ponieważ pliki gry muszą zostać ponownie pobrane, jeśli używasz Steam.
Odinstalowanie gry:
- Kliknij przycisk menu Start i otwórz Panel sterowania, wyszukując go. Możesz także kliknąć ikonę koła zębatego, aby otworzyć aplikację Ustawienia, jeśli używasz systemu Windows 10.
- W Panelu sterowania przejdź do Wyświetl jako: Kategoria w prawym górnym rogu i kliknij Odinstaluj program w sekcji Programy.

- Jeśli korzystasz z ustawień w systemie Windows 10, kliknięcie Aplikacje powinno natychmiast otworzyć listę wszystkich zainstalowanych narzędzi i programów na komputerze.
- Znajdź Rocket League na liście w Ustawieniach lub Panelu sterowania, kliknij ją raz i kliknij przycisk Odinstaluj znajdujący się w odpowiednim oknie. Potwierdź wszelkie opcje dialogowe, aby odinstalować grę i postępuj zgodnie z instrukcjami, które pojawią się na ekranie.
Alternatywa dla użytkowników Steam:
- Jeśli gra została zakupiona na Steam, otwórz klienta Steam, klikając dwukrotnie jego ikonę na pulpicie lub wyszukując go w menu Start lub obok przycisku Cortana (jeśli używasz systemu Windows 10).

- Przejdź do karty Biblioteka w oknie klienta Steam i zlokalizuj Just Cause 2 na liście gier, które posiadasz w bibliotece.
- Kliknij grę prawym przyciskiem myszy i wybierz opcję Graj w grę. Jeśli gra nie jest w Steam, po prostu znajdź ikonę gry na komputerze i kliknij ją dwukrotnie.
- Postępuj zgodnie z instrukcjami wyświetlanymi na ekranie i poczekaj, aż proces zakończy się cierpliwie.
Aby ponownie zainstalować Just Cause 2, musisz albo włożyć dysk, na którym go kupiłeś i postępować zgodnie z instrukcjami w oknie instalacji, albo będziesz musiał pobrać go ponownie ze Steam. Gra będzie nadal znajdować się w bibliotece, więc kliknij ją prawym przyciskiem myszy i wybierz opcję Instaluj. Sprawdź, czy Just Cause 2 nadal się zawiesza.