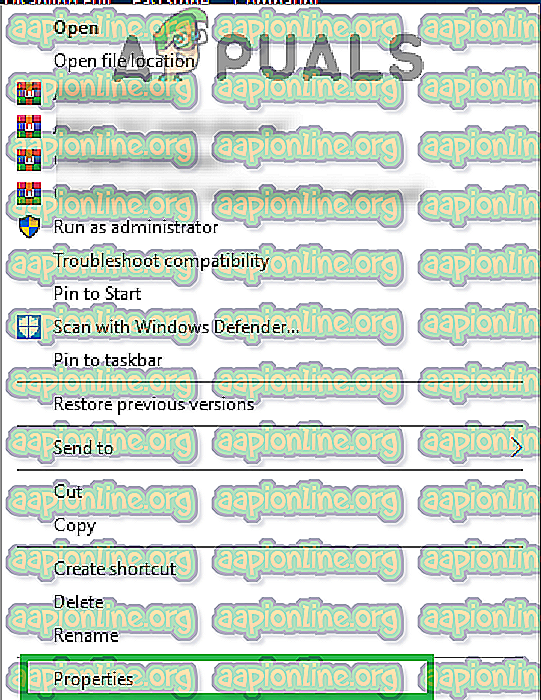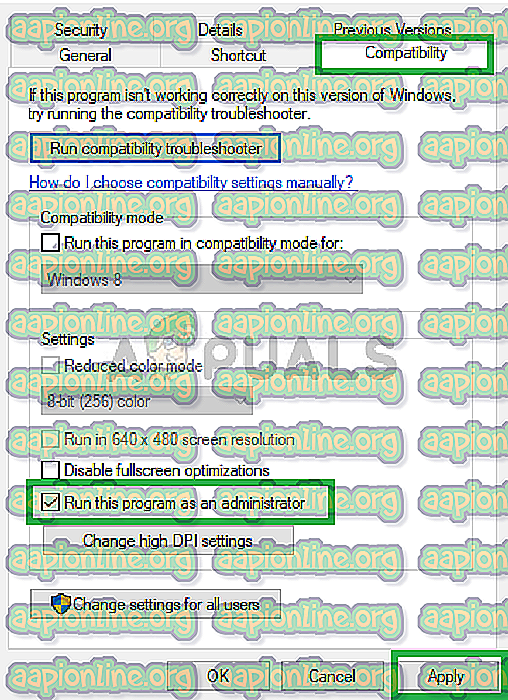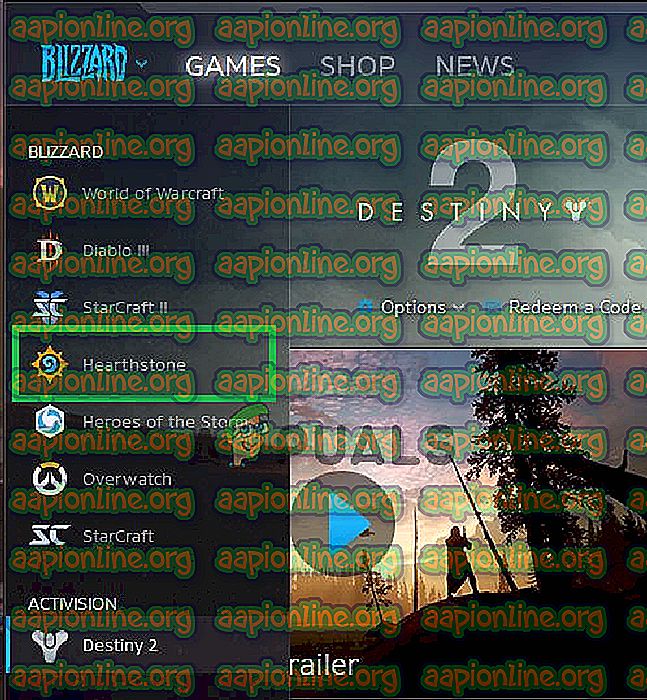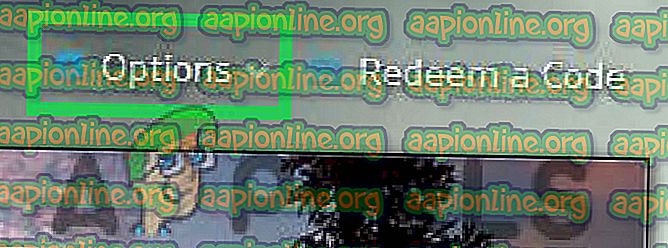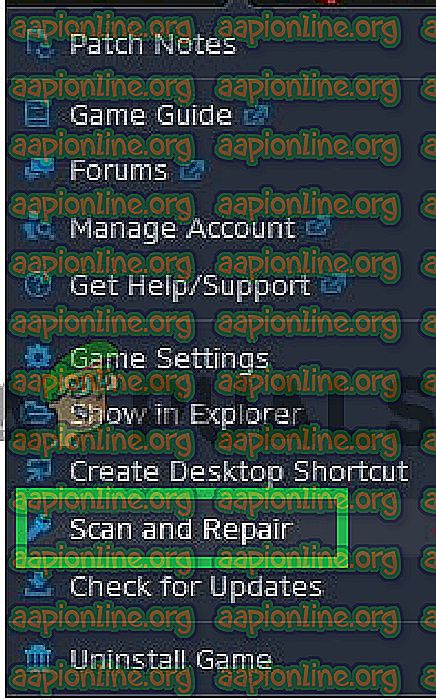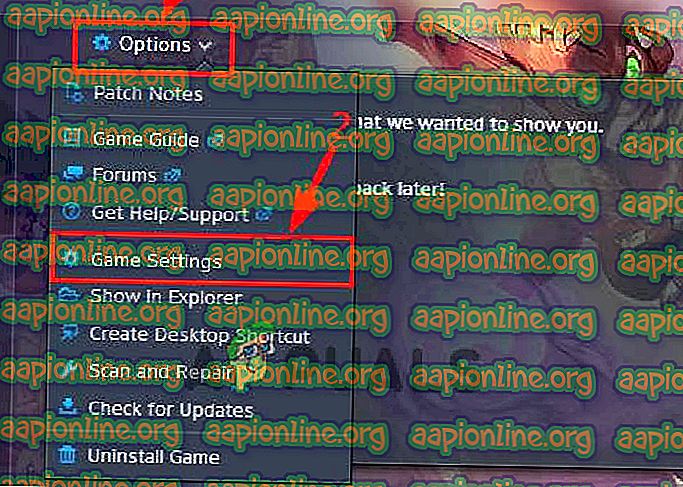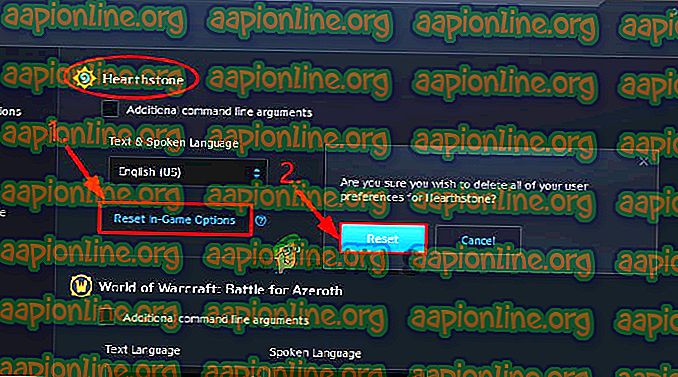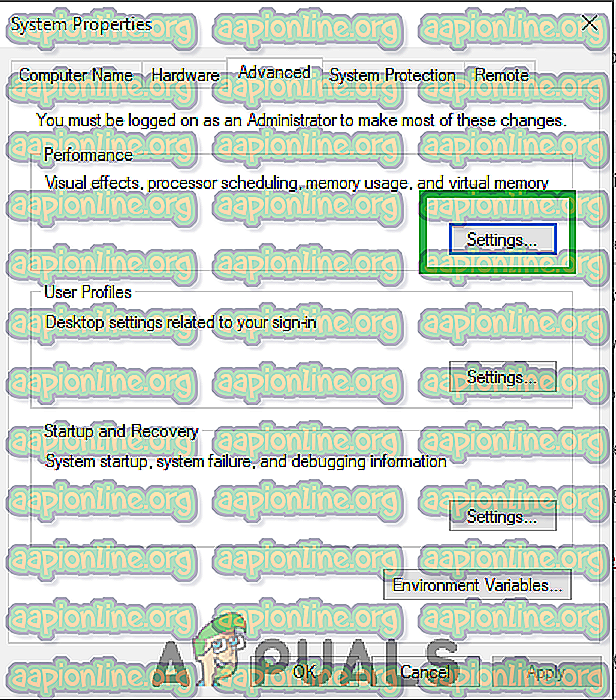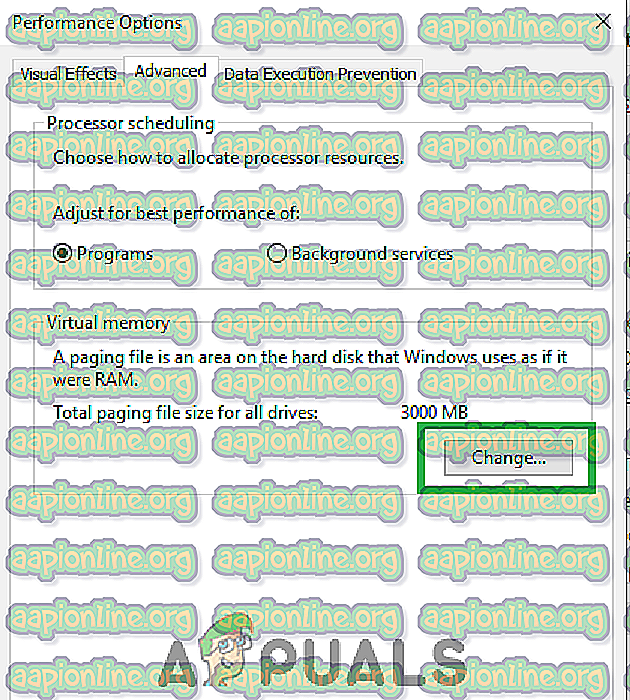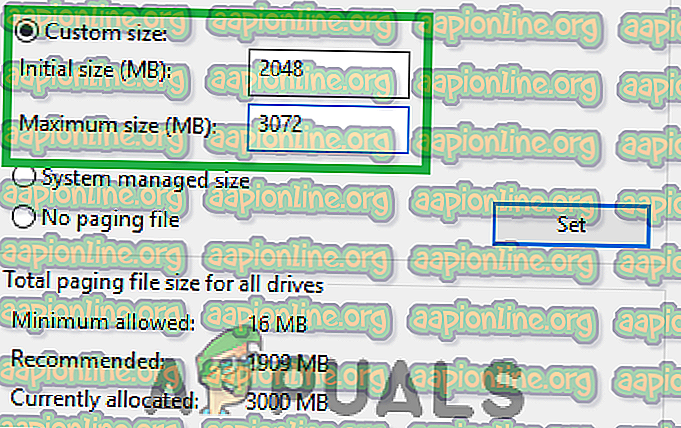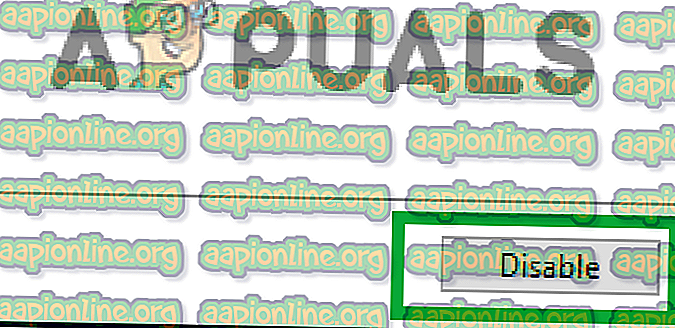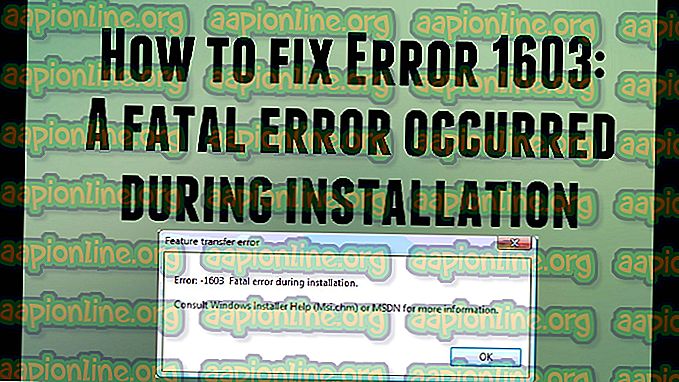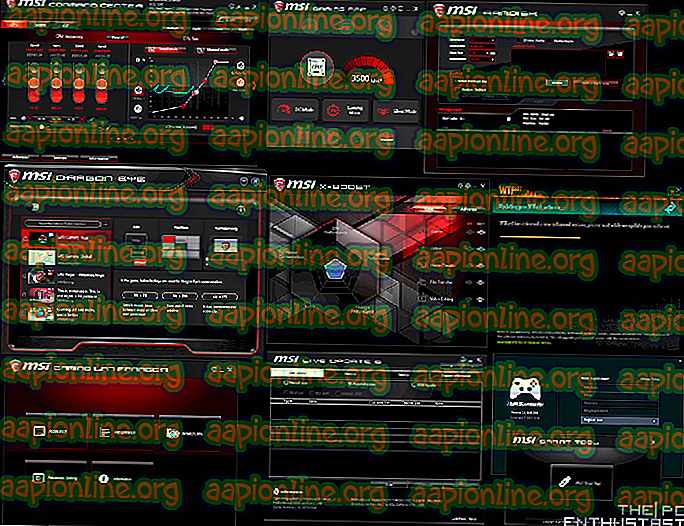Poprawka: Hearthstone ulega awarii podczas uruchamiania
Hearthstone to darmowa gra z kolekcjonowaniem cyfrowych kart. Został opracowany i opublikowany przez Blizzard Entertainment w 2014 roku dla systemów MacOS i Windows. Ta gra jest dość popularna ze względu na swój unikalny styl gry i oferuje kompatybilność z systemami Android i iOS. Jednak całkiem niedawno pojawiło się wiele raportów o użytkownikach, którzy nie mogą uruchomić gry, ponieważ ulega awarii podczas uruchamiania. Według naszych informacji ten problem był widoczny tylko dla użytkowników systemu Windows.

Co powoduje awarię Hearthstone podczas uruchamiania?
Po otrzymaniu licznych raportów od wielu użytkowników postanowiliśmy zbadać problem i opracowaliśmy zestaw rozwiązań, które rozwiązały problem dla większości naszych użytkowników. Przyjrzeliśmy się również przyczynom, dla których ten błąd jest wywoływany, i wymieniliśmy je poniżej.
- Nieaktualne sterowniki: w niektórych przypadkach sterowniki karty graficznej komputera mogą być nieaktualne. Starsze karty graficzne wymagają zainstalowania najnowszych sterowników, aby zapewnić zgodność z nowszymi grami. Jeśli nie zostaną zainstalowane najnowsze sterowniki, może to powodować problemy podczas procesu uruchamiania.
- Brakujące / uszkodzone pliki gry: Możliwe, że brakuje niektórych plików, które są elementarne w procesie uruchamiania lub zostały uszkodzone. Jeśli pliki gry nie są nienaruszone, gra nie będzie mogła zostać poprawnie uruchomiona i może ulec awarii podczas procesu.
- Zakłócenia: w niektórych przypadkach aplikacje innych firm lub usługa systemu Windows mogą zakłócać działanie ważnych elementów gry i powodować problemy podczas uruchamiania.
- Ustawienia w grze: skonfigurowane ustawienia „w grze” mogą być w konflikcie ze sprzętem lub niektórymi elementami gry. Czasami gra może nie obsługiwać niektórych ustawień na określonym sprzęcie lub system operacyjny może uniemożliwiać korzystanie z niektórych ustawień.
- Kończy się pamięć wirtualna: system tymczasowo przechowuje dane gry na dysku twardym, na którym gra jest zainstalowana. Jeśli na dysku twardym kończy się pamięć lub ustawienia pamięci wirtualnej nie są odpowiednio skonfigurowane, gra może napotkać problemy podczas uruchamiania.
- Uprawnienia administracyjne: Hearthstone może wymagać specjalnych uprawnień w celu wykonania niektórych funkcji. Dlatego jeśli gra nie otrzyma uprawnień administracyjnych, może się zawiesić podczas uruchamiania.
Teraz, gdy masz podstawową wiedzę na temat natury problemu, przejdziemy do rozwiązań. Należy je zaimplementować w określonej kolejności, w jakiej zostały dostarczone, aby uniknąć konfliktów.
Rozwiązanie 1: Przyznanie uprawnień administracyjnych
Jeśli gra nie otrzymała uprawnień administratora od administratora, może napotkać problemy podczas uruchamiania. Dlatego na tym etapie będziemy przyznawać uprawnienia administracyjne. Za to:
- Przejdź do folderu instalacyjnego gry .
- Kliknij prawym przyciskiem myszy plik wykonywalny gry i wybierz „ Właściwości ”.
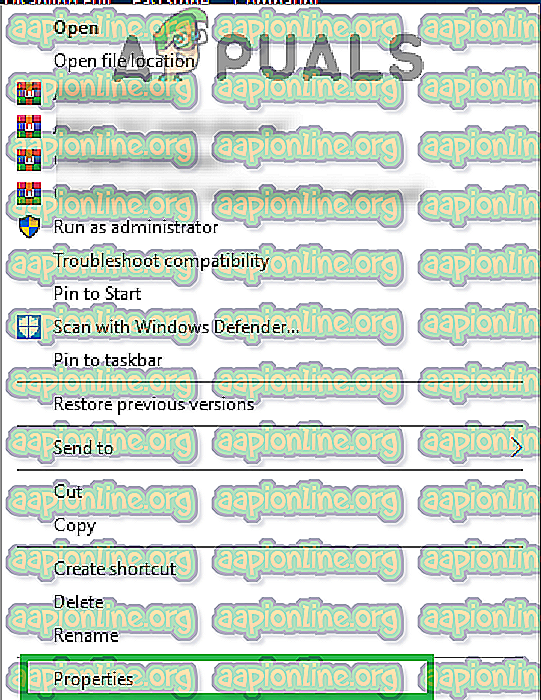
- Wewnątrz właściwości kliknij kartę „ Zgodność ” i zaznacz opcję „ Uruchom jako administrator ”.
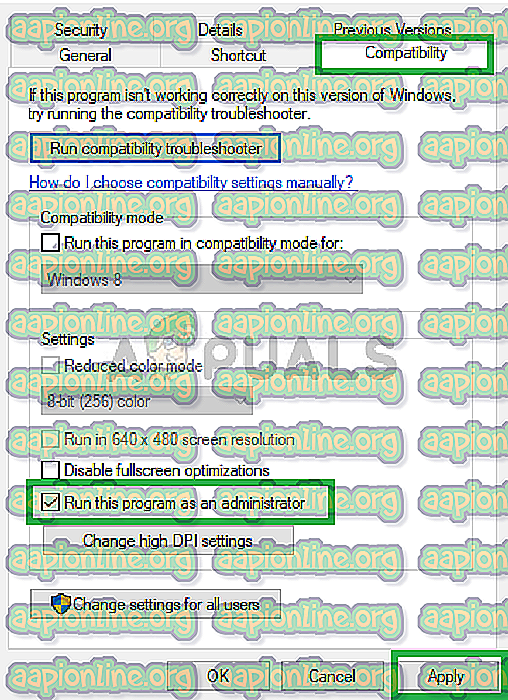
- Kliknij „ Zastosuj ”, a następnie „ OK ”.
- Uruchom grę i sprawdź, czy problem nadal występuje.
Rozwiązanie 2: Weryfikacja plików gry
Jeśli brakuje ważnych plików gry lub zostały one uszkodzone, gra może napotkać problemy podczas uruchamiania. Dlatego na tym etapie będziemy weryfikować pliki gry za pośrednictwem klienta Blizzarda. Za to:
- Otwórz „ Bitwę Blizzarda . netto ”.
- Kliknij ikonę „ Hearthstone ” w lewym okienku.
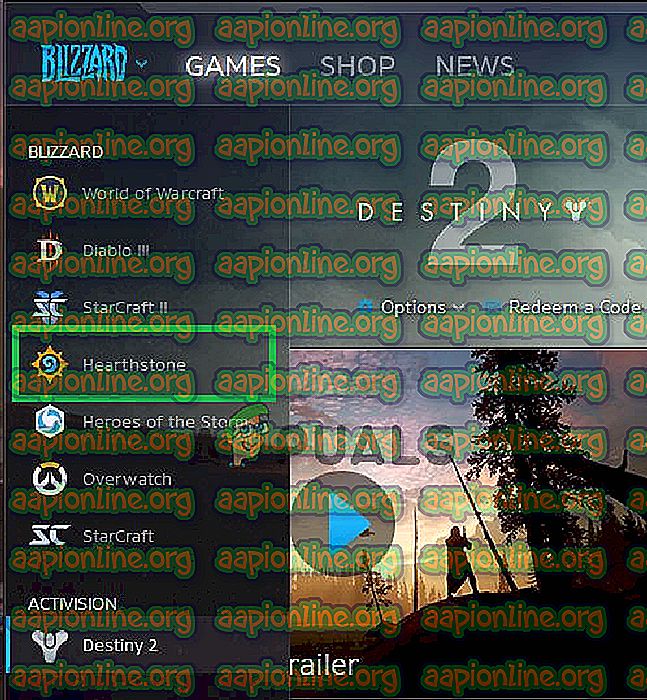
- Kliknij przycisk „ Opcje ” pod tytułem gry.
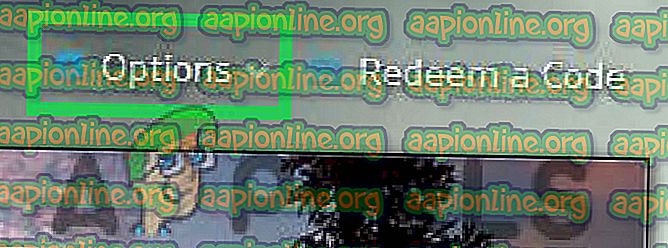
- Wybierz opcję „ Skanuj i napraw ”, a następnie kliknij „ Rozpocznij skanowanie ”.
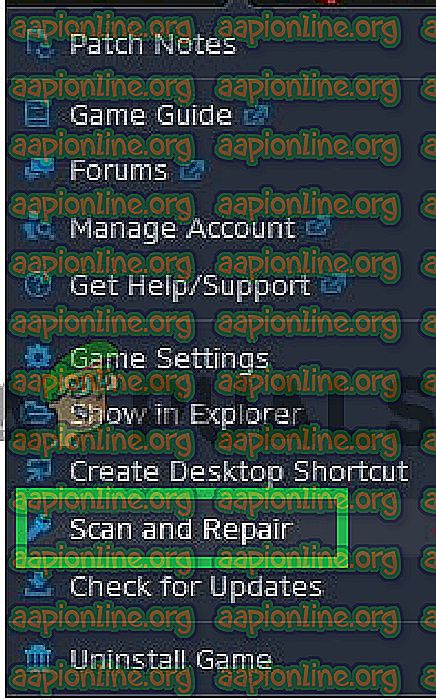
- Poczekaj na zakończenie procesu skanowania.
- Uruchom grę i sprawdź, czy problem nadal występuje.
Rozwiązanie 3: Resetowanie ustawień w grze
W niektórych przypadkach konfiguracje w grze mogą powodować konflikty ze sprzętem lub oprogramowaniem systemu. Dlatego w tym kroku zresetujemy konfiguracje do domyślnych ustawień systemowych. Za to:
- Otwórz „ Bitwę Blizzarda . netto ”.
- Kliknij przycisk „ Opcje ” i wybierz „ Ustawienia gry ”.
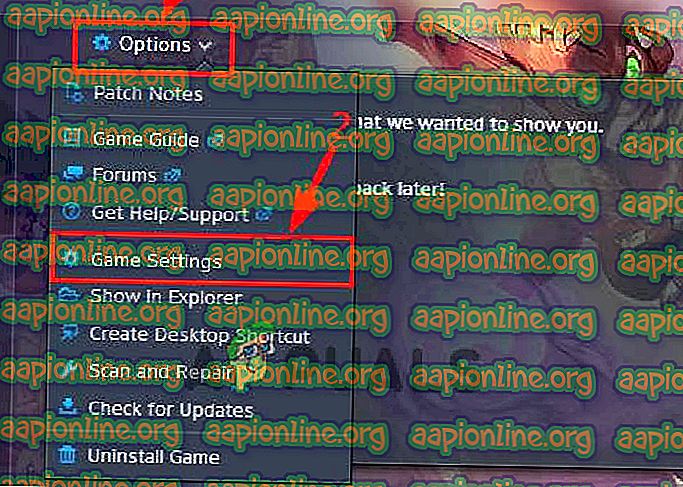
- Wybierz „ Hearthstone ” z listy gier i kliknij przycisk „ Resetuj opcje w grze ”.
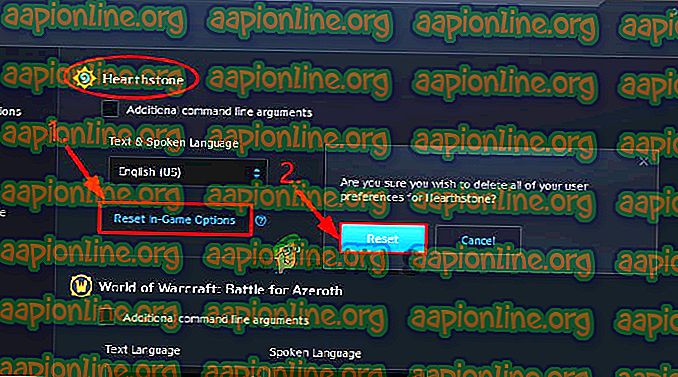
- Kliknij „ Resetuj ”, a następnie „ Gotowe ”.
- Uruchom grę i sprawdź, czy problem nadal występuje.
Rozwiązanie 4: Zmiana konfiguracji pamięci wirtualnej
Jeśli ustawienia pamięci wirtualnej nie zostały poprawnie skonfigurowane przez system, możesz napotkać problemy podczas uruchamiania Hearthstone. Dlatego w tym kroku zmienimy konfiguracje pamięci wirtualnej. Za to:
- Naciśnij „ Windows ” + „ S ”, aby otworzyć pasek wyszukiwania.
- Wpisz „ Zaawansowane ustawienia systemu ” i wybierz pierwszą opcję.
- Kliknij opcję „ Ustawienia ”, a następnie kliknij kartę „ Zaawansowane ”.
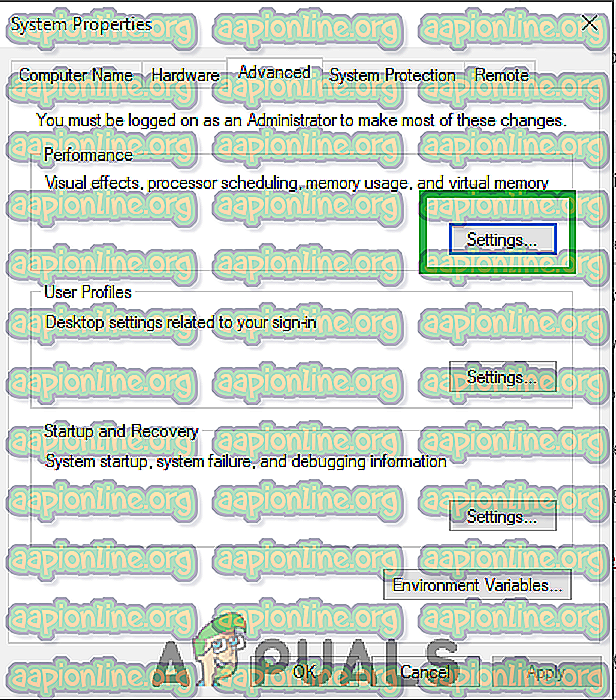
- Kliknij opcję „ Zmień ” i odznacz opcję „ Automatycznie zarządzaj rozmiarem stronicowania ”.
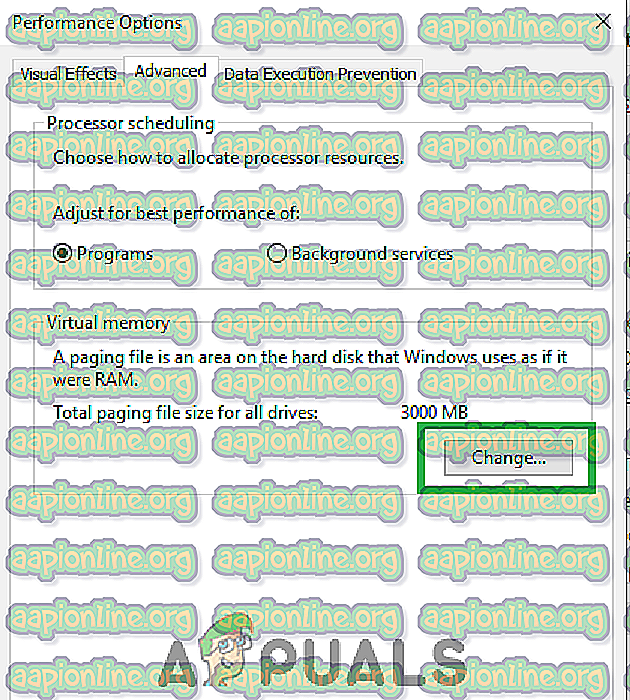
- Zaznacz opcję „ Rozmiar niestandardowy ” i wpisz „ 2048 ” jako „ Rozmiar początkowy ” i „ 3072 ” jako „ Rozmiar maksymalny ”.
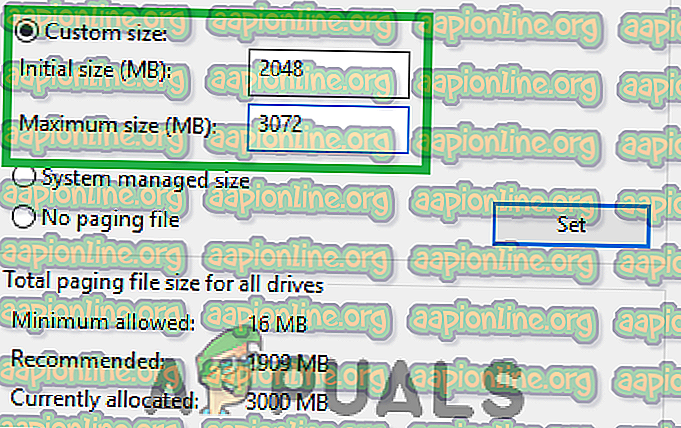
- Kliknij „ Ustaw ”, a następnie „ OK ”.
- Uruchom ponownie komputer, aby zmiany odniosły skutek.
- Uruchom grę i sprawdź, czy problem nadal występuje.
Rozwiązanie 5: Inicjowanie czystego rozruchu
W czystym rozruchu wszystkie niepotrzebne usługi systemu Windows i aplikacje innych firm są wyłączone. Dlatego wszelkie interferencje z grą podczas procesu uruchamiania będą zapobiegane. Aby zainicjować czysty rozruch:
- Naciśnij jednocześnie „ Windows ” + „ S ”, aby otworzyć pasek wyszukiwania.
- Wpisz „ Konfiguracje systemu ” i wybierz pierwszą opcję.
- Kliknij kartę „ Usługi ” i odznacz opcję „ Ukryj wszystkie usługi Microsoft ”.

- Kliknij opcję „ Wyłącz wszystko ” i wybierz „ Zastosuj ”.

- Zamknij okno, naciśnij jednocześnie klawisze „ Ctrl ” + „ Shift ” + „ Esc ”, aby otworzyć menedżera zadań.
- Kliknij kartę „ Uruchamianie ” i kliknij dowolną aplikację tam wymienioną.

- Kliknij opcję „ Wyłącz ”, aby wyłączyć automatyczne uruchamianie aplikacji podczas uruchamiania.
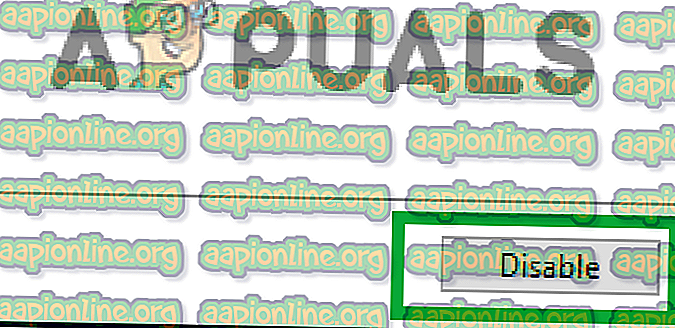
- Powtórz ten proces dla wszystkich wymienionych aplikacji i uruchom ponownie komputer.
- Uruchom grę i sprawdź, czy problem nadal występuje.
Rozwiązanie 6: Aktualizacja sterowników karty graficznej
Jeśli sterowniki karty graficznej nie zostaną zaktualizowane do najnowszej wersji, gra może napotkać problemy podczas uruchamiania. Dlatego na tym etapie sprawdzimy, czy dostępne są jakieś aktualizacje sterowników.
Dla użytkowników Nvidia:
- Kliknij pasek wyszukiwania po lewej stronie paska zadań

- Wpisz Geforce Experience i naciśnij enter
- Kliknij pierwszą ikonę, aby otworzyć aplikację

- Po zalogowaniu kliknij opcję „ Sterowniki ” w lewym górnym rogu.
- W tej zakładce kliknij opcję „ Sprawdź aktualizacje ” w prawym górnym rogu
- Następnie aplikacja sprawdzi, czy są dostępne nowe aktualizacje

- Jeśli aktualizacje są dostępne, pojawi się przycisk „ Pobierz ”

- Po kliknięciu tego sterownik rozpocznie pobieranie
- Po pobraniu sterownika aplikacja wyświetli opcję instalacji „ Express ” lub „ Custom ”.
- Kliknij opcję instalacji „ Express ”, a sterownik zostanie automatycznie zainstalowany
- Po zakończeniu instalacji uruchom grę i sprawdź, czy problem nadal występuje.
Dla użytkowników AMD:
- Kliknij prawym przyciskiem myszy na pulpicie i wybierz Ustawienia AMD Radeon

- W Ustawieniach kliknij Aktualizacje w prawym dolnym rogu
- Kliknij „ Sprawdź dostępność aktualizacji ”

- Jeśli nowa aktualizacja jest dostępna, pojawi się nowa opcja
- Kliknij opcję i wybierz Aktualizuj

- Uruchomi się instalator AMD, kliknij opcję Uaktualnij, gdy pojawi się monit instalatora
- Instalator przygotuje teraz pakiet, zaznacz wszystkie pola i kliknij Zainstaluj
- Spowoduje to pobranie nowego sterownika i zainstalowanie go automatycznie
- Uruchom ponownie komputer i spróbuj uruchomić grę.