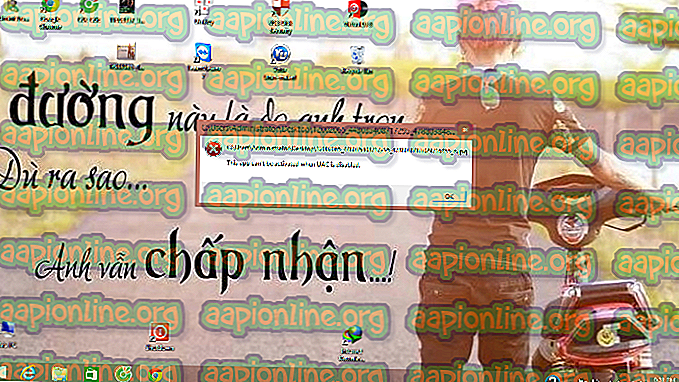Poprawka: Fallout 4 Script Extender (F4SE) nie działa
Fallout 4 Script Extender, znany również jako „F4SE” lub „FOSE”, jest opracowanym przez społeczność zasobem moddera, który rozszerza możliwości skryptowe gry. Jednak całkiem niedawno pojawiło się wiele raportów o niedziałającym F4SE. Zgłaszano awarię aplikacji podczas próby uruchomienia lub pokazania czarnego ekranu przez dłuższy czas przed awarią.

Co powoduje, że F4SE przestaje działać?
Po otrzymaniu informacji o błędzie zbadaliśmy tę sprawę i opracowaliśmy zestaw rozwiązań, które można wdrożyć, aby pozbyć się tego problemu. Przyjrzeliśmy się również przyczynom problemu, które go spowodowały, a niektóre z najczęstszych zostały wymienione poniżej.
- Aktualizacje: programiści najczęściej nie obsługują funkcji modyfikowania gier innych firm i dlatego starają się zapobiegać tym przy każdej aktualizacji gry. Możliwe, że Creation Club zaktualizował się i obecnie uniemożliwia korzystanie z aplikacji F4SE. Dlatego zaleca się aktualizację aplikacji F4SE.
- Konflikty modów: Inną możliwością jest to, że zainstalowane mody mogą powodować konflikt z komplikacją F4SE z powodu ich nieaktualności lub nieprawidłowego działania. Ponadto, jeśli wersje modów i aplikacji F4SE są zbieżne, może to powodować problemy z aplikacją.
- Zgodność: Czasami aplikacja może napotykać problemy z systemem operacyjnym, dlatego zawsze dobrze jest uruchomić narzędzie do rozwiązywania problemów ze zgodnością aplikacji i pozwolić wybrać najlepsze ustawienia.
- Wtyczki: wtyczki używane przez aplikację mogą być uszkodzone lub nieaktualne, powodując problem. Są one automatycznie zastępowane przez aplikację, jeśli zostaną usunięte.
- Brakujące pliki: Możliwe, że w grze brakuje niektórych ważnych plików, co może powodować problem z uruchomieniem. Gra potrzebuje wszystkich plików, aby wszystkie jej elementy działały poprawnie.
- Zapora: czasami Zapora systemu Windows blokuje niektórym programom kontakt z Internetem. Może to powodować problemy z aplikacją, ponieważ musi ona nawiązać kontakt z serwerami podczas uruchamiania.
Teraz, gdy masz podstawową wiedzę na temat natury problemu, przejdziemy do rozwiązań. Jednak zaleca się, aby spróbować zastosować te rozwiązania zgodnie z podaną kolejnością, aby upewnić się, że nie powodują konfliktów między sobą.
Rozwiązanie 1: Aktualizacja aplikacji F4SE.
Deweloperzy w większości nie obsługują funkcji modowania stron trzecich dla swoich gier, dlatego starają się zapobiegać tym przy każdej aktualizacji gry. Możliwe, że Creation Club zaktualizował się i obecnie uniemożliwia korzystanie z aplikacji F4SE. Dlatego zaleca się aktualizację aplikacji F4SE. Za to:
- Pobierz najnowszą wersję F4SE stąd.
- Wyodrębnij „f4se_1_10_120.dll (liczby mogą się różnić w zależności od wersji)”, „f4se_loader.exe” i „ f4se_steam_loader.dll ” do folderu instalacji Fallout.

Domyślna ścieżka do pliku to zwykle:
C: \ Program Files (x86) \ Steam \ SteamApps \ common \ Fallout 4 \
- Uruchom grę, uruchamiając plik „ f4se_loader.exe ”, który właśnie skopiowałeś do folderu.
Uwaga: Zastąp wszystkie pliki, gdy pojawi się monit podczas kopiowania.
Rozwiązanie 2: Wyłączanie sprzecznych modów.
Inną możliwością jest to, że zainstalowane przez ciebie mody mogą powodować konflikt z komplikacją F4SE z powodu ich nieaktualności lub nieprawidłowego działania. Ponadto, jeśli wersje modów i aplikacji F4SE są zbieżne, może to powodować problemy z aplikacją. Dlatego w tym kroku zamierzamy wyłączyć wszelkie sprzeczne mody.
- Otwórz Menedżera modów Nexus.
- Kliknij prawym przyciskiem myszy Mod, który nie jest obsługiwany przez NMM i jest stosowany przez F4SE .
- Wyłącz mody jeden po drugim i spróbuj uruchomić grę po wyłączeniu każdego z nich.

- Jeśli gra uruchomi się po wyłączeniu określonego modu, oznacza to, że konflikt został spowodowany z powodu tego modu .
- Spróbuj zaktualizować Mod i sprawdź, czy problem nadal występuje.
- Jeśli Mod nadal powoduje problemy, wyłącz go, dopóki problem nie zostanie rozwiązany przez twórców Modu.
Rozwiązanie 3: Usuwanie wtyczek.
Wtyczki używane przez aplikację mogą być uszkodzone lub nieaktualne, powodując problem. Są one automatycznie zastępowane przez aplikację, jeśli zostaną usunięte. Dlatego w tym kroku będziemy usuwać te wtyczki, które później zostaną automatycznie zastąpione.
- Otwórz folder instalacyjny Fallout 4, w którym zwykle się znajduje
C: \ Program Files (x86) \ Steam \ SteamApps \ common \ Fallout 4 \
- Otwórz foldery „ Dane> F4SE> Wtyczki” .
- Usuń wszystko z folderu Wtyczki .

- Teraz pobierz Fallout 4 Script Extender i zainstaluj go.
- Upewnij się również, aby ponownie zainstalować wszystkie modemy Fallout 4 Extender.
- Uruchom grę i sprawdź, czy problem nadal występuje.
Rozwiązanie 4: Uruchom narzędzie do rozwiązywania problemów ze zgodnością.
Czasami aplikacja może napotykać problemy z systemem operacyjnym, dlatego zawsze dobrym pomysłem jest uruchomienie narzędzia do rozwiązywania problemów ze zgodnością aplikacji i wybranie dla Ciebie najlepszych ustawień. Za to:
- Przejdź do folderu instalacyjnego gry .
- Kliknij prawym przyciskiem myszy plik „ f4se_loader.exe ” i kliknij ustawienia .
- Kliknij kartę „ Kompatybilność” .
- Wybierz przycisk „ Uruchom narzędzie do rozwiązywania problemów ze zgodnością ”.
- System Windows automatycznie określi najlepsze ustawienia dla twojego komputera.
- Przetestuj te ustawienia i zastosuj, jeśli problem zostanie rozwiązany.

Rozwiązanie 5: Weryfikacja integralności plików.
W niektórych przypadkach może brakować ważnych plików niezbędnych do prawidłowego działania gry. Dlatego na tym etapie będziemy weryfikować pliki gry. Za to:
- Otwórz aplikację Steam i zaloguj się do swojego konta.
- Przejdź do biblioteki i kliknij prawym przyciskiem myszy Fallout 4 .
- Wybierz Właściwości .

- Kliknij kartę „ Pliki lokalne ”.

- Wybierz opcję „ Zweryfikuj integralność pamięci podręcznej gry ”.

- Steam zajmie teraz trochę czasu, aby zweryfikować pliki gry. Po jej zakończeniu spróbuj uruchomić grę i sprawdź, czy problem nadal występuje.
Rozwiązanie 6: Udzielanie dostępu w zaporze ogniowej.
Możliwe, że zapora systemu Windows może uniemożliwiać grze nawiązanie kontaktu z serwerami gry. W tym kroku pozwolimy aplikacji przez zaporę systemu Windows.
- Kliknij menu Start i wybierz ikonę Ustawienia .
- W Ustawieniach wybierz opcję „ Aktualizacje i zabezpieczenia ”.
- Kliknij opcję „ Zabezpieczenia systemu Windows ” w lewym okienku.
- W opcji Zabezpieczenia systemu Windows wybierz „ Zapora sieciowa i ochrona sieci ”.
- Wybierz opcję „ Zezwalaj aplikacji przez zaporę ogniową ”.
- Kliknij „ Zmień ustawienia ” i udziel wszystkim aplikacjom związanym z Fallout4 dostęp za pośrednictwem sieci „ Prywatnej ” i „ Publicznej ”.
- Kliknij „ OK ”, uruchom grę i sprawdź, czy problem nadal występuje.