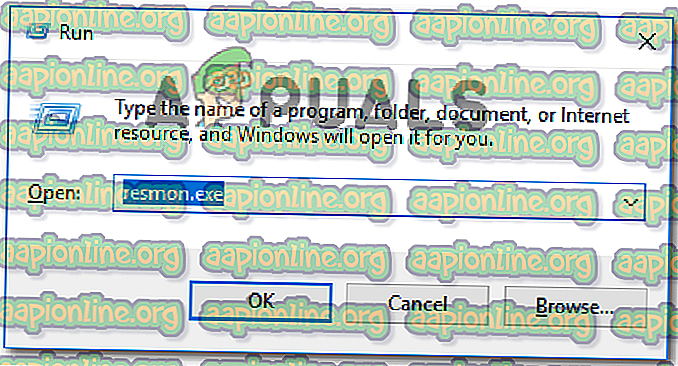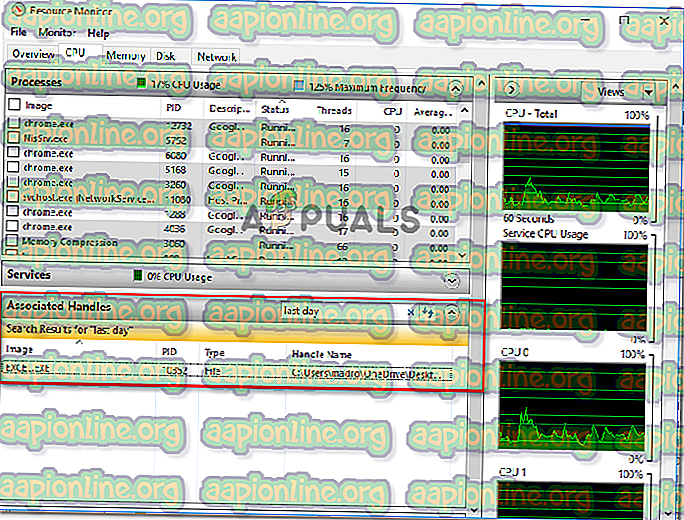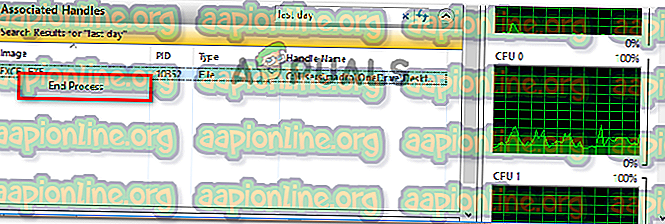Poprawka: Działanie nie może zostać zakończone, ponieważ plik jest otwarty w Eksploratorze Windows
Niektórzy użytkownicy napotykają błąd „ działanie nie może zostać zakończone, ponieważ plik jest otwarty w Eksploratorze Windows ” podczas próby usunięcia, przeniesienia lub zmiany nazwy pliku na komputerze z systemem Windows. Problem zwykle występuje w przypadku plików Microsoft Office (pliki Word i Excel) i plików PDF. Problem nie dotyczy konkretnej wersji systemu Windows, ponieważ występuje w systemach Windows 7, Windows 8 i Windows 10.

Co powoduje, że działanie nie może zostać zakończone, ponieważ plik jest otwarty w błędzie Eksploratora Windows?
Przeanalizowaliśmy ten konkretny problem, przeglądając różne raporty użytkowników i strategie naprawy zastosowane w celu rozwiązania problemu. Na podstawie tego, co zebraliśmy, istnieje kilka typowych scenariuszy, które powodują ten konkretny komunikat o błędzie:
- Okno podglądu pliku Eksploratora Windows powoduje błąd - zwykle występuje w przypadku plików PDF i plików graficznych. Jak się okazuje, funkcja podglądu Eksploratora Windows może w niektórych sytuacjach ulec usterce i uniemożliwić użytkownikowi obsługę pliku. W takim przypadku możesz rozwiązać problem, wyłączając podgląd plików w Eksploratorze Windows.
- Plik jest aktywnie wykorzystywany przez inny proces - jest to jedna z najczęstszych przyczyn tego błędu. Najprawdopodobniej proces stojący za Eksploratorem Windows (explorer.exe) lub inny proces wykorzystuje plik, który próbujesz obsłużyć. W takim przypadku problem można rozwiązać, zamykając proces odpowiedzialny za konflikt.
Jeśli próbujesz rozwiązać problem „ nie można ukończyć działania, ponieważ plik jest otwarty w Eksploratorze Windows ”, w tym artykule znajdziesz kilka zweryfikowanych kroków rozwiązywania problemów. Poniżej znajdują się dwie metody, których używali inni użytkownicy w podobnej sytuacji, aby rozwiązać problem.
Jeśli chcesz być wydajny, zachęcamy do przestrzegania poniższych metod w kolejności, w jakiej są prezentowane.
Metoda 1: Wyłączanie podglądu plików w Eksploratorze Windows
Większość użytkowników napotykających „ działanie nie może zostać zakończone, ponieważ plik jest otwarty w Eksploratorze Windows ”, udało się go rozwiązać, wyłączając podgląd pliku w Eksploratorze Windows. Jak się okazuje, ta funkcja czasami powoduje usterki we wszystkich najnowszych wersjach systemu Windows i uniemożliwia użytkownikowi obsługę plików PDF i różnych plików obrazów.
Poszkodowani użytkownicy zgłaszają, że problem został rozwiązany, gdy wykonali zestaw instrukcji, aby wyłączyć podgląd miniatur z opcji folderów. Oto, co musisz zrobić:
- Naciśnij klawisze Windows + R, aby otworzyć okno dialogowe Uruchom. Następnie wpisz „ foldery kontrolne ” i naciśnij klawisz Enter, aby otworzyć ekran Opcje Eksploratora plików .
- W oknie Eksploratora plików przejdź do karty Widok, przejdź do Ustawień zaawansowanych i upewnij się, że pole związane z Zawsze pokazuj ikony, nigdy miniatur nie jest włączone .
- Kliknij Zastosuj, aby zapisać zmiany i sprawdzić, czy jesteś w stanie obsłużyć plik bez zobaczenia, że „ nie można wykonać akcji, ponieważ plik jest otwarty w Eksploratorze Windows ”.

Jeśli nadal masz problem z błędem, przejdź do następnej metody poniżej.
Metoda 2: Identyfikacja i zamknięcie procesu, w którym plik jest otwarty
Kilku użytkownikom usiłującym rozwiązać ten konkretny problem udało się to zrobić za pomocą Monitora zasobów w celu zlokalizowania procesów korzystających z pliku wyzwalającego błąd i zamykającego go. Cały proces odbywa się z poziomu systemu Windows (nie jest wymagane dodatkowe oprogramowanie).
Oto krótki przewodnik na temat identyfikowania i zamykania procesu wyzwalającego działanie „ nie można ukończyć, ponieważ plik jest otwarty w Eksploratorze Windows ”:
- Naciśnij klawisze Windows + R, aby otworzyć okno dialogowe Uruchom. Następnie wpisz „ resmon.exe ” i naciśnij klawisz Enter, aby otworzyć narzędzie Resource Monitor .
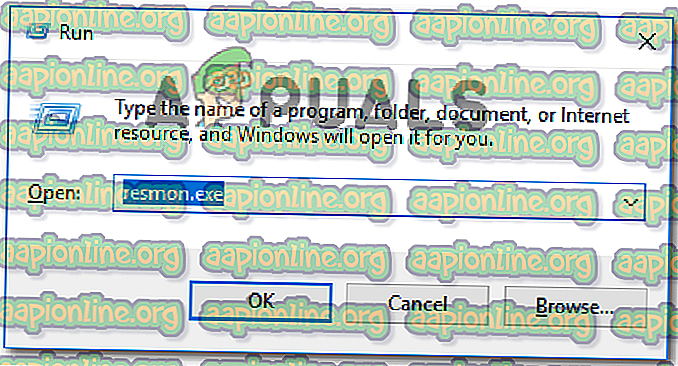
- W narzędziu Resource Monitor przejdź do karty Procesor, przewiń w dół do Powiązanych uchwytów . Następnie wpisz nazwę pliku powodującego problem. W naszym przypadku plik wywołujący problem nosi nazwę last day.xlsx . Więc wpisaliśmy „ ostatni dzień ” w polu wyszukiwania i odkryliśmy, że proces z nim korzystał to Excel.exe.
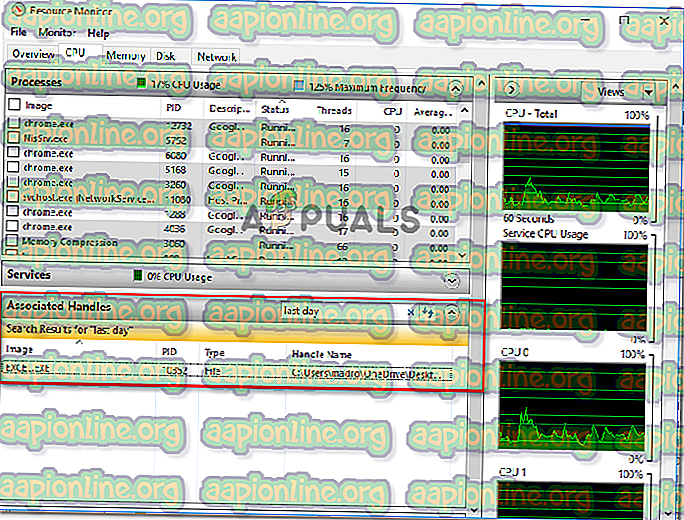
Uwaga: Wyszukiwanie można przeprowadzić dla dowolnego typu pliku.
- Kliknij prawym przyciskiem myszy proces korzystający z pliku powodującego błąd i wybierz opcję Zakończ proces .
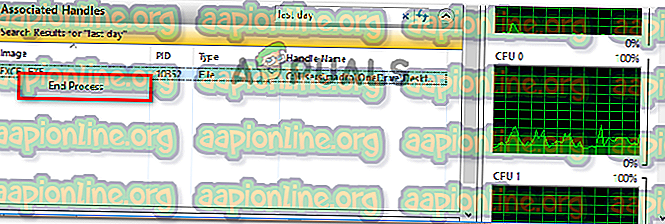
Uwaga: Ponieważ Eksplorator Windows jest wymieniony w komunikacie o błędzie, bardzo prawdopodobne jest, że zidentyfikowany tutaj proces to explorer.exe .
- Powtórz procedurę, która poprzednio wyzwalała działanie „ nie można ukończyć, ponieważ plik jest otwarty w Eksploratorze Windows ” i sprawdź, czy problem został rozwiązany.