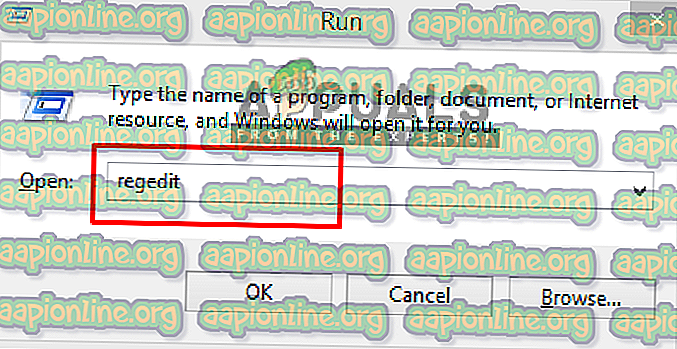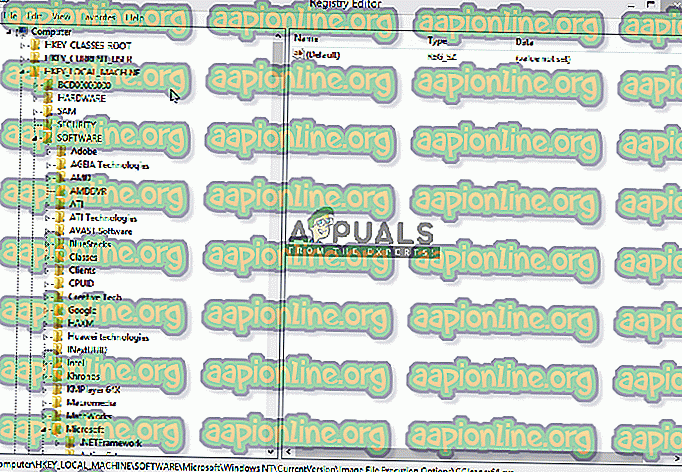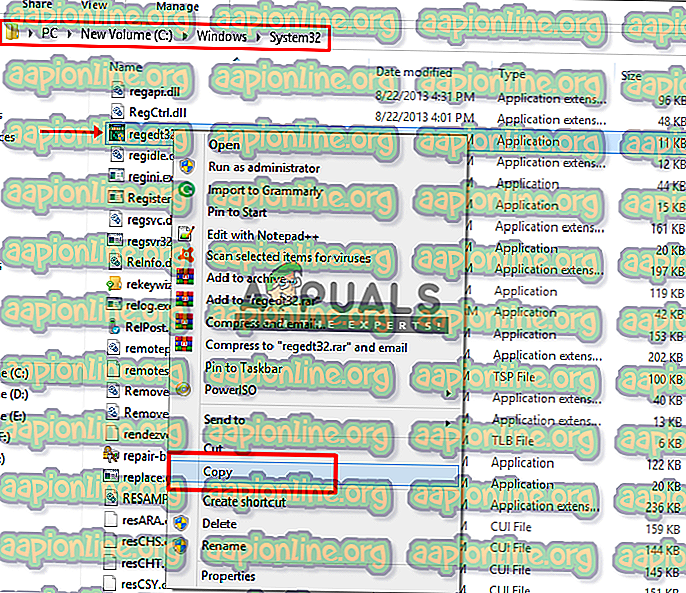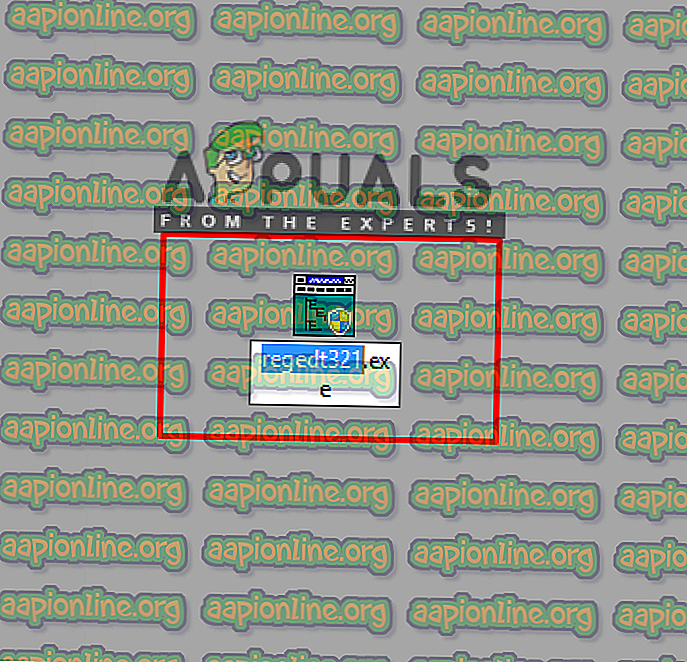Poprawka: CCleaner nie otwiera się
Jeśli używasz systemu Windows od dłuższego czasu, CCleaner nie jest ci obcy. Jest to program narzędziowy do komputera, który służy do czyszczenia potencjalnie niechcianych plików i nieprawidłowych wpisów rejestru systemu Windows z komputera. Czyszczenie tymczasowych i niechcianych plików sprawia, że komputer jest bezpieczniejszy i szybszy. Ale może występować problem z uruchomieniem tego oprogramowania; jak sytuacja, w której użytkownik ciągle klika przycisk, aby go otworzyć, ale po prostu się nie otwiera lub pojawia się, a następnie znika.

Co powoduje, że CCleaner się nie otwiera?
Według naszego dochodzenia tego rodzaju problem występuje z powodu złośliwego oprogramowania w twoim systemie lub po jego usunięciu przez oprogramowanie zabezpieczające w twoim systemie, ale już wyrządził szkodę. Szkodniki te wykorzystują włamanie do rejestru, w którym uniemożliwiają otwieranie niektórych aplikacji na komputerze.
W rozwiązaniu skupimy się wyłącznie na edytorze rejestru, ponieważ właśnie tam jest problem z oprogramowaniem, które próbujemy otworzyć. I rozwiążemy to w poniższym rozwiązaniu.
Usuwanie wpisów CCleaner z Edytora rejestru
Tutaj zapewnimy rozwiązanie, w którym możesz pozbyć się tych plików rejestru, których dotyczy problem, niektórych aplikacji, z którymi masz do czynienia. W naszym przypadku jest to CCleaner, który nie otworzy się bez względu na to, co robisz. Ale to samo może się przydarzyć innym aplikacjom, których będziemy używać w tym rozwiązaniu. Przechodząc do kroków:
- Przytrzymaj klawisz Windows i naciśnij R, aby otworzyć Uruchom , a następnie wpisz „ regedit ” w polu tekstowym i kliknij OK
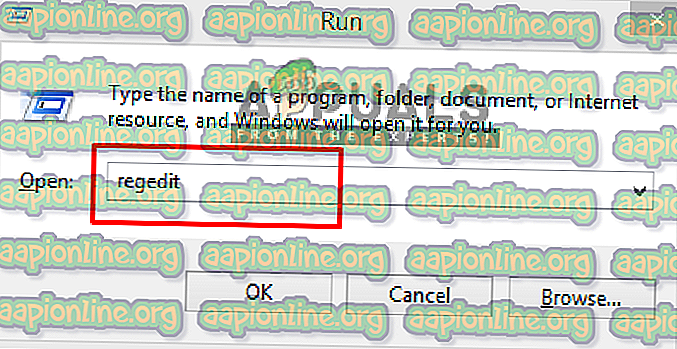
- Wybierz Tak w wyskakującym oknie Kontrola konta użytkownika
- Teraz przejdź do następującej ścieżki:
HKEY_LOCALMACHINE \ SOFTWARE \ Microsoft \ Windows NT \ CurrentVersion \ Image File Execution Options \
- Znajdź pozycję „ CCleaner ” na liście
- Kliknij go prawym przyciskiem myszy, wybierz „ Usuń ” i potwierdź Tak
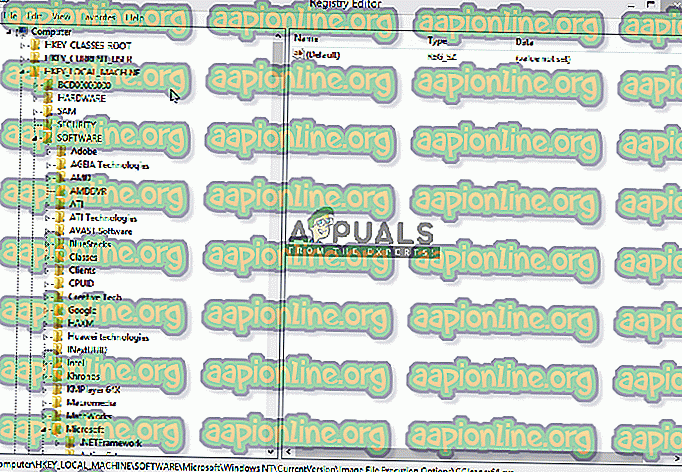
- Teraz zamknij regedit i otwórz CCleaner
Dla tych, którzy nie są w stanie otworzyć „ regedit ” tak jak CCleaner, sprawdź poniższą metodę.
Jeśli Edytor rejestru „regedit” również się nie otwiera, spróbuj tego:
- Przejdź do ścieżki pliku „ regedit ” w systemie:
C: \ Windows \ System32
- Przewiń w dół i znajdź plik „ regedit32.exe ”, a następnie kliknij go prawym przyciskiem myszy i skopiuj
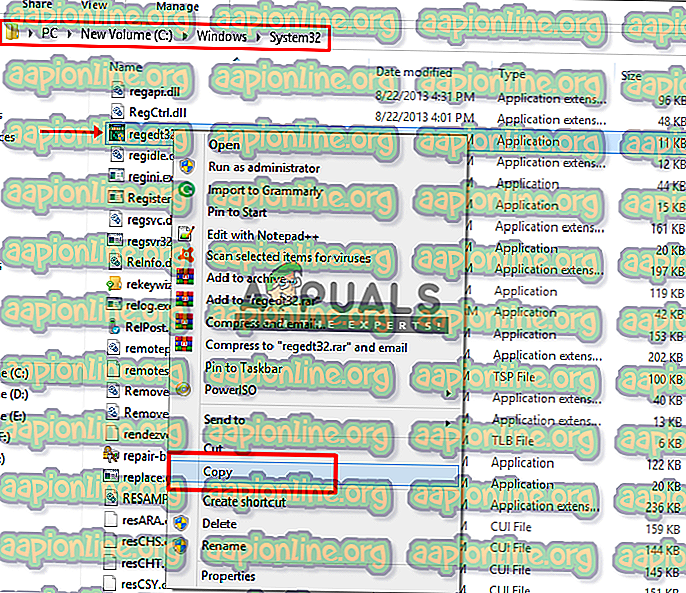
- Wklej go na „ Pulpit ”, następnie kliknij plik prawym przyciskiem myszy i wybierz Zmień nazwę
- Możesz zmienić nazwę pliku na cokolwiek chcesz
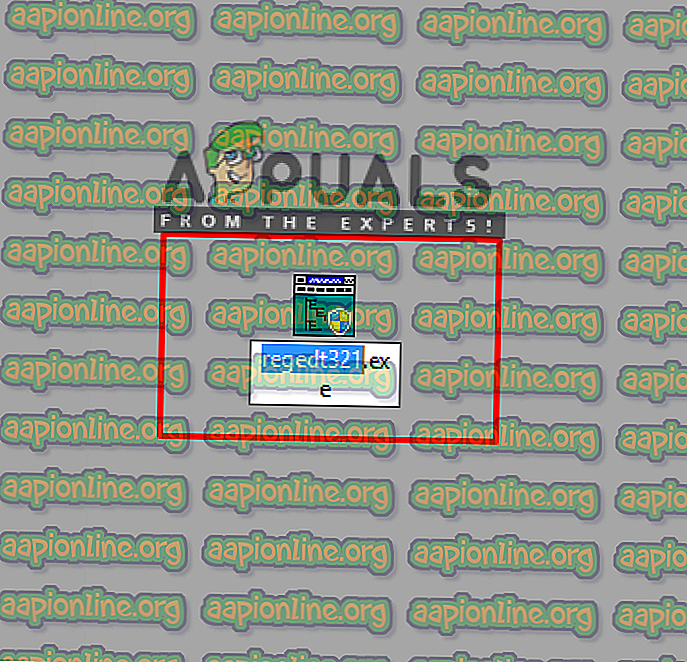
- Teraz uruchom plik „ regedit ” i postępuj zgodnie z krokami rozwiązania
Niektórzy użytkownicy mogą otrzymać komunikat o błędzie „ Wymagane jest pozwolenie od TrustedInstaller, aby wprowadzić zmiany w tym pliku ”, gdy będą próbowali zmienić nazwę pliku. Następnie możesz sprawdzić nasz przewodnik na ten temat tutaj. Lub możesz uruchomić „ adwcleaner ” i „ Malwarebytes ”, które wykryją konflikty i po tym będziesz mógł uruchomić regedit.