Poprawka: budynki PUBG nie ładują się
PlayerUnknown's Battlegrounds to internetowa gra wieloosobowa, w której gracze spadają ze spadochronem na wyspę, gdzie muszą szukać broni i unikać śmierci innych graczy. Obszar gry zmniejsza się z czasem, a ostatni stojący mężczyzna wygrywa.

Od czasu, gdy gra stała się popularna w 2017 r., Wielu graczy zgłaszało problemy z ładowaniem budynków. Dzieje się tak przede wszystkim, gdy operacja odczytu dysku twardego jest wolna lub gdy nie masz wystarczającej ilości zasobów (RAM), aby całkowicie załadować grę bez żadnych problemów.
Rozwiązanie 1: Korzystanie z włamania do ekwipunku (TAB)
Najczęstszym obejściem w rozwiązaniu problemu jest użycie strony ekwipunku do wymuszenia obciążenia budynków wokół ciebie. Gdy naciśniesz przycisk tabulacji, pojawi się ekwipunek, który będzie się składał ze wszystkich posiadanych obecnie przedmiotów. Ponowne naciśnięcie przycisku tabulacji spowoduje powrót do gry.

Zmusza to grę do ponownego załadowania bieżących zasobów wokół gracza, a jeśli nie zostały wcześniej poprawnie załadowane, zostaną one mocno załadowane. Pamiętaj, że gra może się zawiesić na kilka sekund po naciśnięciu przycisku tabulacji, aby wrócić do ekranu gry, ponieważ wszystkie te ciężkie zasoby ładują się w interfejsie użytkownika.
Rozwiązanie 2: Wyłączanie ShadowPlay
Nvidia shadowplay (znany również jako Nvidia Share) to przyspieszane sprzętowo narzędzie do nagrywania ekranu obecne w aplikacji GeForce Experience. Ma wiele funkcji nagrywania, takich jak konfiguracja do nagrywania ekranu z tyłu, co zapewnia użytkownikowi dużą elastyczność.
Pomimo korzyści dla graczy, ShadowPlay nie przychodzi bez opłat. Ma to duży wpływ na twoją grę, ponieważ musi stale nagrywać ekran i być gotowym do nagrywania na polecenie, nawet gdy nie nagrywasz. Wielu użytkowników zgłosiło, że wyłączenie ShadowPlay rozwiązało problem. Możemy spróbować wyłączyć tę funkcję i sprawdzić, czy komunikat o błędzie ponownie pojawi się w przyszłości. Jeśli nadal tak jest, możesz przywrócić zmiany.
- Otwórz aplikację Nvidia GeForce Experience jako administrator.
- Przejdź do karty „ Ogólne”, korzystając z panelu nawigacji znajdującego się po lewej stronie ekranu. Wyłącz „ Udostępnij ”, klikając znajdujący się przed nim przełącznik (ShadowPlay jest również znany jako Udostępnij). Naciśnij Zastosuj, aby zapisać zmiany i wyjść.

- Uruchom ponownie komputer i sprawdź, czy problem został rozwiązany.
Rozwiązanie 3: Zwiększenie pamięci wirtualnej
Pamięć wirtualna to technika zarządzania pamięcią, która tworzy złudzenie, że na komputerze znajduje się bardzo duża pamięć główna. Oprócz pamięci głównej komputera pamięć wirtualna przechowuje niektóre dane, które nie były ostatnio używane na dysku twardym. Ciągły zestaw adresów jest zarezerwowany do tego celu w każdym systemie operacyjnym.
Gry takie jak PUBG zużywają dużo pamięci do przechowywania wszystkich zasobów gry i muszą przełączać się między nimi w bardzo ograniczonym czasie. Jeśli nie masz wystarczającej ilości pamięci RAM, aby spełnić wszystkie wymagania gry, możesz zwiększyć swoją pamięć wirtualną, aby uzyskać większą wydajność i sprawdzić, czy to coś zmieni.
- Naciśnij Windows + S, wpisz „ zaawansowane ustawienia systemu ” w oknie dialogowym i otwórz aplikacje, które powrócą w wyniku.

- Wybierz kartę Zaawansowane i kliknij Ustawienia w podtytule Wydajność .

- Kliknij ponownie kartę Zaawansowane i kliknij Zmień pod nagłówkiem Pamięć wirtualna .

- Odznacz opcję „ Automatycznie zarządzaj rozmiarem pliku stronicowania dla wszystkich dysków” i kliknij Rozmiar niestandardowy i obie wartości na 8000 . Teraz po dokonaniu zmian kliknij Ustaw .

- Następnie uruchom ponownie komputer i uruchom ponownie PUBG i sprawdź, czy problem został rozwiązany.
Rozwiązanie 4: Przeniesienie gier na dysk SSD
Jeśli wszystkie powyższe metody nie działają, przyniosą owocne rezultaty, możesz spróbować przenieść swoją grę
dysk SSD. Dyski SSD mają dłuższy czas dostępu i błyskawicznie płoną w porównaniu do zwykłego dysku twardego. Analizując setki przypadków, odkryliśmy, że większość użytkowników całkowicie rozwiązała swój problem po przejściu na dysk SSD. Jest to znany problem PUBG, który wymaga szybszych czasów dostępu w porównaniu do zwykłych gier, ponieważ ma wiele zasobów, które wymagają szybkiego dostępu.
- Zainstaluj lub podłącz dysk SSD do komputera, a następnie uruchom klienta Steam.
- Kliknij Steam obecny w lewym górnym rogu ekranu i wybierz Ustawienia .

- Wybierz kartę Pobrane za pomocą lewego panelu nawigacji i kliknij Foldery biblioteki Steam .

- Kliknij Dodaj folder biblioteki znajdujący się na dole i utwórz nowy folder na dysku SSD.
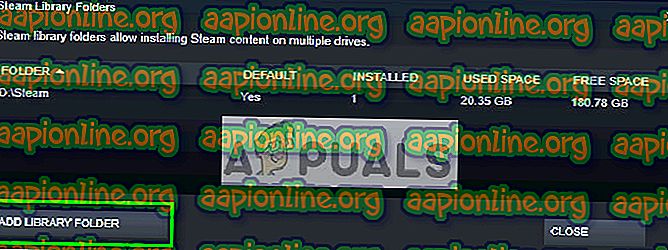
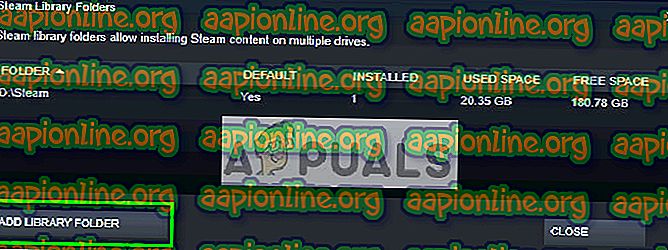
- Po zakończeniu wyjdź z ustawień i kliknij menu Biblioteka u góry klienta Steam.

- Kliknij prawym przyciskiem myszy PUBG w ustawieniach i wybierz Właściwości .

- Kliknij Pliki lokalne i wybierz Przenieś folder instalacyjny .

- Teraz wybierz katalog SSD, który właśnie dodałeś do swojej biblioteki i pozwól Steam przenieść folder instalacyjny. Zrestartuj całkowicie komputer, a następnie uruchom PUBG, aby sprawdzić, czy budynki nadal się nie ładują.
Rozwiązanie 5: Zwiększenie pamięci RAM
Jeśli wszystkie powyższe metody nie działają dobrze, należy rozważyć aktualizację pamięci RAM. Pamięć RAM jest głównym składnikiem ładowania i uruchamiania gry bez względu na ustawienia grafiki. Jeśli masz mało pamięci RAM, gra spróbuje pominąć kilka zasobów (np. Budynki), aby zaoszczędzić miejsce i uruchomić grę.

Jeśli masz pamięć RAM poniżej 8 GB, prawdopodobnie oznacza to, że musisz dodać nowy dysk do komputera, ponieważ PUBG ma minimalne wymagania. Próbujesz podłączyć pamięć RAM znajomego do swojego komputera w celu sprawdzenia, a jeśli gra działa bezproblemowo, bez problemu, możesz kupić nową dla siebie.
Rozwiązanie 6: Aktualizacja sterowników grafiki
Jeśli wszystkie powyższe metody nie działają, możemy spróbować zaktualizować grafikę do najnowszej wersji lub obniżyć ją, jeśli problem zaczął pojawiać się po aktualizacji grafiki. Istnieje wiele przypadków, w których nie używanie najnowszych sterowników powoduje problem, ponieważ gra, w którą grasz, jest również zoptymalizowana pod kątem działania z najnowszą wersją.
- Uruchom komputer w trybie awaryjnym, naciśnij Windows + R, wpisz „ devmgmt. msc ”w oknie dialogowym i naciśnij klawisz Enter. Przejdź do menedżera urządzeń, zlokalizuj sprzęt graficzny, kliknij go prawym przyciskiem myszy i wybierz Odinstaluj urządzenie . Teraz uruchom ponownie komputer.

- W większości przypadków domyślne sterowniki zostaną zainstalowane na sprzęcie. Jeśli nie, kliknij prawym przyciskiem myszy puste miejsce i wybierz „ Skanuj w poszukiwaniu zmian sprzętu ”.
Teraz sprawdź, czy PUBG ładuje się poprawnie bez błędów. Jeśli nadal nie działa, wykonaj poniższe czynności.
- Teraz są dwie opcje. Albo możesz wyszukać w Internecie najnowszy sterownik dostępny dla twojego sprzętu z oficjalnej strony producenta . (i zainstaluj ręcznie ) lub możesz pozwolić systemowi Windows na zainstalowanie najnowszej wersji ( automatyczne wyszukiwanie aktualizacji).
Najpierw powinieneś spróbować zaktualizować sprzęt automatycznie. Kliknij sprzęt prawym przyciskiem myszy i wybierz „ Aktualizuj sterownik ”. Wybierz pierwszą opcję „Wyszukaj automatycznie zaktualizowane oprogramowanie sterownika”. Wybierz drugą opcję, jeśli aktualizujesz ręcznie, a następnie wybierz „Przeglądaj w poszukiwaniu sterownika” i przejdź do lokalizacji, w której pobrano plik.

- Uruchom ponownie komputer po zainstalowaniu sterowników i sprawdź, czy problem został rozwiązany.



