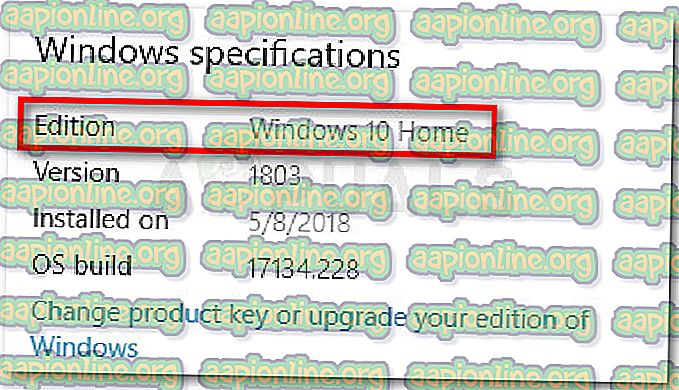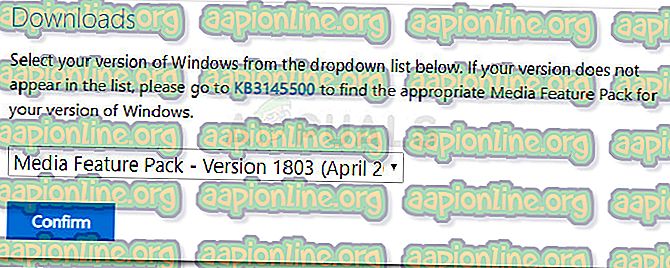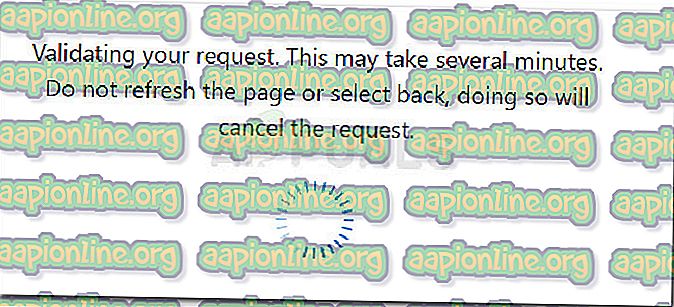Poprawka: brak pliku Mfplat.dll w systemie Windows 10
Niektórzy użytkownicy zgłosili brak możliwości uruchomienia PLEX lub podobnej usługi przesyłania strumieniowego, odkąd Windows Update został automatycznie zainstalowany w ich systemie. Napotkany błąd wskazuje brakujący plik DLL z pakietu funkcji Windows Media .

Aktualizacja: zgłaszany jest również błąd mfplat.dll w przypadku kilku gier, które aktywnie korzystają z pakietu Media Feature Pack .
Co powoduje błąd braku pliku mfplat.dll
Przez większość czasu występuje błąd braku pliku mfplat.dll, ponieważ w systemie wyświetlającym błąd brakuje pakietu Media Feature Pack. Chociaż pakiet Media Feature Pack jest zwykle instalowany przez aplikację, która go potrzebuje lub automatycznie przez WU (Windows Update), niektóre instalatory go nie dołączą.
Oto kilka powodów, dla których pakiet Media Feature Pack (wraz z plikiem mfplat.dll ) nie zostanie zainstalowany wraz z aplikacją, która go potrzebuje:
- Komputer korzysta z systemu Windows 10 N - który domyślnie nie zawiera pakietu Media Feature Pack.
- Usługa Media Playback została wyłączona przez Windows Update. W takim przypadku rozwiązaniem jest uruchomienie określonej komendy w wierszu polecenia z podwyższonym poziomem uprawnień - zapoznaj się z Metodą 2, aby uzyskać przewodnik krok po kroku.
- Kreator instalacji aplikacji nie zawiera pakietu Media Feature Pack.
- Użytkownik celowo decyduje się odmówić instalacji pakietu Media Feature Pack z poziomu kreatora instalacji.
- System Windows 10 nie jest aktualizowany, a aplikacja wymaga nowej wersji Media Feature Pack.
Jak naprawić błąd braku pliku mfplat.dll
Jeśli próbujesz rozwiązać ten konkretny błąd, ten artykuł pomoże Ci rozwiązać problem. Poniżej znajduje się zbiór metod, które inni użytkownicy w podobnej sytuacji zastosowali, aby rozwiązać problem.
Aby uzyskać najlepsze wyniki, zacznij od pierwszej metody, a następnie postępuj zgodnie z innymi metodami poniżej, aż dojdziesz do kroków, które pozwalają ci obejść lub rozwiązać komunikat o błędzie. Zaczynajmy!
Ważne: Kopiowanie pliku mfplat.dll ze strony pobierania DLL nie jest wskazane, ponieważ spowoduje to dodatkowe błędy w linii.
Metoda 1: Instalowanie pakietu Media Feature Pack dla wersji Windows 10 N.
Należy pamiętać, że Windows 10 N jest dostarczany bez Windows Media Player upieczonego w systemie. W konsekwencji oznacza to, że Media Feature Pack nie zostanie domyślnie zainstalowany ani zaktualizowany przez składnik WU (Windows Update).
Jeśli nie masz pewności, którą wersję systemu Windows 10 obecnie zainstalowałeś, wykonaj następujące czynności:
- Naciśnij klawisz Windows i wpisz „about” w polu wyszukiwania.
- Kliknij Informacje o tym komputerze, aby otworzyć kartę Informacje w aplikacji Ustawienia .
- Na ekranie Informacje przewiń w dół do specyfikacji Windows i odkryj swoją wersję Windows w Edycji .
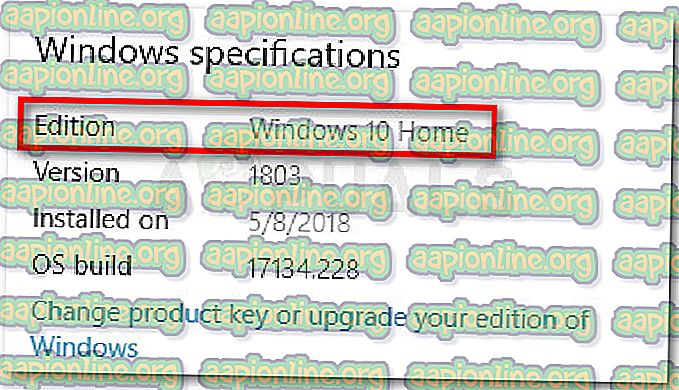
Jeśli napotykasz problem w systemie Windows 10 N, błąd braku pliku mfplat.dll można rozwiązać, instalując odpowiedni pakiet Media Feature Pack. Oto krótki przewodnik, jak to zrobić:
- Odwiedź ten link ( tutaj ) i przewiń w dół do strony pobierania .
- Korzystając z rozwijanego menu, wybierz wydanie, które chcesz zainstalować, i kliknij Potwierdź . Pamiętaj, że istnieje kilka powodów, dla których chcesz zainstalować starszą wersję, ponieważ większość usług przesyłania strumieniowego, takich jak Plex i większość gier, wymaga wersji 1803.
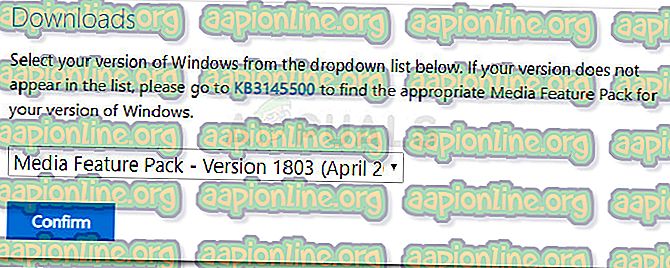
- Poczekaj, aż twoje zapytanie zostanie zatwierdzone. Pobieranie powinno rozpocząć się automatycznie za kilka minut.
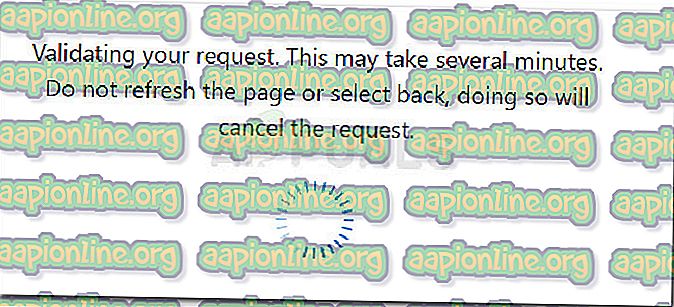
- Po zakończeniu pobierania otwórz plik instalacyjny i postępuj zgodnie z instrukcjami wyświetlanymi na ekranie, aby zainstalować pakiet Media Feature Pack w systemie.
- Po zainstalowaniu pakietu Media Feature Pack uruchom ponownie komputer.
- Przy następnym uruchomieniu otwórz aplikację, która wcześniej wyświetlała błąd braku pliku mfplat.dll i sprawdź, czy problem został rozwiązany.
Jeśli nadal występuje ten sam błąd lub ta metoda nie miała zastosowania, przejdź do następnej metody poniżej.
Metoda 2: Włączanie odtwarzania multimediów z poziomu wiersza polecenia z podwyższonym poziomem uprawnień
Jeśli napotykasz ten błąd podczas próby uruchomienia Plexa lub podobnej usługi przesyłania strumieniowego i wcześniej upewniłeś się, że Media Feature Pack jest zainstalowany, powinieneś spróbować włączyć Media Playback poprzez podniesiony wiersz polecenia.
Najwyraźniej istnieją przypadki, w których aktualizacja systemu Windows wyłączy tę funkcję i stworzy podstawy błędu braku pliku mfplat.dll. Niektórym użytkownikom znajdującym się w podobnej sytuacji udało się rozwiązać problem, uruchamiając polecenie w podwyższonym wierszu polecenia. Oto krótki przewodnik, jak to zrobić:
- Naciśnij klawisz Windows + R, aby otworzyć okno Uruchom. Następnie wpisz „ cmd ” w polu Uruchom i naciśnij Ctrl + Shift + Enter, aby otworzyć wiersz polecenia z podwyższonym poziomem uprawnień. Jeśli pojawi się monit UAC (Kontrola konta użytkownika), kliknij Tak .

- Wewnątrz wiersza polecenia z podwyższonym poziomem uprawnień wklej następujące polecenie i naciśnij klawisz Enter, aby je uruchomić:
dism / online / enable-feature / featurename: MediaPlayback
- Zamknij wiersz polecenia z podwyższonym poziomem uprawnień i ponownie otwórz aplikację, aby sprawdzić, czy problem został rozwiązany.
Jeśli problem nadal nie został rozwiązany, przejdź do następnej metody poniżej.
Metoda 3: Wyodrębnij kopię pliku mfplat.dll z katalogu windows.old
Jeśli błąd wystąpił wkrótce po uaktualnieniu do systemu Windows 10 ze starszej wersji, poprawka jest tak łatwa, jak użycie katalogu windows.old w celu pobrania starej kopii pliku mfplat.dll.
Użytkownicy w podobnej sytuacji zgłosili, że udało się rozwiązać problem po przejściu kilku kroków. Oto, co musisz zrobić:
- Przejdź na dysk Windows i poszukaj katalogu windows.old . Ten folder zachowa kopię Twojego starego systemu operacyjnego i powiązanych plików na wypadek, gdyby coś poszło nie tak podczas procesu aktualizacji.
Uwaga: zaplanowano usunięcie tego folderu około miesiąca po aktualizacji.
- Otwórz folder WIndows.old i przejdź do folderu syswow64 .
- W folderze syswow64 skopiuj plik mfplat.dll i wklej go do C: \ windows \ syswow64.
- Uruchom ponownie komputer i sprawdź, czy problem został rozwiązany po zakończeniu następnego uruchomienia, otwierając aplikację, która wcześniej wyświetlała błąd.