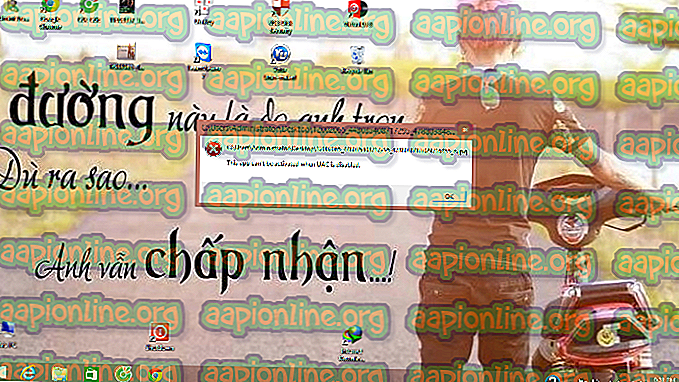Poprawka: Brak opcji uśpienia w menu zasilania
Jeśli w menu zasilania brakuje opcji Tryb uśpienia, może to być spowodowane ustawieniami zasilania systemu, konfiguracją lokalnych zasad grupy itp. Użytkownicy przesłali kilka raportów, które stwierdzają, że nie ma opcji trybu uśpienia w menu Zasilanie. Według niektórych raportów problem pojawił się po aktualizacji systemu Windows 10, a tymczasem dla niektórych przyczyną było uaktualnienie do systemu Windows 10.

Tryb uśpienia jest zwykle bardzo przydatny w niektórych scenariuszach i jest używany przez większość użytkowników. Jeśli jeszcze tego nie wiesz, w trybie uśpienia możesz przełączyć system w tryb uśpienia, co zminimalizuje zużycie energii i utrzyma bieżącą sesję. Możesz jednak rozwiązać problem, przechodząc do tego artykułu.
Co powoduje problem z brakującym trybem uśpienia w systemie Windows 10?
Brak opcji uśpienia w menu Zasilanie może być spowodowany kilkoma czynnikami, jednak przede wszystkim z następujących powodów -
- Ustawienia menu zasilania: Jedną z przyczyn tego problemu są ustawienia menu zasilania, w których opcja uśpienia została wyłączona.
- Konfiguracja lokalnych zasad grupy: Innym powodem, dla którego brakuje menu zasilania, opcja uśpienia może być konfiguracja zasad grupy w systemie. Dedykowane zasady mogą być wyłączone, przez co opcja jest również wyłączona.
- Sterowniki ekranu: w przypadku niektórych użytkowników przyczyną problemu był sterownik karty wideo. Jeśli sterownik karty graficznej nie został zainstalowany w systemie, może to powodować problem.
Wchodząc w rozwiązania, możesz obejść problem, postępując zgodnie z poniższymi poprawkami. Upewnij się, że korzystasz z konta administratora i że postępujesz zgodnie z dostarczonymi rozwiązaniami w tej samej kolejności, w jakiej podano, aby zapewnić szybkie rozwiązanie.
Rozwiązanie 1: Sprawdzanie ustawień zasilania
W niektórych przypadkach brakuje opcji trybu uśpienia, ponieważ ustawienia zasilania zostały skonfigurowane jako takie. Aby wyeliminować tę możliwość, upewnij się, że masz włączony tryb uśpienia w oknie ustawień Opcje zasilania. Oto jak to zrobić:
- Przejdź do menu Start i otwórz Panel sterowania .
- Ustaw opcję Widok według na Duże ikony, a następnie wybierz Opcje zasilania .
- Po lewej stronie kliknij „ Wybierz działanie przycisków zasilania ”.

- Kliknij Zmień ustawienia, które są obecnie niedostępne .
- W obszarze Ustawienia wyłączania upewnij się, że zaznaczono opcję Uśpij, a następnie kliknij przycisk Zapisz zmiany .

Rozwiązanie 2: Modyfikacja lokalnych zasad grupy
Innym sposobem rozwiązania problemu jest edycja lokalnych zasad grupy. Istnieją specjalne zasady wyświetlania opcji uśpienia w menu zasilania. Jeśli zasada jest wyłączona, opcja uśpienia nie pojawi się w menu Zasilanie. Oto jak zmienić zasady:
- Naciśnij klawisz Windows + R, aby otworzyć Uruchom .
- Wpisz „ gpedit.msc ”, a następnie naciśnij klawisz Enter .
- Następnie przejdź do następującej ścieżki:
Konfiguracja komputera -> Szablony administracyjne -> Składniki systemu Windows -> Eksplorator plików
- W okienku po prawej stronie znajdź „ Pokaż sen w menu opcji zasilania ” i kliknij go dwukrotnie.

- Zmień go na Włączone, kliknij Zastosuj, a następnie kliknij OK .

- Uruchom ponownie system.
Rozwiązanie 3: Włączanie trybu gotowości
Tryb gotowości lub InstantGo to funkcja systemu Windows 10 i 8, która pozwala zachować łączność sieciową po uśpieniu systemu. Jeśli ta funkcja została wyłączona, może to spowodować zniknięcie opcji Uśpienie. Oto jak go włączyć:
- Naciśnij klawisz Windows + R, aby otworzyć Uruchom .
- Wpisz „ regedit ” i naciśnij klawisz Enter .
- Przejdź do następującej ścieżki:
HKEY_LOCAL_MACHINE \ SYSTEM \ CurrentControlSet \ Control \ Power
- Następnie w okienku po prawej stronie zlokalizuj i kliknij dwukrotnie klucz CsEnabled .

- Ustaw wartość na 1, a następnie kliknij przycisk OK .
- Uruchom ponownie system.
Uwaga:
Jeśli nie możesz znaleźć klucza CsEnabled z listy kluczy, oznacza to, że Twój system nie obsługuje trybu gotowości. Przejdź do następnego rozwiązania.
Rozwiązanie 4: Instalowanie sterownika karty graficznej
Dla niektórych użytkowników przyczyną problemu był sterownik karty graficznej. Jeśli w systemie brakuje sterownika karty wideo, może to spowodować wystąpienie problemu. Windows 10 zwykle instaluje sterownik karty graficznej samodzielnie, jednak w przeciwnym razie będziesz musiał to zrobić ręcznie. Wystarczy wejść na stronę producenta, wyszukać sterownik karty, pobrać go, a następnie zainstalować. Następnie uruchom ponownie system i sprawdź, czy to rozwiązuje problem.