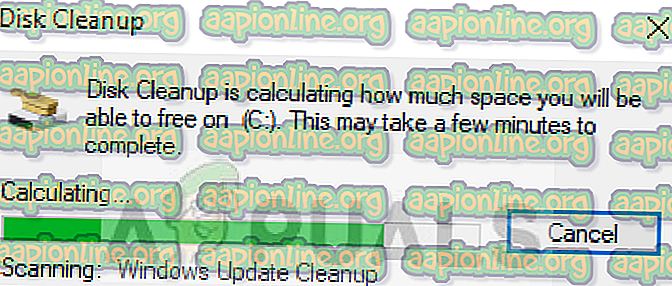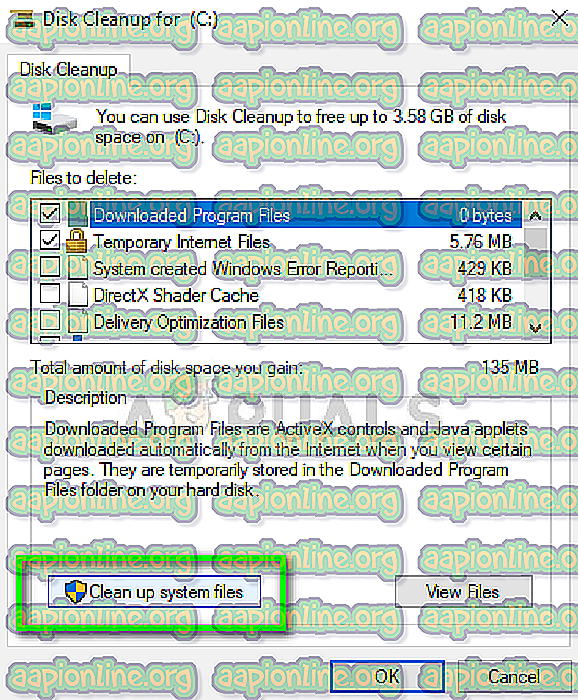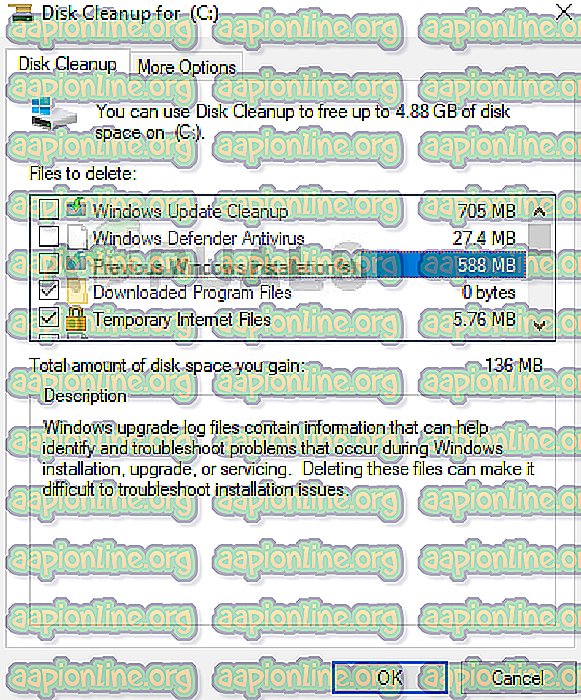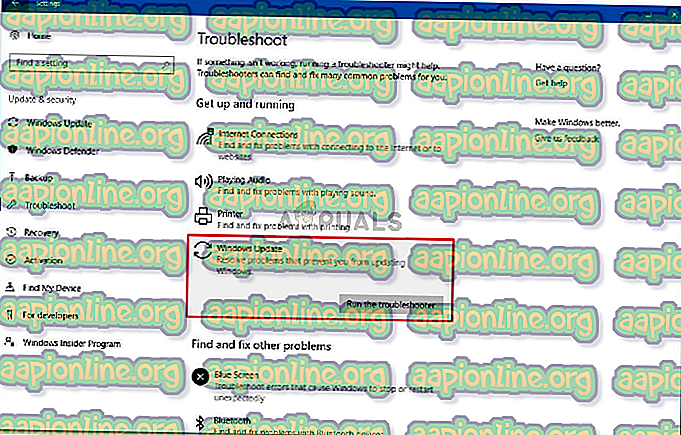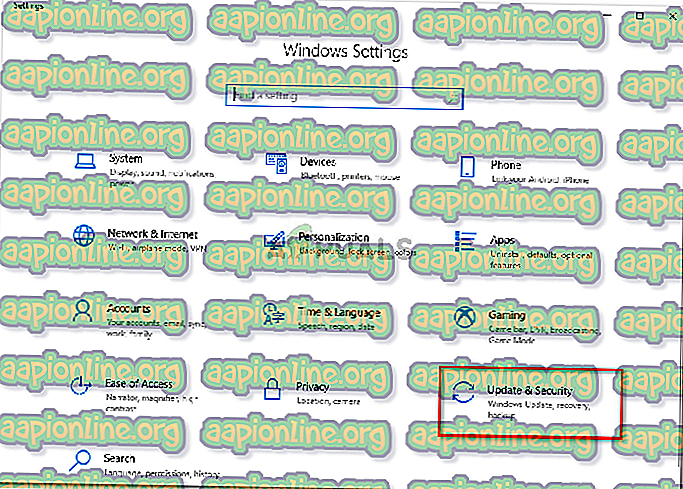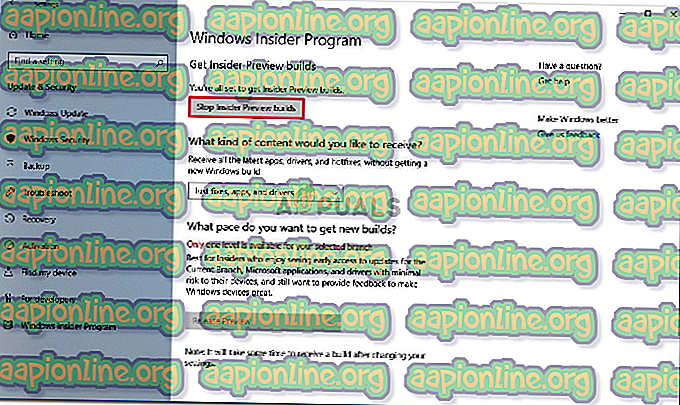Poprawka: błąd Windows 10 0x80246019
Błąd 0x80246019 pojawia się, gdy użytkownicy pobierają aplikacje ze sklepu Microsoft Store lub aktualizują swoje systemy. Windows 10 ma wbudowaną aplikację o nazwie MS Store, w której możesz pobierać i instalować różne aplikacje w swoim systemie, co jest całkiem fajne. Aby uzyskać najnowsze funkcje wydane przez Microsoft dla ich systemu operacyjnego, należy ciągle aktualizować jego system. Jednak te aktualizacje mogą być czasem złym wyborem, ponieważ może wystąpić błąd.

Wielu użytkowników napotyka ostatnio problemy związane ze sklepem MS, tzn. Ilekroć próbują pobrać aplikację, zamiast aplikacji pojawia się komunikat o błędzie. Istnieje wiele rozwiązań tego błędu i kilka przyczyn, które mogą go powodować. Dlatego bez dalszych powodów przyjrzyjmy się przyczynom tego błędu.

Co powoduje błąd systemu Windows 10 0x80246019?
Cóż, ten błąd może być spowodowany z wielu powodów i podczas wykonywania dwóch różnych zadań, tj. Pobierania aplikacji z MS Store lub aktualizacji systemu Windows. Może to być potencjalnie spowodowane przez:
- Katalog $ WINDOWS. ~ BT . Ten katalog jest odpowiedzialny za tymczasowe przechowywanie plików podczas aktualizacji systemu. Chociaż może być łatwo uszkodzony i może powodować wiele problemów, w tym ten.
- Zapora systemu Windows . Czasami, gdy zapora sieciowa nie zezwala na niektóre żądania wychodzące lub przychodzące, może pojawić się błąd, w takim przypadku musisz wyłączyć zaporę.
Przejdźmy teraz do rozwiązań.
Rozwiązanie 1: Resetowanie MS Store
Windows 10 jest dostarczany z wbudowanym narzędziem, które pozwala zresetować MS Store w przypadku napotkania jakichkolwiek problemów. To potencjalnie rozwiązuje wiele błędów, więc zaczniemy od tego. Aby zresetować MS Store, wykonaj następujące czynności:
- Naciśnij Winkey + R, aby otworzyć Uruchom .
- Wpisz „ wsreset ”.
- Poczekaj na zakończenie procesu, a następnie spróbuj pobrać aplikację.
Rozwiązanie 2: Usunięcie katalogu $ WINDOWS. ~ BT
Cóż, jeśli pojawia się błąd podczas aktualizacji systemu Windows 10, należy od razu usunąć katalog $ WINDOWS. ~ BT. Większość użytkowników zgłosiła, że zrobienie tego rozwiązało ich problem, więc powinno to być również Twoim najwyższym priorytetem. Oto jak to zrobić:
- Przejdź do menu Start, wpisz „ Oczyszczanie dysku ” i otwórz go.
- Wybierz dysk systemowy, tzn. Gdzie jest zainstalowany system Windows.
- Poczekaj na zakończenie obliczeń.
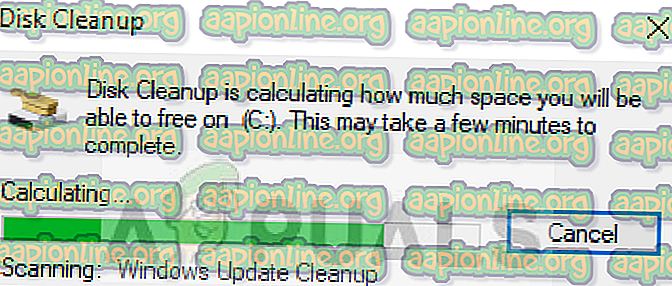
- Wybierz „ Wyczyść pliki systemowe ”.
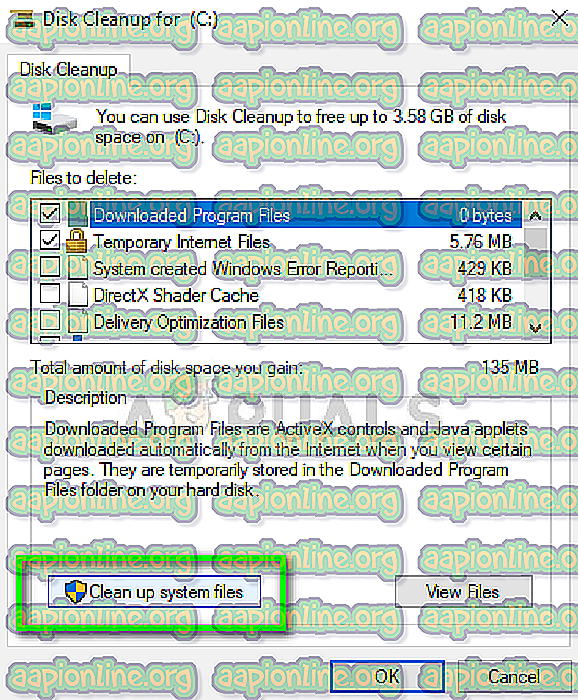
- Tam z listy zaznacz pole „ Poprzednia instalacja systemu Windows ” lub „ Tymczasowe ”.
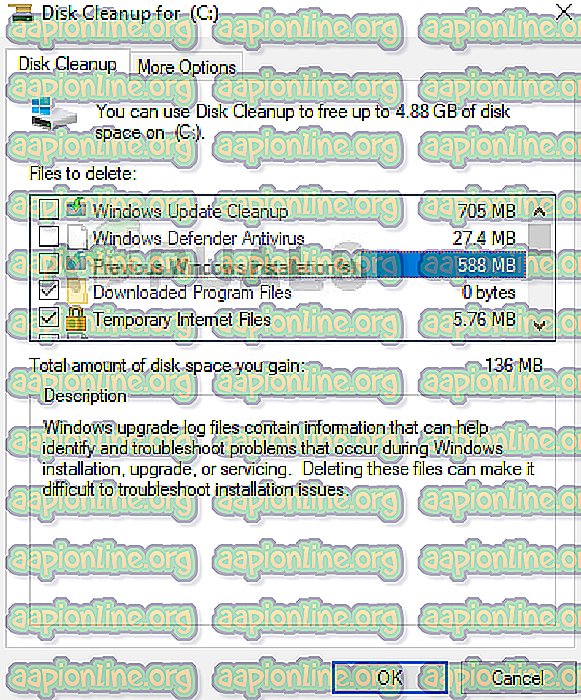
- Kliknij „ OK ”.
- Po wyświetleniu monitu kliknij opcję „ Usuń pliki ”.
- Poczekaj na zakończenie.
Po zakończeniu spróbuj ponownie zaktualizować system Windows.
Rozwiązanie 3: Uruchomienie narzędzia do rozwiązywania problemów z systemem Windows
Korzystanie z narzędzia do rozwiązywania problemów z systemem Windows jest niezbędne podczas rozwiązywania problemu. Prawdopodobnie samo to rozwiąże ogólne błędy. Aby uruchomić narzędzie do rozwiązywania problemów z systemem Windows, wykonaj następujące czynności:
- Naciśnij Winkey + I, aby otworzyć Ustawienia.
- Przejdź do aktualizacji i bezpieczeństwa .
- W panelu po lewej stronie kliknij „ Rozwiązywanie problemów ”.
- Uruchom narzędzie do rozwiązywania problemów z Windows Update, jeśli podczas aktualizacji pojawi się błąd.
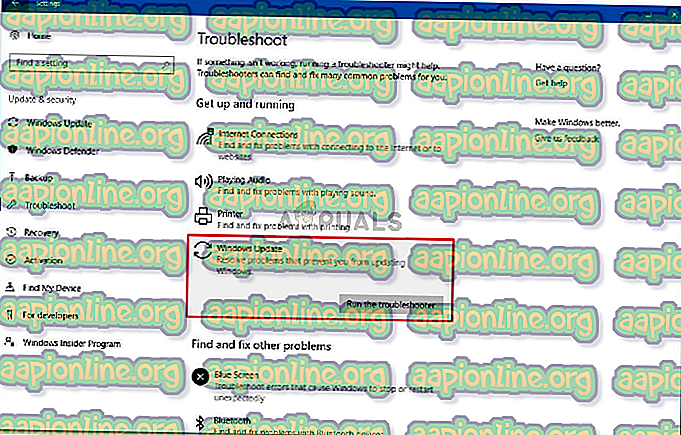
- Uruchom narzędzie do rozwiązywania problemów z aplikacjami ze Sklepu Windows, jeśli pojawi się ono podczas pobierania aplikacji ze Sklepu MS.

- Po zakończeniu spróbuj zaktualizować system lub pobrać aplikacje ze Sklepu.
Rozwiązanie 3: Odłącz dowolny sprzęt zewnętrzny
Błąd może być również spowodowany przez dowolny sprzęt zewnętrzny podłączony do urządzenia, taki jak USB lub drukarka itp. W przypadku niektórych użytkowników problem został rozwiązany przez odłączenie urządzenia USB, kamery internetowej lub drukarki przed pobraniem aplikacji ze sklepu MS Store. Dlatego jeśli coś jest podłączone do komputera, odłącz je i sprawdź, czy to rozwiąże problem.
Rozwiązanie 4: Zmiana ustawień programu niejawnego testera
Jeśli błąd aktualizacji systemu Windows nadal występuje po usunięciu katalogu $ WINDOWS. ~ BT, prawdopodobnie jest to spowodowane ustawieniami programu Insider. W takim przypadku musisz zmienić ustawienia. Aby to zrobić, postępuj zgodnie z instrukcjami:
- Naciśnij Winkey + X i wybierz „ Ustawienia ”.
- Po otwarciu okna Ustawienia kliknij „ Aktualizuj i zabezpieczenia ”.
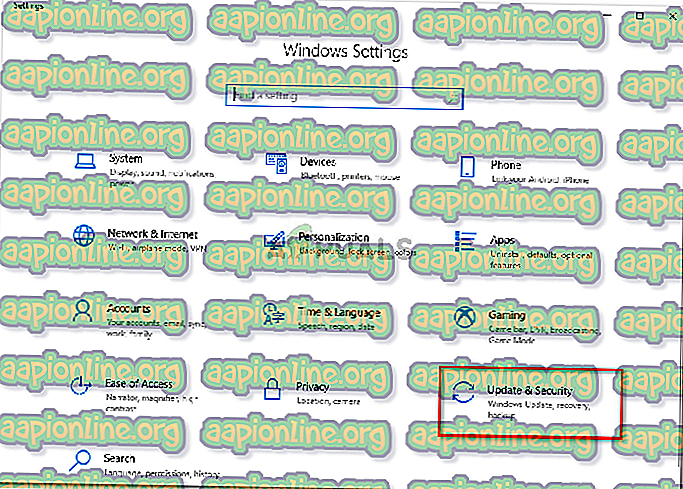
- W panelu po lewej stronie kliknij „ Windows Insider Program ”.
- Tam kliknij „ Zatrzymaj kompilacje podglądu niejawnych testów ”.
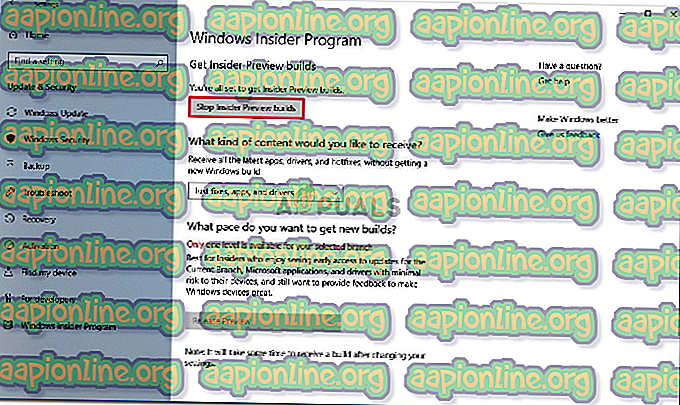
- Kliknij „ Anuluj ”, aby potwierdzić.
- Spróbuj zaktualizować system teraz.
Rozwiązanie 5: Uruchamianie SFC i DISM
Jeśli do tej pory problem nie został rozwiązany, przyczyną mogą być uszkodzone pliki systemowe. Jeśli pliki systemowe są uszkodzone, komputer nie będzie działał normalnie i prawdopodobnie wystąpią takie błędy. Dlatego zalecamy uruchamianie SFC i DISM w celu sprawdzenia i weryfikacji plików systemowych oraz naprawy plików uszkodzonych za pomocą kopii zapasowej przechowywanej na komputerze.
Aby uruchomić SFC i DISM, zapoznaj się z artykułami SFC i DISM napisanymi dość dokładnie przez naszych ekspertów.