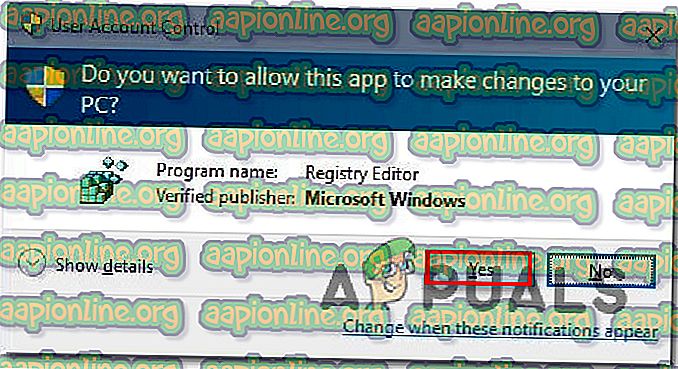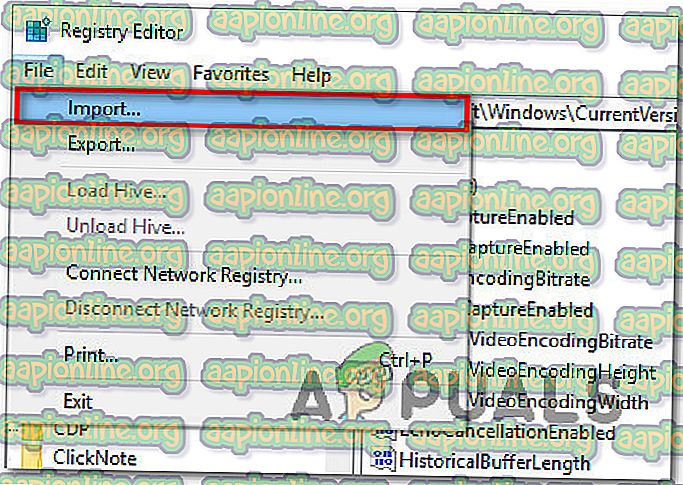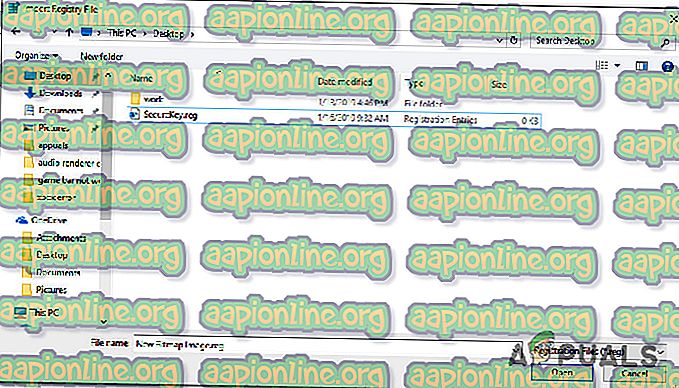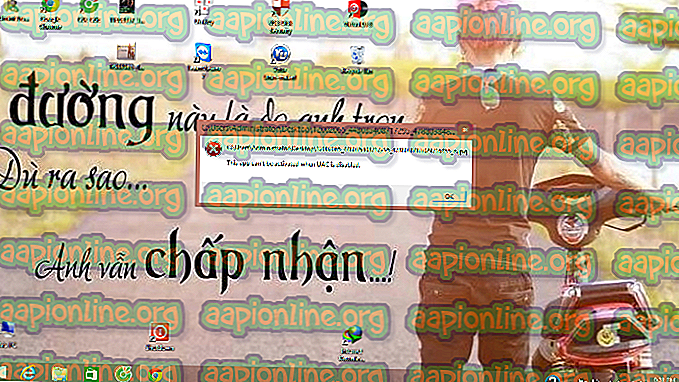Poprawka: błąd dostępu do rejestru
Niektórzy użytkownicy otrzymują błąd „błąd dostępu do rejestru” podczas próby scalenia klucza rejestru na komputerze z systemem Windows. Większość dotkniętych użytkowników zgłasza, że problem wystąpił po ponownej instalacji wersji systemu Windows i próbie otwarcia pliku .reg. Problem występuje najczęściej w systemach Windows 7, Windows 8 i Windows 10.

Co powoduje problem z „błędem dostępu do rejestru”?
Przeanalizowaliśmy ten komunikat o błędzie, analizując różne raporty użytkowników i strategie naprawcze, których użyli, aby całkowicie obejść lub rozwiązać problem. W oparciu o nasze dochodzenia istnieje kilka typowych scenariuszy, które wywołają ten konkretny komunikat o błędzie:
- Plik rejestru nie ma uprawnień administracyjnych - ten scenariusz jest dość powszechny w przypadku nowych instalacji / ponownej instalacji systemu Windows. Jeśli Edytor rejestru nie był wcześniej otwierany, prawdopodobnie program nie ma niezbędnych uprawnień do scalenia pliku .reg z bieżącym rejestrem.
- Przyczyną błędu jest uszkodzenie pliku systemowego - Istnieją potwierdzone przypadki, w których ten błąd pojawił się z powodu pakietu uszkodzonych plików systemowych, które zakłócały możliwości importowania narzędzia Edytora rejestru. W takim przypadku istnieją dwa potwierdzone rozwiązania (przywracanie systemu i instalacja naprawcza), które są znane z rozwiązania problemu.
Jeśli próbujesz rozwiązać ten konkretny komunikat o błędzie, w tym artykule znajdziesz wybór zweryfikowanych kroków rozwiązywania problemów. W poniższym obszarze odkryjesz kilka potencjalnych metod naprawy, których używali inni użytkownicy w podobnej sytuacji, aby rozwiązać problem.
Aby uzyskać najlepsze wyniki, postępuj zgodnie z poniższymi metodami, aż odkryjesz poprawkę, która ma zastosowanie do twojej obecnej sytuacji i nie uda się rozwiązać problemu.
Metoda 1: Importowanie pliku rejestru z uprawnieniami administratora
Jak sugerowało kilku użytkowników, których dotyczy problem, istnieje prawdopodobieństwo, że masz do czynienia z problemem przywilejów. Najprawdopodobniej narzędzie Edytora rejestru nie ma jeszcze wystarczających uprawnień do scalenia pliku. Jest to dość powszechne w nowych instalacjach systemu Windows, w których Edytor rejestru nie był wcześniej otwierany.
Kilku użytkowników, którzy próbowali rozwiązać ten sam komunikat o błędzie, zgłosiło, że problem został ostatecznie rozwiązany po otwarciu Edytora rejestru z uprawnieniami administracyjnymi i skorzystaniu z menu Importuj, aby scalić pliki. Oto krótki przewodnik, jak to zrobić:
- Naciśnij klawisze Windows + R, aby otworzyć okno dialogowe Uruchom. Następnie wpisz „ regedit ” i naciśnij Ctrl + Shift + Enter, aby otworzyć Edytor rejestru z uprawnieniami administratora.

- Po znaku zachęty UAC (Kontrola konta użytkownika) wybierz opcję Tak, aby przyznać uprawnienia administracyjne.
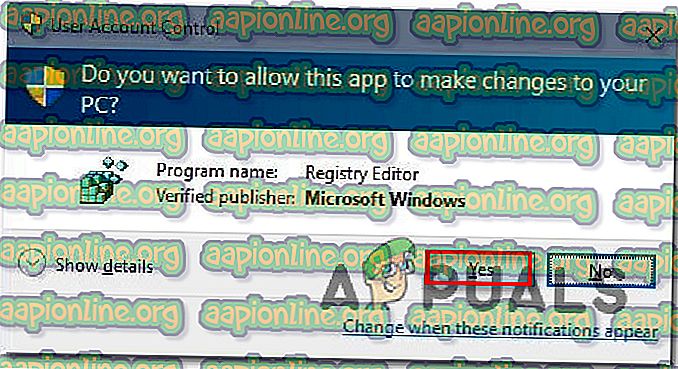
- W Edytorze rejestru przejdź do Plik> Importuj za pomocą paska wstążki u góry.
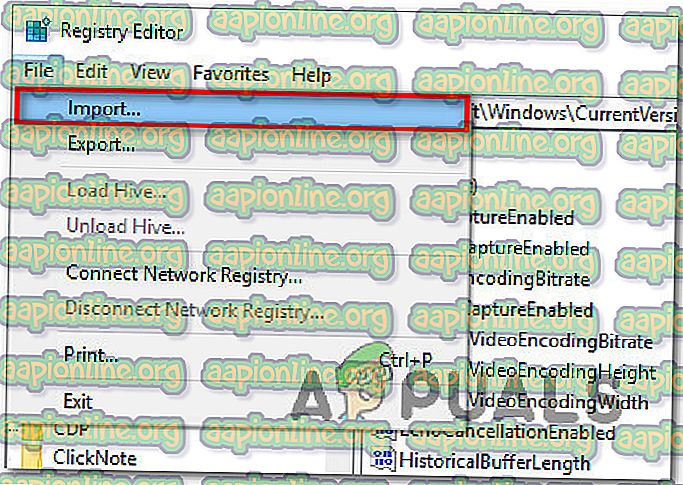
- Użyj menu Importuj, aby przejść do lokalizacji pliku, który próbujesz scalić. Po dotarciu na miejsce wybierz go i kliknij Otwórz, aby połączyć go z bieżącym rejestrem.
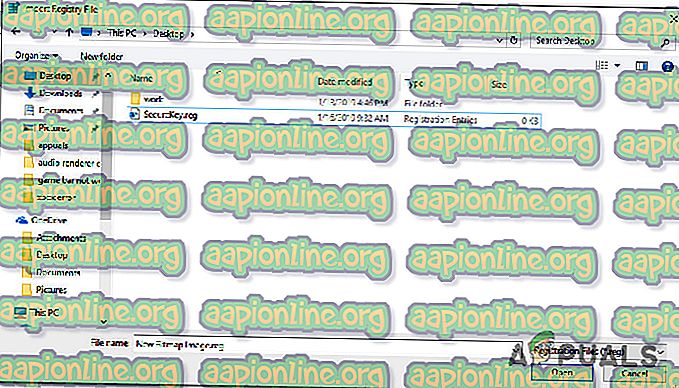
Uwaga: Ta sama zasada obowiązuje w sytuacjach, w których występuje błąd podczas próby automatycznego zaimportowania klucza .reg za pośrednictwem pliku .bat. Aby działało, musisz uruchomić je z podwyższonego okna CMD - naciśnij klawisze Windows + R, wpisz „cmd” i naciśnij Ctrl + Shift + Enter, aby otworzyć okno Wiersz polecenia z uprawnieniami administratora.
Ta procedura powinna była obejść błąd „błąd dostępu do rejestru” . Jeśli nadal występuje błąd lub ta metoda nie ma zastosowania do bieżącej sytuacji, przejdź do następnej metody poniżej.
Metoda 2: Wykonanie przywracania systemu
Jeśli właśnie zacząłeś wyświetlać ten komunikat o błędzie na niebiesko (ostatnio nie przeprowadzałeś ponownej instalacji systemu Windows), możliwe, że plik systemowy został uszkodzony i uniemożliwia zakończenie operacji scalania.
W tym konkretnym przypadku użytkownikom znajdującym się w podobnej sytuacji udało się rozwiązać problem za pomocą kreatora Przywracania systemu, aby przywrócić komputer do poprzedniego momentu (kiedy operacje rejestru działały poprawnie).
Użycie starszego punktu przywracania systemu spowoduje przywrócenie stanu komputera do stanu, w jakim utworzono kopię zapasową. To naprawi wszelkie błędy, które mogły pojawić się w tym czasie, ale usunie również wszelkie aplikacje i ustawienia użytkownika, które zostały zainstalowane lub utworzone w tym czasie.
Oto krótki przewodnik na temat korzystania z kreatora Przywracania systemu:
- Naciśnij klawisze Windows + R, aby otworzyć okno dialogowe Uruchom. Następnie wpisz „rstrui” i naciśnij klawisz Enter, aby otworzyć kreatora przywracania systemu.
- Po przejściu do pierwszego ekranu Przywracania systemu zostaniesz zapytany, czy chcesz użyć zalecanego punktu przywracania. Zmień przełącznik na Wybierz inny punkt przywracania i naciśnij Dalej, aby kontynuować.
- Wybierz punkt przywracania systemu z listy i kliknij Dalej, aby kontynuować.
- Naciśnij Finish, aby zakończyć proces przywracania. Po chwili komputer uruchomi się ponownie i stary stan zostanie przywrócony.
- Po zakończeniu następnego uruchomienia spróbuj ponownie scalić / zaimportować plik i sprawdź, czy komunikat o błędzie został rozwiązany.

Jeśli nadal występuje błąd „błąd dostępu do rejestru”, przejdź do następnej metody poniżej.
Metoda 3: Przeprowadzenie instalacji naprawczej
Jeśli zaszedłeś tak daleko bez rezultatu, bardzo prawdopodobne jest, że napotykasz ten problem z powodu uszkodzenia plików systemowych. Najprawdopodobniej plik systemowy lub usługa używana podczas procesu importowania rejestru jest uszkodzona i nie można już uzyskać do niego dostępu.
Kilku użytkowników, którzy zmagali się z dokładnie tym samym błędem, zgłosiło, że problem został ostatecznie rozwiązany po przeprowadzeniu instalacji naprawczej.
Instalacja naprawcza to nieniszcząca procedura, która odświeży wszystkie składniki systemu Windows bez dotykania żadnych osobistych plików lub aplikacji. Robi to mniej więcej tak samo, jak czysta instalacja, ale pozostawia aplikacje, preferencje użytkownika i pliki osobiste poza równaniem.
Jeśli zdecydujesz się na instalację naprawczą, możesz postępować zgodnie z instrukcjami zawartymi w tym artykule ( tutaj ).