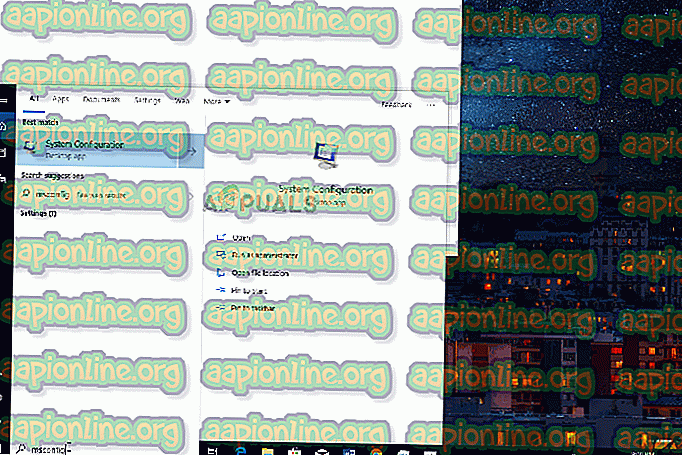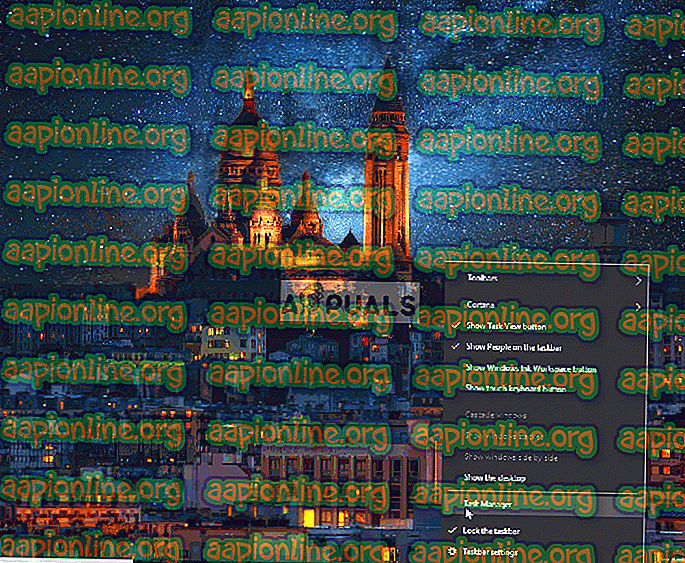Poprawka: błąd aplikacji Overwatch.exe
Overwatch to strzelanka wieloosobowa z perspektywy pierwszej osoby, opracowana i wydana przez Blizzard Entertainment. Gra została wydana na całym świecie w maju 2016 roku. W swojej otwartej wersji beta przyciągnęła w sumie 10 milionów graczy i po 2 latach ma 40 milionów użytkowników. Gra została doceniona za dostępność i różnorodność bohaterów.

Jednak całkiem niedawno pojawiło się wiele raportów dotyczących awarii gry z powodu błędu aplikacji. Gra zawiesza się podczas gry, a czasem nawet podczas uruchamiania, i wyświetla komunikat „ Aplikacja nie mogła uruchomić się poprawnie (0xc0000005). Kliknij OK, aby zamknąć aplikację ”. W tym artykule poinformujemy Cię o niektórych przyczynach, z powodu których ten błąd może zostać wyzwolony, oraz zapewnimy realne rozwiązania zapewniające całkowite wyeliminowanie problemu.
Co powoduje błąd aplikacji Overwatch?
Przyczyna błędu nie jest konkretna i może zostać uruchomiona z wielu powodów, z których niektóre to:
- Pamięć podręczna: gry i aplikacje przechowują pamięć podręczną, aby skrócić czas ładowania. Jednak z czasem pamięć podręczna może ulec uszkodzeniu, co może powodować problemy z prawidłowym uruchomieniem aplikacji.
- Brakujące pliki: w niektórych przypadkach gra zawiesza się z powodu brakujących plików, ponieważ potrzebuje wszystkich swoich plików, aby działać poprawnie.
- Narzędzia Battle.net: Czasami narzędzia battle.net mogą ulec uszkodzeniu i dlatego mogą utrudniać prawidłowe uruchomienie gry, ponieważ Overwatch potrzebuje narzędzi battle.net do prawidłowego działania.
- Nieaktualne sterowniki: jeśli sterowniki karty graficznej są nieaktualne, może to również powodować problemy z grą, ponieważ Overwatch potrzebuje najnowszej wersji sterowników karty graficznej, aby działać poprawnie.
- Aplikacje / usługi w tle: w niektórych przypadkach stwierdzono, że niektóre usługi i aplikacje uruchamiane automatycznie w tle zakłócają niektóre elementy gry i powodują awarię.
- Antywirus: Czasami program antywirusowy zainstalowany na komputerze powodował problemy z grą, ponieważ blokuje pewne elementy gry przed nawiązaniem kontaktu z serwerami, co powoduje awarię gry.
Teraz, gdy masz podstawową wiedzę na temat natury problemu, przejdziemy do rozwiązań.
Rozwiązanie 1: Usuwanie pamięci podręcznej gry
Gry i aplikacje przechowują pamięć podręczną, aby skrócić czas ładowania. Jednak z czasem pamięć podręczna może ulec uszkodzeniu, co może powodować problemy z prawidłowym uruchomieniem aplikacji. Ta pamięć podręczna jest odtwarzana automatycznie przez grę, jeśli zostanie usunięta, dlatego w tym kroku zamierzamy usunąć pamięć podręczną, aby upewnić się, że nie powoduje problemu. Dla tego:
- Otwórz Menedżera zadań, naciskając „ Ctrl + Shift + Esc ”

- Kliknij przycisk „ Więcej szczegółów ”, aby otworzyć szczegółową wersję programu
- Na karcie Procesy, jeśli „ agentem . exe ”lub„ Klient Blizzard Update ”jest uruchomiony, wybierz go i naciśnij przycisk Zakończ proces na dole programu.

- Teraz naciśnij Windowskey + R, aby otworzyć „ Run Prompt ”
- Wpisz „ % Programdata% ” i naciśnij klawisz Enter .

- Usuń folder „ Blizzard Entertainment ” z katalogu

- Uruchom ponownie klienta Blizzard, uruchom grę i sprawdź, czy problem został rozwiązany.
Rozwiązanie 2: Weryfikacja plików gry
W niektórych przypadkach gra ulega awarii z powodu brakujących plików, ponieważ potrzebuje wszystkich swoich plików, aby działać poprawnie. W kliencie Blizzarda możemy zweryfikować integralność plików gry. Jeśli klient nie stwierdzi żadnego pliku, zostanie on automatycznie zastąpiony. Dlatego na tym etapie będziemy naprawiać pliki gry za pośrednictwem klienta Blizzard, dla którego:
- Uruchom klienta Blizzard i kliknij „ Gry ”

- W prawym okienku kliknij ikonę Overwatch
- Kliknij przycisk „ Opcje ” w lewym górnym rogu .
- Wybierz „ Skanuj i napraw ” z listy dostępnych opcji.

- Kliknij „ Rozpocznij skanowanie ”, gdy pojawi się komunikat.

- W zależności od komputera może to zająć trochę czasu, poczekaj, aż program uruchamiający zakończy proces
- Po zakończeniu spróbuj „ uruchomić ” grę i sprawdź, czy błąd nadal występuje .
Rozwiązanie 3: Usuwanie narzędzi Battle.net
Czasami pliki blizzard battle.net mogą się zdezaktualizować, uszkodzić lub zaginąć, powodując problemy z klientem blizzard. W tym kroku będziemy usuwać pliki battle.net, które następnie zostaną automatycznie pobrane przez klienta blizzard, a zatem pliki zostaną odnowione. Za to:
- Otwórz Menedżera zadań, przytrzymując „ Ctrl + Shift + Esc ”

- Kliknij przycisk „ Więcej szczegółów ”, aby otworzyć szczegółowy wariant programu
- W zakładce Procesy, jeśli uruchomiony jest „ agent.exe ” lub „ Klient aktualizacji Blizzard ”, wybierz go i naciśnij przycisk Zakończ proces na dole aplikacji.

- Teraz naciśnij klawisz Windows + R, aby otworzyć „ Uruchom wiersz ”

- Wpisz „ C: \ ProgramData \ ” w otwartym polu i naciśnij „ Enter ”

- Usuń bitwę . folder netto w katalogu

- Uruchom klienta Blizzard i sprawdź, czy problem nadal występuje .
Rozwiązanie 4: Aktualizacja sterowników karty graficznej
Jeśli sterowniki karty graficznej są nieaktualne, może to również powodować problemy z grą, ponieważ Overwatch potrzebuje najnowszej wersji sterowników karty graficznej, aby działać poprawnie. Dlatego w tym kroku zamierzamy zaktualizować sterowniki karty graficznej do najnowszych wersji.
Dla użytkowników Nvidia:
- Kliknij pasek wyszukiwania po lewej stronie paska zadań

- Wpisz Geforce Experience i naciśnij enter
- Kliknij pierwszą ikonę, aby otworzyć aplikację

- Po zalogowaniu kliknij opcję „ Sterowniki ” w lewym górnym rogu.
- W tej zakładce kliknij opcję „ Sprawdź aktualizacje ” w prawym górnym rogu
- Następnie aplikacja sprawdzi, czy są dostępne nowe aktualizacje

- Jeśli aktualizacje są dostępne, pojawi się przycisk „Pobierz”

- Po kliknięciu tego sterownik rozpocznie pobieranie
- Po pobraniu sterownika aplikacja wyświetli opcję instalacji „Express” lub „Custom”.
- Kliknij opcję instalacji „Express”, a sterownik zostanie automatycznie zainstalowany
Po zakończeniu instalacji uruchom grę i sprawdź, czy problem nadal występuje.
Dla użytkowników AMD:
- Kliknij prawym przyciskiem myszy na pulpicie i wybierz Ustawienia AMD Radeon

- W Ustawieniach kliknij Aktualizacje w prawym dolnym rogu

- Kliknij „ Sprawdź dostępność aktualizacji ”

- Jeśli nowa aktualizacja jest dostępna, pojawi się nowa opcja
- Kliknij opcję i wybierz Aktualizuj

- Uruchomi się instalator AMD, kliknij opcję Uaktualnij, gdy pojawi się monit instalatora
- Instalator przygotuje teraz pakiet, zaznacz wszystkie pola i kliknij Zainstaluj
- Spowoduje to pobranie nowego sterownika i zainstalowanie go automatycznie
- Uruchom ponownie komputer i spróbuj uruchomić grę.
Rozwiązanie 5: Uruchomienie czystego rozruchu
W niektórych przypadkach stwierdzono, że niektóre usługi i aplikacje uruchamiane automatycznie w tle zakłócają niektóre elementy gry i powodują awarię. Dlatego na tym etapie ponownie uruchomimy komputer bez uruchomionych usług i aplikacji w tle.
- Zaloguj się do komputera jako administrator .
- Kliknij pasek wyszukiwania systemu Windows, wpisz „ msconfig ” i naciśnij klawisz Enter
- Kliknij „ Usługi ” i zaznacz pole „ Ukryj wszystkie usługi Microsoft ”
- Teraz kliknij „ Wyłącz wszystko ”, aby wyłączyć wszystkie usługi innych firm z działania w tle.
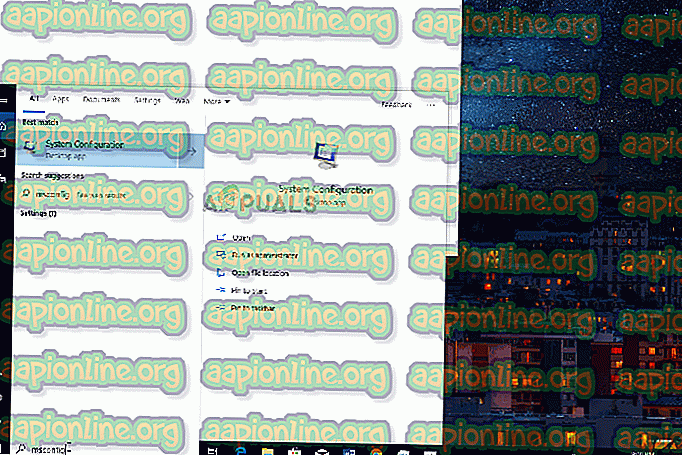
- Teraz kliknij prawym przyciskiem myszy „ Pasek zadań ” i wybierz Menedżera zadań
- Kliknij kartę Uruchamianie i upewnij się, że wszystkie aplikacje są wyłączone .
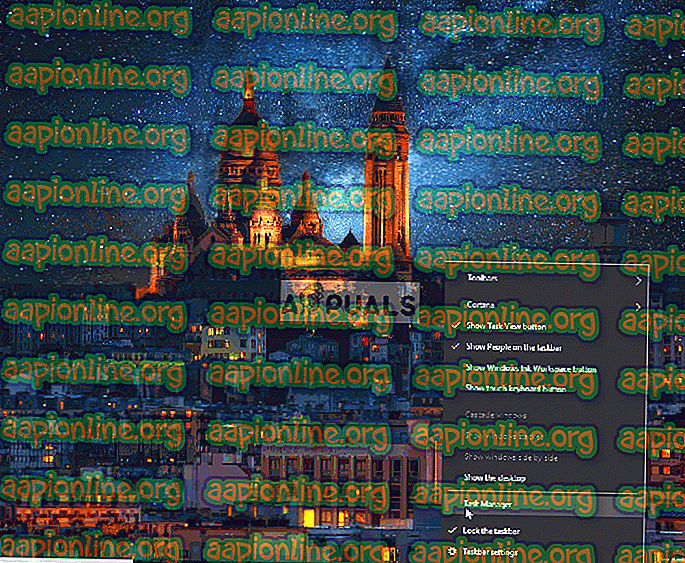
- Teraz uruchom ponownie komputer
- Uruchom grę i sprawdź, czy błąd nadal występuje .
Rozwiązanie 6: Wyłączanie antywirusa
Jeśli masz zainstalowany program antywirusowy, możliwe, że przeszkadza on w ważnych elementach gry, uniemożliwiając w ten sposób jego prawidłowe działanie. Dlatego zaleca się wyłączenie programu antywirusowego przed próbą uruchomienia gry, a następnie sprawdzenie, czy błąd nadal występuje.