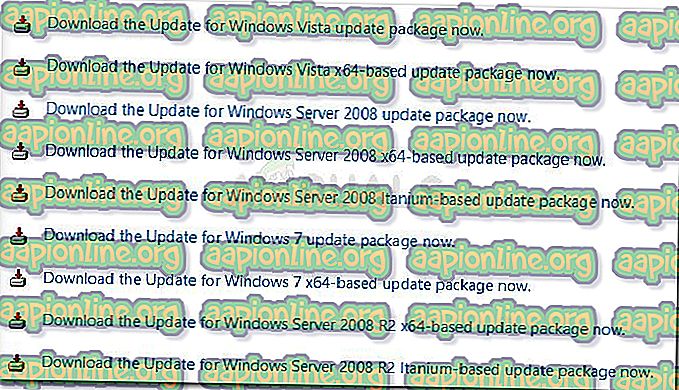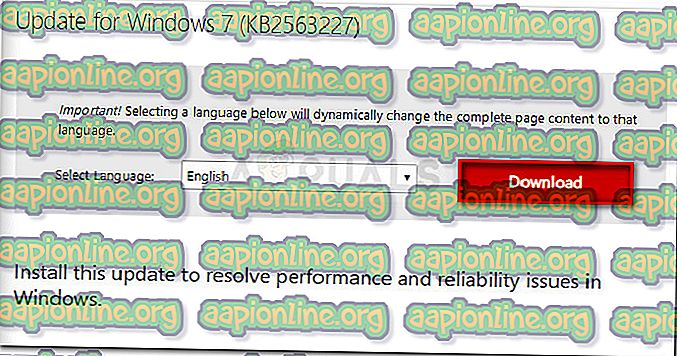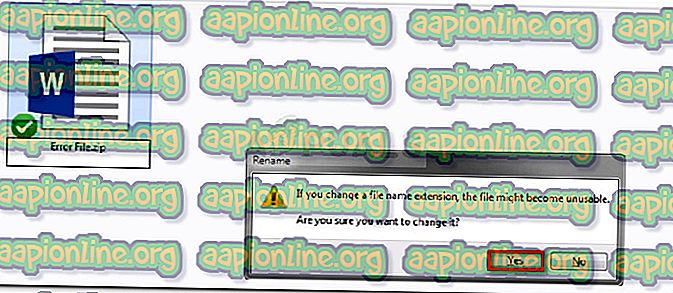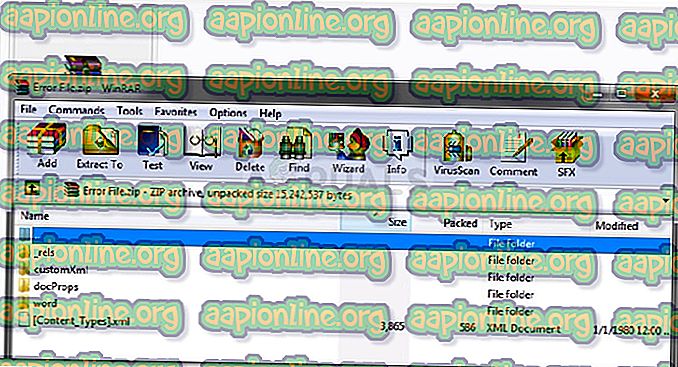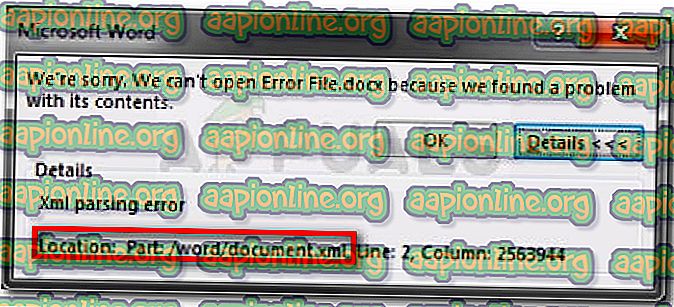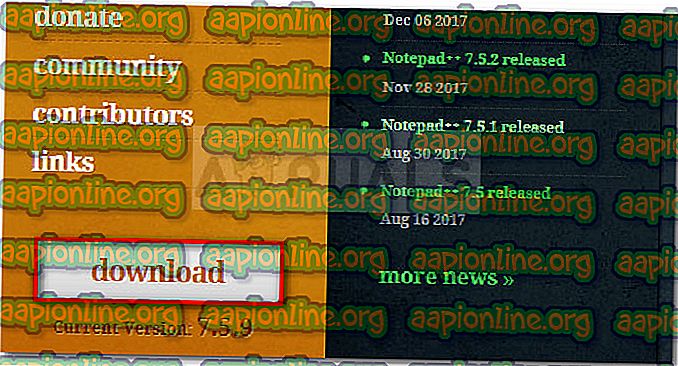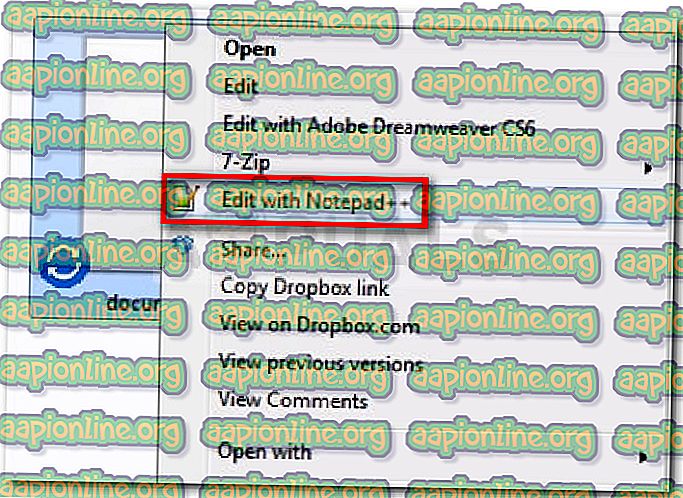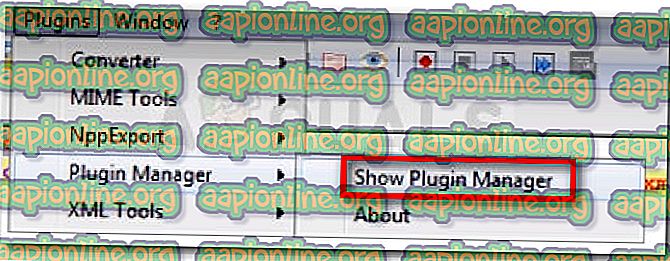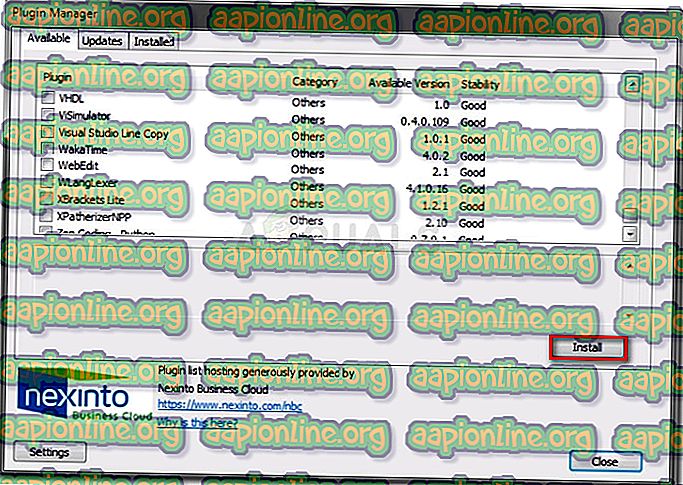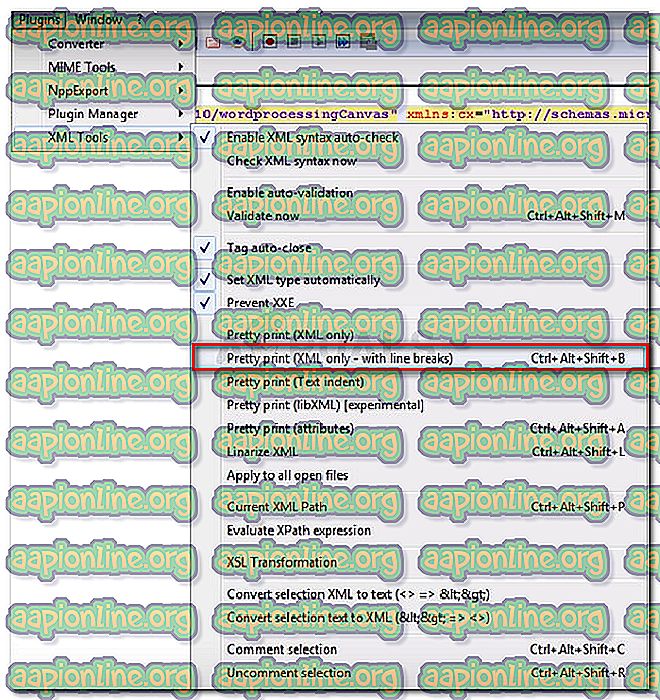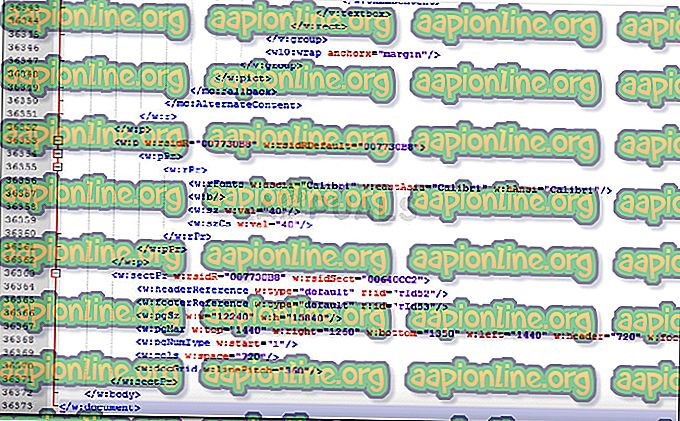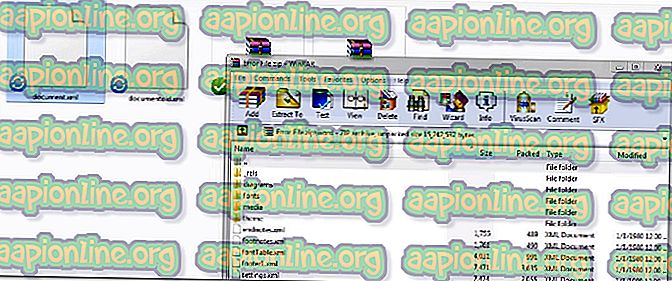Poprawka: błąd analizowania XML programu Microsoft Word
Kilku użytkowników zgłasza problem z błędem analizy XML przy każdej próbie otwarcia wcześniej wyeksportowanego dokumentu Microsoft Word. Ten problem występuje zwykle po uaktualnieniu przez użytkownika do nowszej wersji pakietu Office lub po uprzednim wyeksportowaniu dokumentu Word z innego programu. Ten problem występuje zwykle na komputerach z systemem Windows 7 i Windows 9.

Co powoduje błąd analizy XML w programie Microsoft Word?
Jak widać z komunikatu o błędzie, kod błędu jest ogólny i nie wskazuje na konkretny problem. Chociaż nie istnieje szybkie rozwiązanie dla wszystkich, które sprawi, że problem zniknie, lokalizacja wskazuje, gdzie szukać rozwiązania problemu.
Zbadaliśmy problem, przeglądając różne raporty użytkowników i próbując odtworzyć problem. Jak się okazuje, istnieje kilku winowajców, którzy mogą spowodować ten konkretny problem:
- Aktualizacja systemu Windows używana do analizowania nie została zainstalowana - jest to zdecydowanie najczęstszy problem. Ta konkretna aktualizacja powinna być uwzględniona wśród WSUS, ale z jakiegoś powodu Windows Update nie instaluje jej na wszystkich komputerach, co powoduje błąd analizy XML .
- Grafika SVG zawarta w dokumencie nie została poprawnie przeanalizowana - ten problem może również wystąpić z powodu XMLlite, który nieoczekiwanie zwraca kod błędu braku pamięci podczas analizowania grafiki SVG.
- Błędy kodowania w kodzie XML należącym do dokumentu - najprawdopodobniej plik XML zawiera błędy kodowania, których edytor Word nie jest w stanie zrozumieć.
Jeśli obecnie próbujesz rozwiązać problem z błędem analizy XML, w tym artykule znajdziesz listę zweryfikowanych kroków rozwiązywania problemów. Poniżej znajduje się lista metod, które zastosowali inni użytkownicy w podobnej sytuacji, aby rozwiązać problem.
Aby zapewnić najlepsze wyniki, postępuj zgodnie z poniższymi metodami, aż znajdziesz rozwiązanie, które skutecznie rozwiąże problem. Zaczynajmy!
Metoda 1: Instalowanie Windows Update grafiki SVG
Ta metoda zwykle jest udawana w systemach Windows 7 i Windows 8, ale pomyślnie odtworzyliśmy kroki dla systemu Windows 10. Ten problem występuje z powodu nieprawidłowego działania WU (Windows Update) podczas instalowania niektórych aktualizacji.
Jak się okazuje, ta konkretna aktualizacja (ta, która powoduje problem) powinna zostać automatycznie zainstalowana przez składnik aktualizujący, ponieważ jest uwzględniona w aktualizacjach zatwierdzonych przez WSUS (Windows Server Update Services) .
Na szczęście możesz również zainstalować brakującą aktualizację (KB2563227) za pośrednictwem internetowej witryny Microsoft. Oto krótki przewodnik, jak to zrobić:
- Odwiedź ten link ( tutaj ) i przewiń w dół do sekcji Informacje o aktualizacji . Następnie pobierz odpowiednią aktualizację zgodnie z wersją systemu Windows i architekturą systemu operacyjnego.
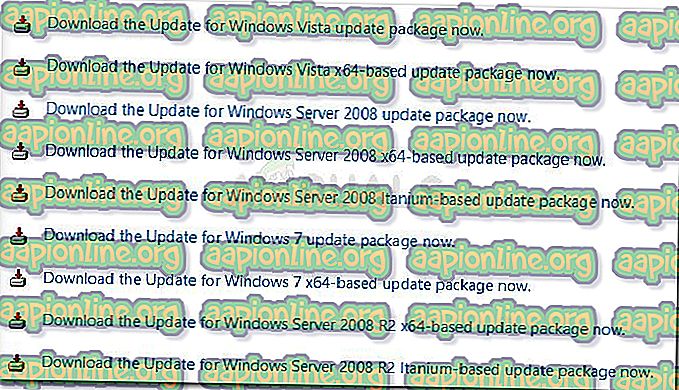
- Na następnym ekranie wybierz język i kliknij przycisk Pobierz .
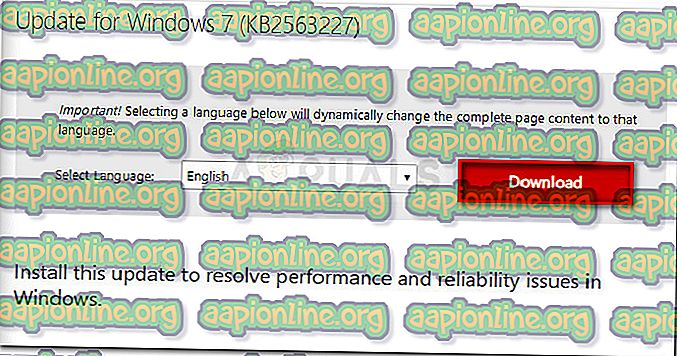
- Poczekaj na zakończenie pobierania, a następnie otwórz plik wykonywalny aktualizacji i postępuj zgodnie z instrukcjami wyświetlanymi na ekranie, aby zainstalować go w systemie.
- Po zainstalowaniu aktualizacji uruchom ponownie komputer. Przy następnym uruchomieniu otwórz ten sam dokument programu Word, który wcześniej wyświetlał błąd analizy XML i sprawdź, czy problem został rozwiązany.
Jeśli nadal występuje błąd błędu analizy XML, przejdź do następnej metody poniżej.
Metoda 2: Rozwiązanie błędu za pomocą Notepad ++ i Winrar lub Winzip
Jeśli pierwsza metoda nie pomogła w rozwiązaniu problemu, bardzo prawdopodobne jest, że kod XML towarzyszący dokumentowi Word jest niezgodny ze specyfikacją XML. Najprawdopodobniej kod XML towarzyszący tekstowi zawiera błędy kodowania.
Na szczęście okno błędu dostarczy Ci dodatkowych pomocnych informacji, które pomogą nam precyzyjniej wskazać problem. Mówiąc ściślej, atrybut Location znajdujący się bezpośrednio pod komunikatem o błędzie podczas analizowania XML wskaże linię i kolumnę, w której znajduje się uszkodzony kod.
Możesz zauważyć, że atrybut Lokalizacja wskazuje plik .xml podczas próby otwarcia pliku słowa. Zastanawiasz się dlaczego? To dlatego, że plik doc jest tak naprawdę plikiem zip, który zawiera zbiór plików .xml.
Postępuj zgodnie z instrukcjami poniżej, aby użyć Notepad ++ i WinRar, aby rozwiązać problem i otworzyć dokument Word bez błędu analizy XML:
- Kliknij prawym przyciskiem myszy dokument, który powoduje błąd, i zmień format rozszerzenia .doc na. zip . Gdy pojawi się monit o potwierdzenie zmiany nazwy rozszerzenia, kliknij przycisk Tak, aby potwierdzić.
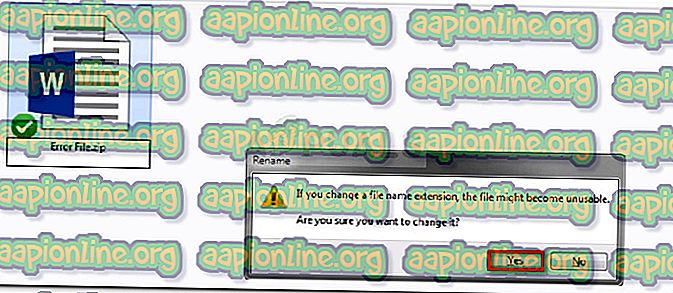
Uwaga: Jeśli nie możesz wyświetlić rozszerzenia pliku, przejdź do karty Widok w Eksploratorze plików i upewnij się, że pole powiązane z rozszerzeniami nazw plików jest zaznaczone.

- Plik .DOC lub .DOCX nie jest bezpiecznie konwertowany na plik .ZIP, można go dwukrotnie kliknąć, aby go otworzyć. Zobaczysz zbiór plików, o których istnieniu wcześniej nie wiedziałeś.
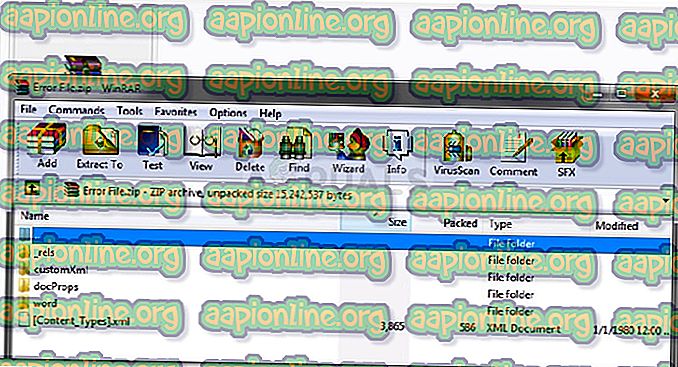
Uwaga: Jeśli nie możesz otworzyć dokumentu .zip, pobierz Winzip z tego linku ( tutaj ).
- Następnie spójrzmy na komunikat o błędzie i zobacz, który dokument XML powoduje błąd. W naszym przypadku odpowiedzialnym dokumentem był document.xml. Mając to na uwadze, rozpakuj plik XML poza archiwum ZIP, abyśmy mogli rozpocząć edycję.
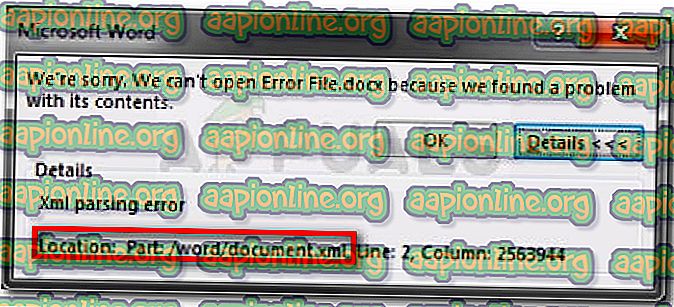
- Możesz otworzyć plik XML za pomocą wielu edytorów tekstu, ale zalecamy Notepad ++, ponieważ jest on niezawodny i ma funkcję podświetlania kodu, która znacznie nam ułatwi. Jeśli nie masz zainstalowanego Notepad ++ w swoim systemie, możesz pobrać go z tego linku ( tutaj ).
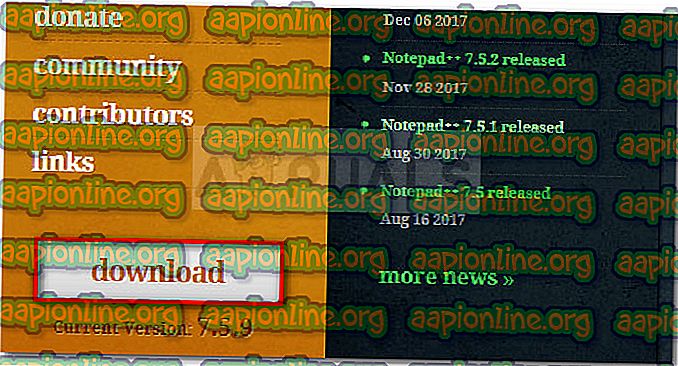
- Po zainstalowaniu Notepad ++ w systemie kliknij prawym przyciskiem myszy plik XML wyodrębniony w kroku 3 i wybierz opcję Edytuj za pomocą NotePad ++ .
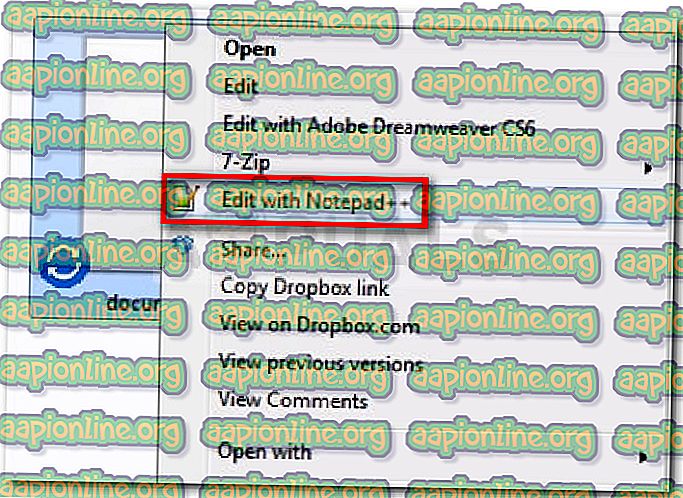
- Następnie będziemy musieli zainstalować wtyczkę o nazwie Narzędzia XML, aby wyświetlić prawidłowe wiersze i kolumny. Pomoże nam to łatwiej zidentyfikować błąd. Aby to zrobić, przejdź do Wtyczki (używając wstążki u góry), a następnie przejdź do Menedżera wtyczek> Pokaż Menedżera wtyczek .
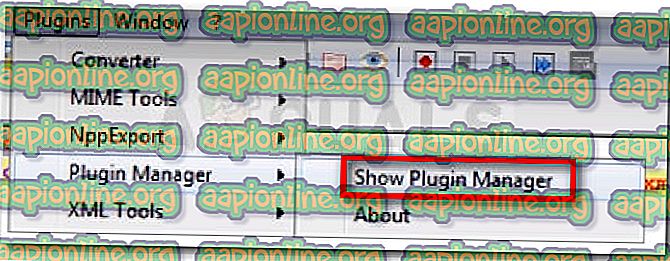
- Następnie przejdź do zakładki Dostępne, znajdź wtyczkę Narzędzia XML z listy, wybierz ją i naciśnij przycisk Instaluj . Następnie uruchom ponownie NotePad ++, aby umożliwić wymuszenie wtyczki.
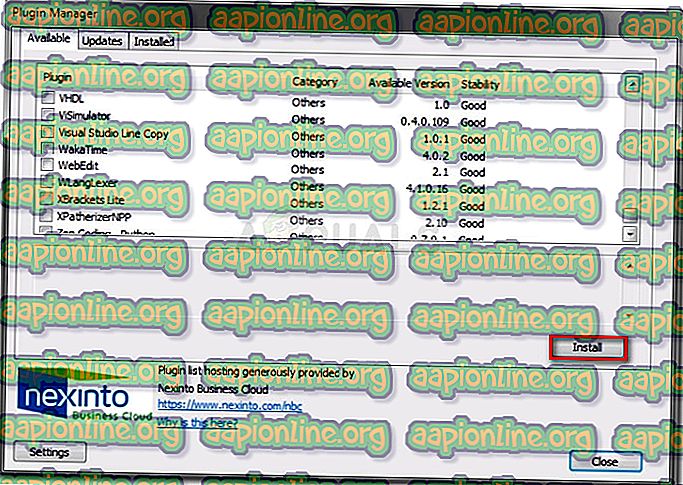
- Po zainstalowaniu Narzędzi XML w Notepad ++, przejdź do Wtyczki> Narzędzia XML i kliknij Całkiem drukuj (tylko XML - z podziałem linii) .
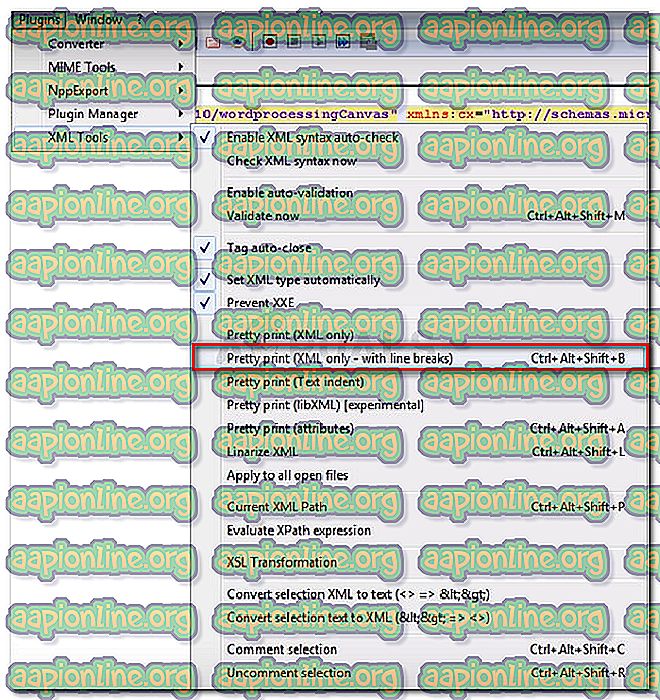
- Po sformatowaniu pliku przejdź do wiersza wymienionego w błędzie, pamiętając o kolumnie. Teraz błąd może być inny w każdej sytuacji, ale poszukaj dziwnie sformatowanych łączy lub kodu i znaków specjalnych, które nie są zawarte w bloku kodu. Zasadniczo takie niespójności mają wykrzyknik obok linii.
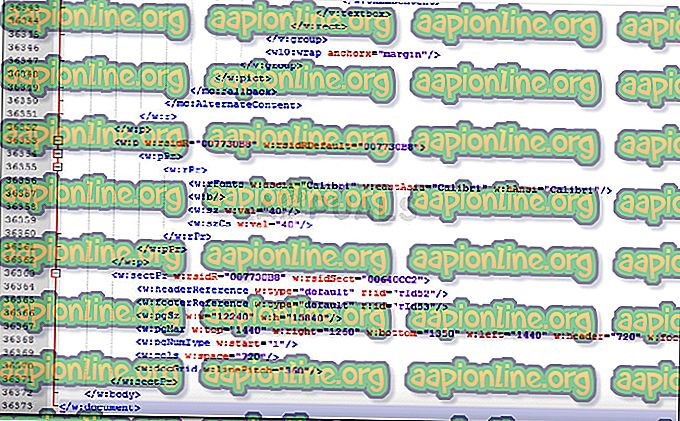
- Po usunięciu błędu zapisz plik XML i wklej go z powrotem do pliku .ZIP.
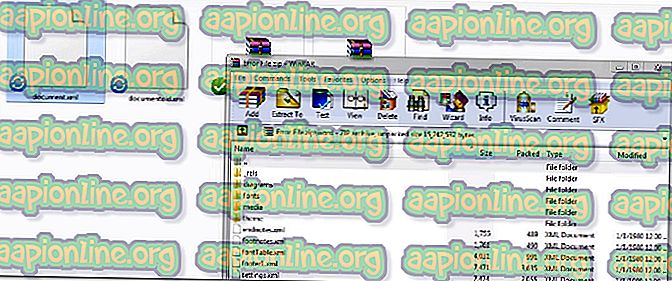
- Po zwróceniu pliku XML zmień nazwę pliku z powrotem na taki, jakim był (.doc lub .docx) i otwórz go ponownie. Jeśli błąd został rozwiązany poprawnie, nie powinieneś mieć problemów z otwarciem dokumentu teraz.