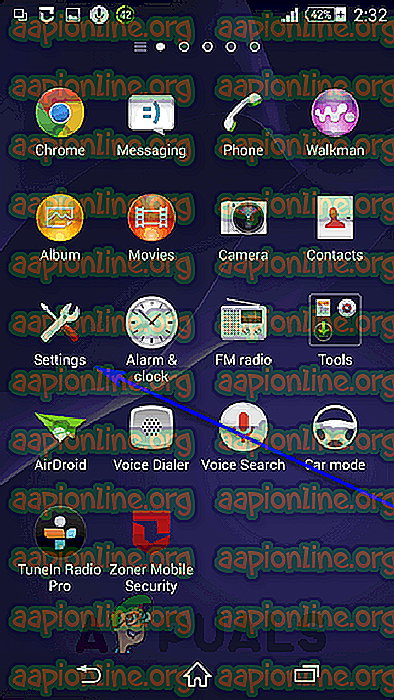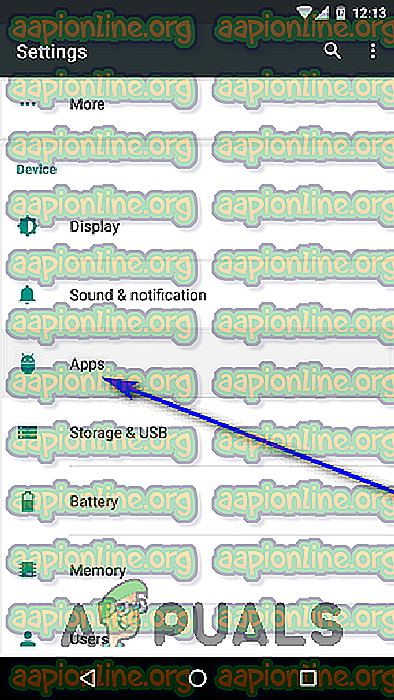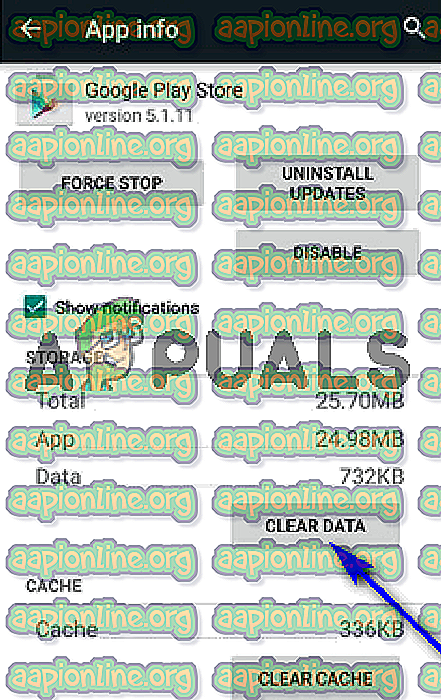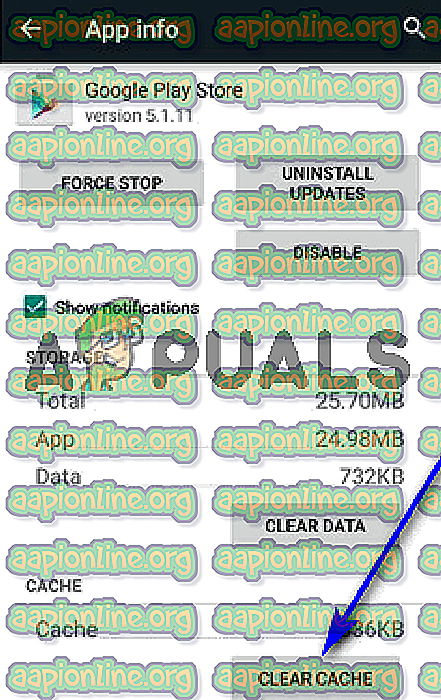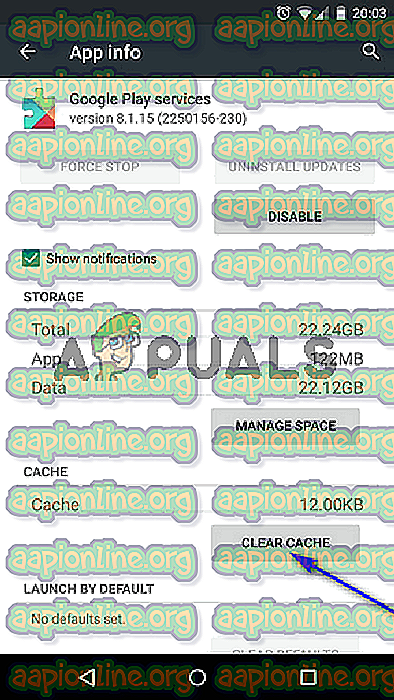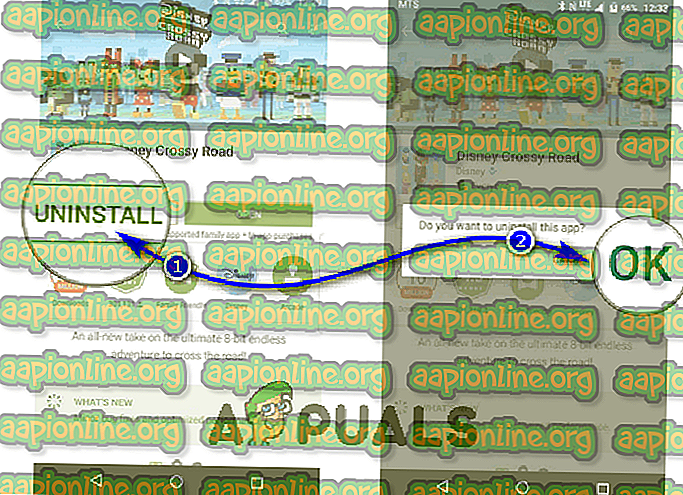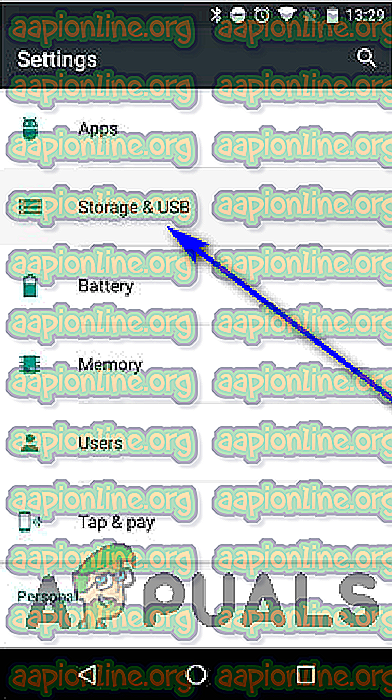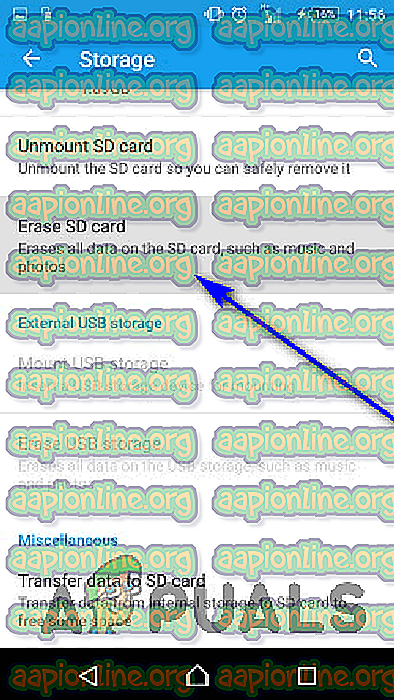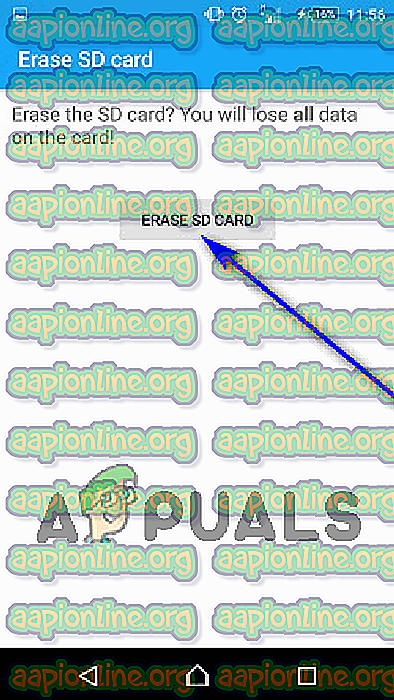Poprawka: błąd 492 podczas instalowania lub aktualizowania aplikacji ze sklepu Google Play
Jak już wiedziałby każdy użytkownik Androida, Google Play Store jest oficjalnym rynkiem dla wszystkich urządzeń z systemem operacyjnym Android. Od muzyki i książek po gry i aplikacje, sklep Google Play ma to wszystko. Sklep Google Play zapewnia wszystko, czego może potrzebować użytkownik Androida, ale błędem byłoby założyć, że sklep Google Play jest całkowicie stabilny i niezawodny. W wielu przypadkach pobranie aplikacji ze Sklepu Google Play (lub nawet aktualizacja aplikacji za pośrednictwem rynku) może zakończyć się niepowodzeniem. Przykładem jednego z takich przypadków jest błąd 492.
Błąd 492 jest jednym z wielu komunikatów o błędach zgłaszanych przez użytkowników Androida, gdy aktualizacja lub instalacja ze Sklepu Google Play kończy się niepowodzeniem. Użytkownicy komunikatów o błędach, których dotyczy błąd 492, widzą, że aplikacja nie została zainstalowana lub zaktualizowana, nie jest zbyt opisowy, więc zawężenie przyczyny błędu nie jest najłatwiejszym zadaniem. Wiemy jednak o błędzie, że może być spowodowany przez jedną z kilku różnych rzeczy - problem ze sklepem Google Play lub pamięcią podręczną usług Google Play, uszkodzonymi plikami systemowymi należącymi do aplikacji, którą próbujesz zainstalować lub zaktualizować albo uszkodzoną lub w inny sposób uszkodzoną kartę SD.
Ponieważ mamy pojęcie, jak szeroki może być, jaki jest błąd 492, możemy zastosować podejście prób i błędów i zastosować różne rozwiązania, aby pozbyć się błędu, abyśmy mogli pomyślnie zainstalować lub zaktualizować rozpatrywana aplikacja ze sklepu Google Play. Oto najskuteczniejsze rozwiązania, na które mogą napotkać użytkownicy błędu 492, aby spróbować rozwiązać ten problem:
Rozwiązanie 1: Wyczyść pamięć podręczną sklepu Google Play i aplikacji usług Google Play
Absolutnie najskuteczniejszym rozwiązaniem, które można wykorzystać do walki z błędem 492 i próbowania go usunąć, jest wyczyszczenie pamięci podręcznej aplikacji Sklep Google Play i aplikacji Usługi Google Play. Podczas gdy jesteś tam, aby wyczyścić zawartość pamięci podręcznej dwóch aplikacji, możesz również chcieć wyczyścić wszystkie dane, które są przechowywane na twoim urządzeniu, dla dokładnej oceny. Aby zastosować to rozwiązanie, musisz:
- Otwórz szufladę aplikacji na urządzeniu z Androidem.
- Zlokalizuj i dotknij aplikacji Ustawienia, aby ją uruchomić.
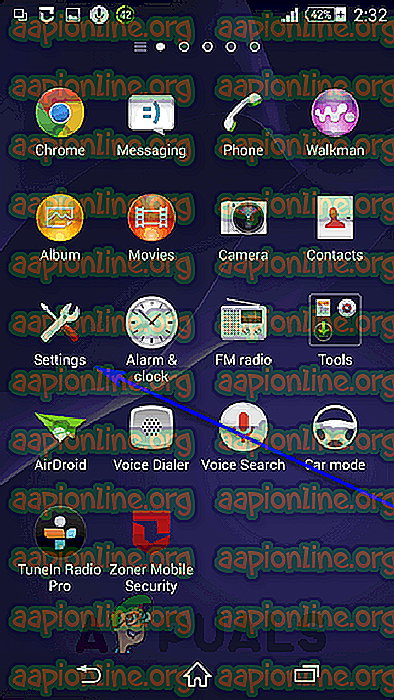
- Zlokalizuj i dotknij Menedżera aplikacji . To narzędzie będzie nosiło nazwę podobną do „ Aplikacje ”, „ Aplikacje ” lub „ Menedżer aplikacji ”.
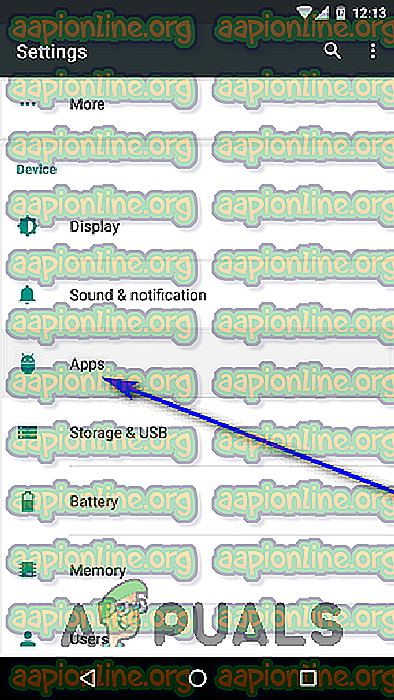
- Znajdź i dotknij aplikacji Sklep Google Play .
- Stuknij Wyczyść dane (i potwierdź akcję, jeśli to konieczne), a następnie stuknij Wyczyść pamięć podręczną (i potwierdź akcję, jeśli to konieczne).
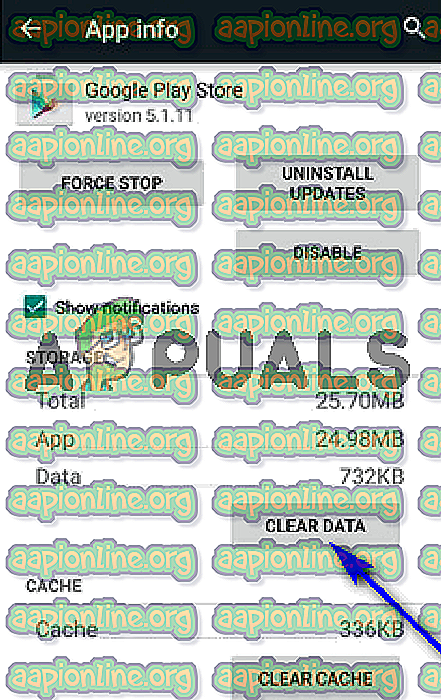
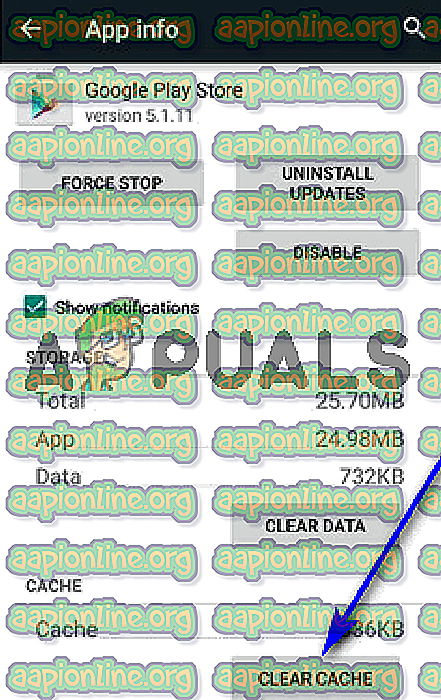
- Wróć do Menedżera aplikacji .
- Znajdź i stuknij aplikację Usługi Google Play .
- Stuknij w Wyczyść pamięć podręczną (i potwierdź akcję, jeśli to konieczne).
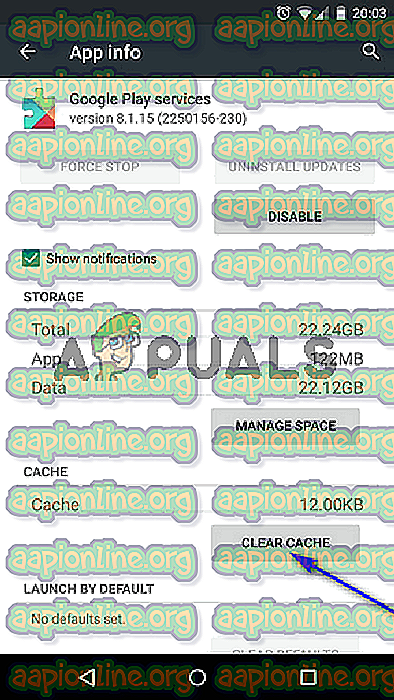
Po zakończeniu wróć do sklepu Google Play i sprawdź, czy możesz teraz pomyślnie zaktualizować lub zainstalować aplikację, której dotyczy problem.
Rozwiązanie 2: Odinstaluj, a następnie ponownie zainstaluj aplikację, której dotyczy problem
Jeśli podczas próby zainstalowania aplikacji ze Sklepu Google Play wystąpił błąd 492, po prostu odrzuć komunikat o błędzie, zamknij Sklep Google Play (nawet z menu Ostatnie aplikacje, aby upewnić się, że całkowicie się zamknie), otwórz Google Play Zapisz i spróbuj ponownie zainstalować aplikację, której dotyczy problem. W wielu przypadkach wystarczy to, aby pozbyć się błędu 492 i pomyślnie zainstalować daną aplikację.
Jeśli widzisz błąd 492 podczas próby zaktualizowania już zainstalowanej aplikacji, wykonaj następujące czynności:
- Odrzuć komunikat o błędzie.
- Stuknij w Odinstaluj na stronie sklepu Google Play aplikacji, której dotyczy problem.
- Potwierdź czynność w wynikowym oknie podręcznym, naciskając OK .
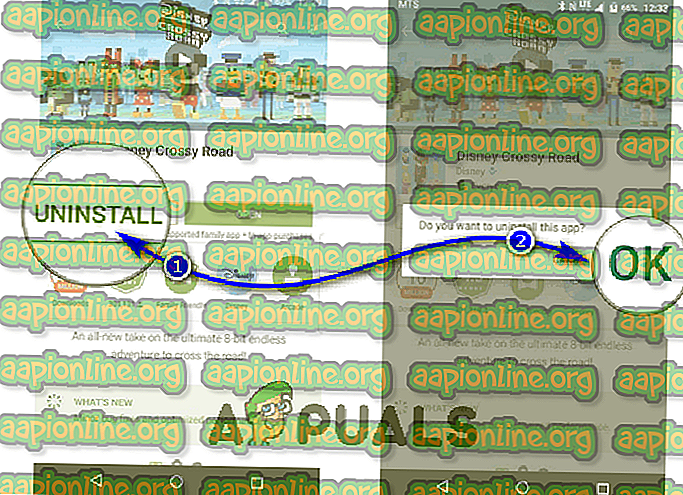
- Poczekaj, aż aplikacja zostanie pomyślnie odinstalowana.
- Po pomyślnym odinstalowaniu aplikacji dotknij Instaluj na stronie Sklepu Google Play aplikacji, której dotyczy problem, i udziel jej wymaganych uprawnień.
Gdy to zrobisz, najnowsza dostępna wersja aplikacji powinna zacząć być instalowana na twoim urządzeniu.
Rozwiązanie 3: Formatowanie karty SD
Inną możliwą przyczyną błędu 492 jest uszkodzona lub w inny sposób uszkodzona karta SD. W przypadku, gdy przyczyną błędu 492 jest twoja karta SD, możesz pozbyć się tego problemu, po prostu formatując kartę SD. Należy zauważyć, że sformatowanie karty SD spowoduje usunięcie wszystkich zapisanych na niej danych oraz że jest to tylko realne rozwiązanie dla użytkowników dotkniętych tym problemem, którzy w pierwszej kolejności zainstalowali kartę SD w swoim urządzeniu. Aby zastosować to rozwiązanie, musisz:
- Otwórz szufladę aplikacji na urządzeniu z Androidem.
- Zlokalizuj i dotknij aplikacji Ustawienia, aby ją uruchomić.
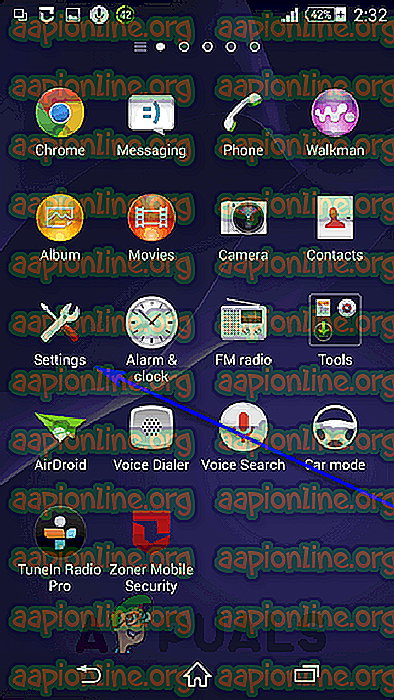
- Przewiń w dół do opcji Pamięć i dotknij jej.
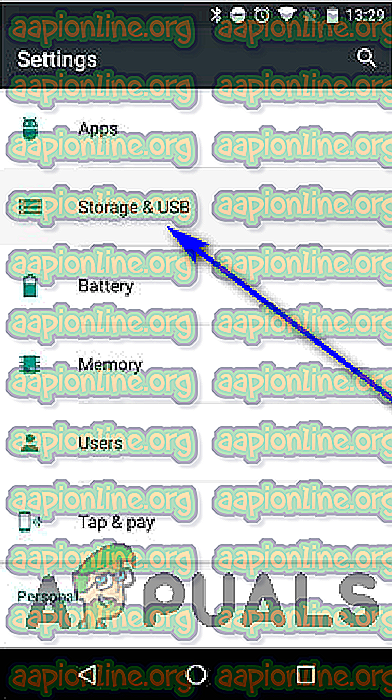
- Przewiń w dół, aż znajdziesz opcje dotyczące karty SD. Zlokalizuj i dotknij opcji Wymaż kartę SD lub Formatuj kartę SD .
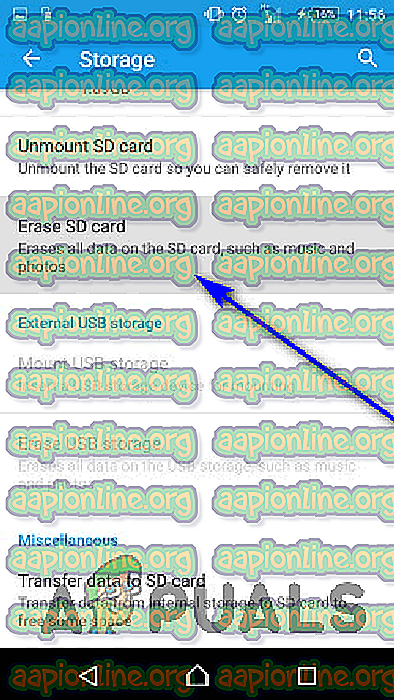
- Potwierdź czynność na następnym ekranie, dotykając opcji Wymaż kartę SD (lub coś w tym stylu).
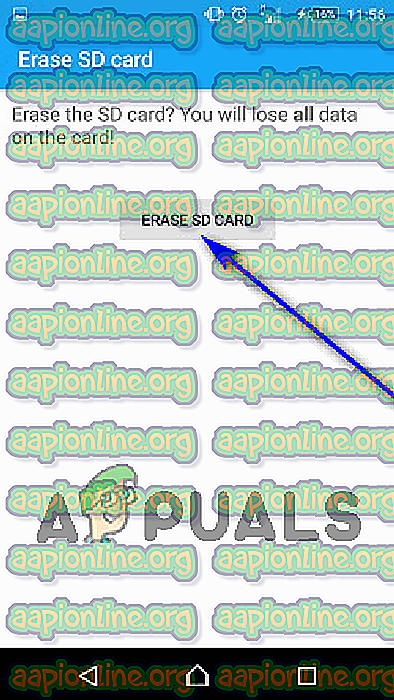
- Poczekaj na sformatowanie karty SD.
Po sformatowaniu karty SD zainstalowanej w urządzeniu sprawdź, czy błąd 492 nadal występuje. Jeśli błąd nadal występuje, wyjmij kartę SD i sprawdź, czy możesz pomyślnie zainstalować lub zaktualizować aplikację, której dotyczy problem.