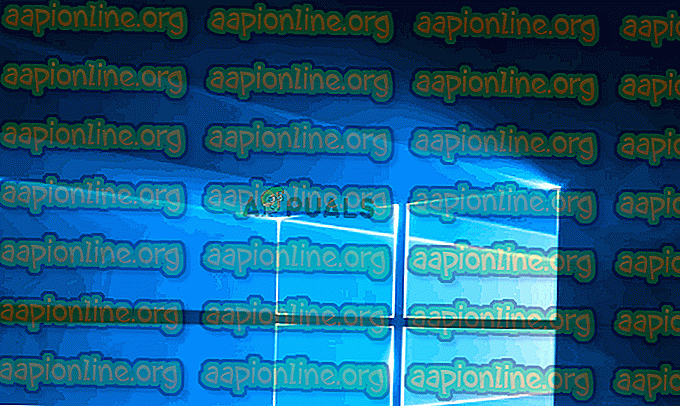Poprawka: błąd 0x80071771 w systemie Windows 10
Niektórzy użytkownicy otrzymują błąd 0x80071771 podczas próby otwarcia lub obsługi pliku w systemie Windows 10. Zwykle zgłaszane jest to po uaktualnieniu do najnowszej wersji systemu Windows ze starszej wersji. Komunikatowi o błędzie czasami towarzyszy komunikat „ Nie można odszyfrować określonego pliku ”.

Co powoduje błąd 0x80071771?
Przeanalizowaliśmy ten konkretny problem, analizując różne raporty użytkowników i strategię naprawy, z której korzystali użytkownicy, aby rozwiązać problem.
Jak się okazuje, ten konkretny kod błędu występuje najczęściej, gdy użytkownik próbuje uzyskać dostęp do pliku, który został wcześniej utworzony i zaszyfrowany na innym komputerze.
Ten konkretny komunikat o błędzie jest najczęściej związany z plikami, które zostały zaszyfrowane za pomocą systemu szyfrowania plików (EFS) . Jest to wbudowane szyfrowanie systemu Windows, które jest powszechnie stosowane do szyfrowania plików i folderów w celu ochrony ich przed niepożądanym dostępem.
Ten system szyfrowania został zaprojektowany w celu uniemożliwienia dostępu do poufnych danych przez zagrożenia lub osoby atakujące z dostępem do twojego komputera. Chodzi o to, że po zaszyfrowaniu pliku wymagany jest certyfikat, aby uzyskać dostęp do niego z innego urządzenia. Z tego powodu dostęp do zaszyfrowanego pliku jest możliwy tylko na komputerze, który został zaszyfrowany bez żadnych dodatkowych operacji.
Mając to na uwadze, istnieją dwa sposoby uzyskania dostępu do zaszyfrowanego pliku na innym komputerze:
- Odszyfrowując plik przed przeniesieniem go na nowy komputer.
- Przenosząc zaszyfrowany plik na nowy komputer wraz z certyfikatem lub kluczem szyfrującym.
Jeśli obecnie szukasz sposobu na rozwiązanie błędu 0x80071771, w tym artykule znajdziesz kilka kroków rozwiązywania problemów. Możliwe, że nie wszystkie metody przedstawione poniżej będą miały zastosowanie do Twojego scenariusza.
Z tego powodu radzimy postępować zgodnie z metodami w kolejności, w jakiej są prezentowane, i ignorować te, których nie można powielić. W końcu powinieneś natknąć się na metodę, która rozwiąże problem za ciebie.
Metoda 1: Uzyskanie pełnego pozwolenia na dostęp do pliku
Jednym ze sposobów, który może umożliwić dostęp do zaszyfrowanego pliku, jest udzielenie sobie pełnego dostępu do plików systemowych, a następnie zastosowanie jednej z wewnętrznych metod deszyfrowania w celu odblokowania plików. Należy jednak pamiętać, że ta metoda nie będzie działać w scenariuszach, w których plik został pierwotnie zaszyfrowany na innym komputerze.
Musisz wykonać poniższe kroki na komputerze, na którym plik został pierwotnie zaszyfrowany. Po ich zakończeniu będziesz mógł przenieść plik i otworzyć go na innym komputerze, nie napotykając błędu 0x80071771 .
Kilku użytkowników, których dotyczy problem, zgłosiło, że byli w stanie rozwiązać błąd 0x80071771, wykonując poniższe czynności. Oto, co musisz zrobić:
- W Eksploratorze plików kliknij prawym przyciskiem myszy literę dysku, z którą masz problem i wybierz Właściwości.

- Na ekranie właściwości przejdź do karty Zabezpieczenia i kliknij przycisk Edytuj (w pobliżu Aby zmienić uprawnienia, kliknij Edytuj ).

- Na karcie zabezpieczeń kliknij przycisk Dodaj w obszarze Nazwy grupy lub użytkownika .

- W oknie Wybierz użytkowników lub grupy wpisz Wszyscy w polu pod Wprowadź nazwy obiektów, aby wybrać (przykłady) i kliknij Ok, aby zapisać zmiany.

- Po powrocie do okna Uprawnienia wybierz grupę Wszyscy i zaznacz wszystkie pola wyboru w polu Zezwól w obszarze Uprawnienia dla wszystkich .

- Kliknij Zastosuj, aby zapisać zmiany. Następnie wróć do karty Zabezpieczenia we właściwościach zagrożonego woluminu, ale tym razem kliknij przycisk Zaawansowane (powiązany ze Specjalnymi uprawnieniami lub ustawieniami zaawansowanymi )

- W oknie Zaawansowane ustawienia zabezpieczeń przejdź do karty Uprawnienia i kliknij Zmień.

- Następnie w oknie Wybierz użytkownika lub grupę wpisz Wszyscy w polu Wprowadź nazwę obiektu, aby wybrać, i naciśnij OK, aby zapisać zmiany.

- Następnie zaznacz pole wyboru Zastąp właściciela na podwykonawcach i obiektach .

- Jeśli właścicielem jest Wszyscy, przejdź do karty Kontrola i kliknij Dodaj.

- W obszarze Wpis kontroli dla woluminu, którego dotyczy problem, wybierz Wszyscy jako główny, a następnie przejdź do sekcji Uprawnienia podstawowe i zaznacz pole związane z Pełna kontrola . Na koniec kliknij OK, a następnie Zastosuj, aby zapisać zmiany.

Po wykonaniu powyższych kroków komputer właśnie uzyskał pełne uprawnienia dostępu do pliku. Następnie wykonaj poniższe kroki, aby użyć wiersza polecenia z podwyższonym poziomem uprawnień do odszyfrowania pliku:
- Naciśnij klawisze Windows + R, aby otworzyć okno dialogowe Uruchom. Następnie wpisz „cmd” i naciśnij Ctrl + Shift + Enter, aby otworzyć wiersz polecenia z podwyższonym poziomem uprawnień . Po wyświetleniu monitu przez UAC (Kontrola konta użytkownika) kliknij Tak, aby przyznać uprawnienia administracyjne.

- Po przejściu do wiersza polecenia z podwyższonym poziomem uprawnień wpisz następujące polecenie, aby odszyfrować plik, w którym wcześniej pojawił się błąd 0x80071771:
cipher / d „pełna ścieżka pliku z rozszerzeniem”
Uwaga: „pełna ścieżka pliku z rozszerzeniem” jest oczywiście symbolem zastępczym . Musisz go zastąpić rzeczywistą ścieżką pliku. Na przykład: C: \ Users \ madro \ Desktop \ appuals \ 0x80071771.jpg .
- Spróbuj otworzyć plik i sprawdź, czy błąd został rozwiązany.
Jeśli nadal występuje błąd 0x80071771 - „Nie można odszyfrować określonego pliku” podczas próby otwarcia pliku, przejdź do następnej metody poniżej.
Metoda 2: Importowanie certyfikatu szyfrowania pliku EFS + klucza w systemie Windows 10
Jedynym sposobem, który pozwoli Ci otworzyć zaszyfrowany plik (plik EFS) na innym komputerze, jest zaimportowanie go wraz z certyfikatem i kluczem. Każda aplikacja, która nie ma odpowiedniego klucza szyfrowania pliku, nie będzie mogła go otworzyć.
Ale aby ta metoda mogła być zastosowana, musisz mieć dostęp do komputera, którego użyto do zaszyfrowania pliku i wyeksportowania klucza + certyfikatu. Oto krótki przewodnik, jak to zrobić:
Eksportowanie certyfikatu EFS + klucza
- Naciśnij klawisze Windows + R, aby otworzyć okno dialogowe Uruchom . Następnie wpisz „ certmgr.msc” i naciśnij klawisz Enter, aby otworzyć narzędzie Menedżer certyfikatów .
- W narzędziu Menedżer certyfikatów wybierz opcję Certyfikaty z lewego panelu i kliknij opcję Osobiste. Następnie przejdź do panelu po prawej stronie i kliknij dwukrotnie Certyfikaty.
- Kliknij prawym przyciskiem myszy certyfikat, który chcesz zaimportować na nowy komputer, i wybierz Wszystkie zadania> Eksportuj .
- Kliknij Dalej na pierwszym ekranie i wybierz Tak, wyeksportuj klucz prywatny na następnym ekranie.
- Wybierz opcję Wymiana informacji osobistych - PKCS # 12 i upewnij się, że pola powiązane z Uwzględnij wszystkie certyfikaty na ścieżce certyfikacji, Eksportuj wszystkie właściwości wzmacniacza sygnału i Włącz prywatność certyfikatów są zaznaczone. Następnie naciśnij Dalej, aby przejść do następnego ekranu.
- Ustaw hasło do pliku PFX i potwierdź je. Pamiętaj, aby pozostawić szyfrowanie TripleDES, zanim ponownie klikniesz Dalej .
- Naciśnij przycisk Przeglądaj i ustaw lokalizację, w której chcesz zapisać plik PFX. Następnie ponownie kliknij przycisk Dalej .
- Na koniec kliknij przycisk Zakończ, aby zakończyć proces.

Poniższe kroki pokażą, jak zaimportować plik PFX, który jest używany do certyfikatu szyfrowania plików, oraz klucz używany z EFS na innym komputerze. Istnieją dwie różne metody importowania tego certyfikatu + klucza.
Obie metody będą działać dla dowolnej wersji systemu Windows 10, więc postępuj zgodnie z tymi, które są bardziej odpowiednie do twojej obecnej sytuacji:
Opcja pierwsza: import certyfikatu i klucza szyfrowania pliku EFS za pomocą pliku PFX
- Po pobraniu pliku PFX z pierwszego komputera przenieś go do tego, w którym występuje błąd 0x80071771 .
- Po przeniesieniu pliku PFX na nowy komputer kliknij go prawym przyciskiem myszy i wybierz opcję Zainstaluj PFX.
- W obszarze Lokalizacja sklepu wybierz Bieżący użytkownik i kliknij Dalej, aby kontynuować.
- Upewnij się, że w oknie Plik do importu wybrano prawidłowy plik PFX i ponownie kliknij przycisk Dalej.
- Na następnym ekranie wprowadź hasło użyte podczas szyfrowania pliku w polu Hasło . Następnie zaznacz pola związane z Oznacz ten klucz jako eksportowalny i Uwzględnij wszystkie rozszerzone właściwości .
- Następnie wybierz przełącznik skojarzony z Automatycznie wybierz magazyn certyfikatów na podstawie typu certyfikatu i ponownie kliknij przycisk Dalej.
Uwaga: Może również zostać wyświetlone ostrzeżenie dotyczące bezpieczeństwa, jeśli system Windows nie może zweryfikować certyfikatu. Jeśli tak się stanie i ufasz początkom pliku, kliknij Tak, aby potwierdzić.
- Kliknij przycisk Zakończ, aby potwierdzić proces importowania. W ostatnim monicie kliknij Ok, aby zastosować ostateczne potwierdzenie.
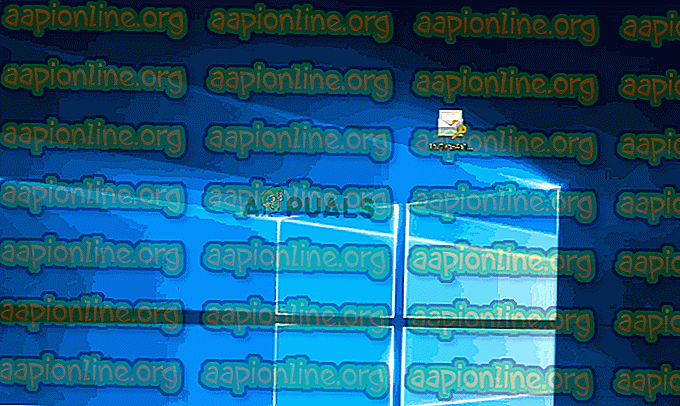
Opcja druga: importowanie certyfikatu i klucza szyfrowania pliku EFS za pośrednictwem Menedżera certyfikatów
- Naciśnij klawisz Windows + R otwórz polecenie Uruchom. Następnie wpisz „ certmgr.msc ” i naciśnij klawisz Enter, aby otworzyć Menedżera certyfikatów .
- Gdy znajdziesz się w narzędziu Menedżer certyfikatów, przejdź do lewego panelu i kliknij prawym przyciskiem myszy folder osobisty (w obszarze Certyfikaty - bieżący użytkownik ).
- Następnie wybierz Wszystkie zadania i wybierz Importuj, aby uruchomić kreatora importu.
- Na pierwszym ekranie upewnij się, że wybrany jest Bieżący użytkownik i kliknij Dalej, aby kontynuować.
- Na następnym ekranie kliknij przycisk Przeglądaj i przejdź do lokalizacji pliku PFX, który próbujesz zaimportować. Następnie kliknij Otwórz i jeszcze raz wybierz Dalej, aby przejść dalej do kreatora importu.
- Na następnym ekranie wpisz hasło do pliku PFX i upewnij się, że pola powiązane z Oznacz ten klucz jako eksportowalny i Uwzględnij wszystkie rozszerzone właściwości są zaznaczone.
- Następnie wybierz przełącznik powiązany z Automatycznie wybierz bazę certyfikatów na podstawie typu certyfikatu i ponownie kliknij Dalej .
- Naciśnij przycisk Zakończ, aby zakończyć proces importowania, a następnie kliknij przycisk OK w ostatnim monicie.