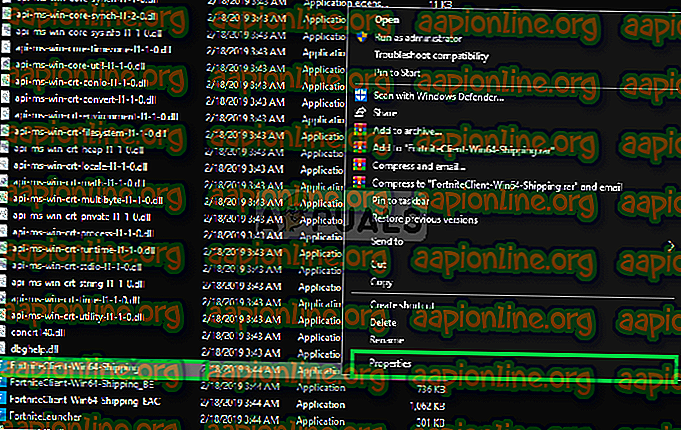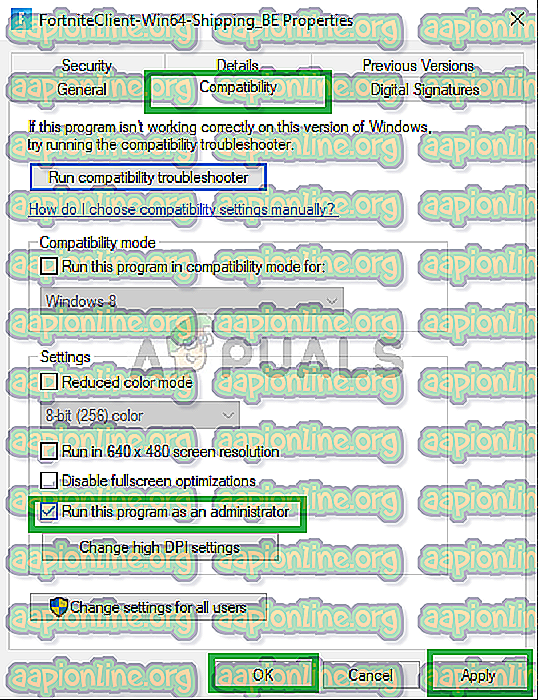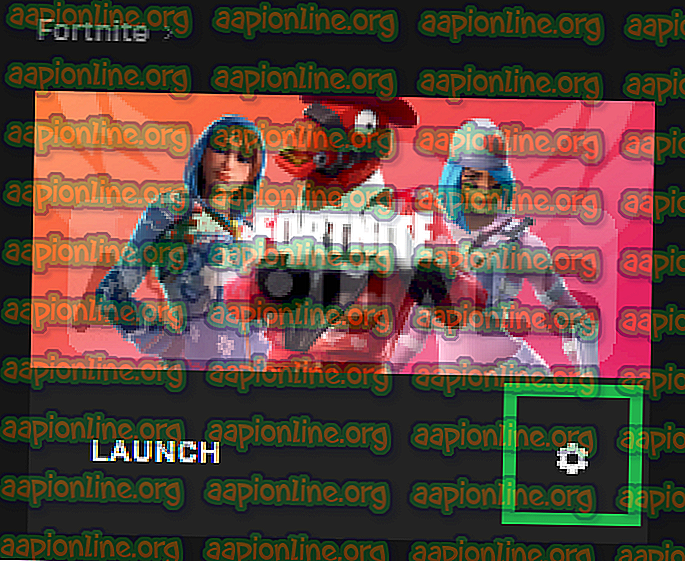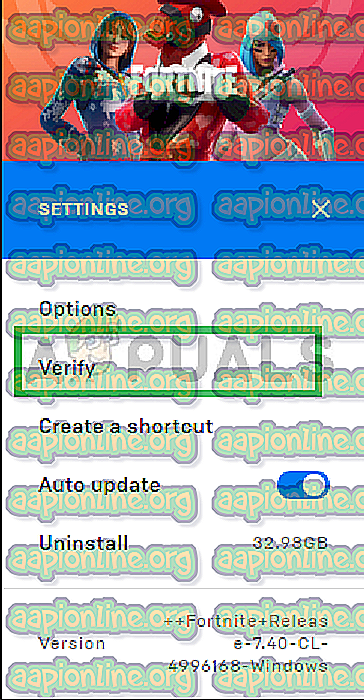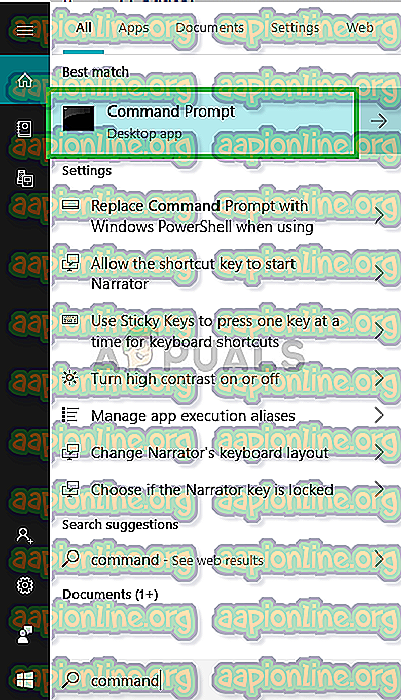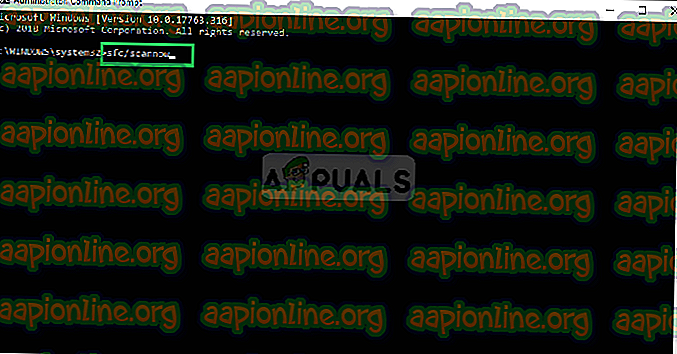Poprawka: błąd 0 w Fortnite
Fortnite to gra online opracowana przez Epic Games i wydana w 2017 roku. Fortnite Battle Royale odniosła ogromny sukces, przyciągając ponad 125 milionów graczy w niecały rok i zarabiając setki milionów dolarów miesięcznie, a od tego czasu stała się zjawisko na scenie gier. Tylko w zeszłym roku gra zarobiła ponad 2 miliardy dolarów.

Jednak pojawiło się wiele doniesień o powtarzającym się problemie z awarią gry podczas grania lub próby połączenia i wyświetlania „ Kod błędu 0 ”. Ten błąd jest frustrującym problemem i jest spowodowany problemem z systemem anty-cheat w grze. W tym artykule poinformujemy Cię o przyczynach tego problemu i zapewnimy realne rozwiązania w celu wyeliminowania problemu.
Co powoduje błąd „Kod 0”?
Przyczyną tego problemu jest na ogół problem z próbą skonfigurowania połączenia z systemem anty-cheat lub być może z powodu ograniczonych uprawnień do gry. Oto niektóre typowe przyczyny tego problemu
- Uprawnienia administracyjne: Czasami gra nie ma odpowiednich uprawnień, które są potrzebne do zweryfikowania, czy niektóre połączenia działają efektywnie w niektórych jej komponentach, co powoduje konflikt, w którym niektóre pliki gry nie są poprawnie ładowane
- Błąd anty-Cheat: Inną przyczyną problemu jest problem związany z grą podczas łączenia się z systemem anty-cheat dostarczonym z grą z powodu błędnie napisanej nazwy anty-cheat lub jego uszkodzenia.
Teraz, gdy masz podstawową wiedzę na temat natury problemu, przejdziemy do rozwiązań.
Rozwiązanie 1: Zapewnienie uprawnień administracyjnych
Jak wyjaśniono wcześniej, jeśli gra nie ma tych uprawnień, niektóre elementy gry mają problem z wydajnym działaniem, dlatego w tym kroku upewnimy się, że gra ma wszelkie uprawnienia, których potrzebuje, aby poprawnie działać w tym celu
- Otwórz folder, w którym pobrałeś Fortnite
- Przejdź do
FortniteGame \ Binaries \ Win64
- Kliknij prawym przyciskiem myszy FortniteClient-Win64-Shipping i wybierz Właściwości
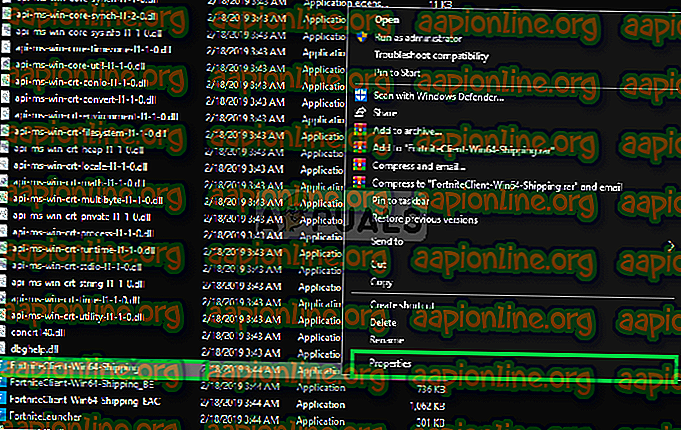
- Teraz kliknij Kompatybilność i upewnij się, że pole Uruchom jako administrator jest zaznaczone.
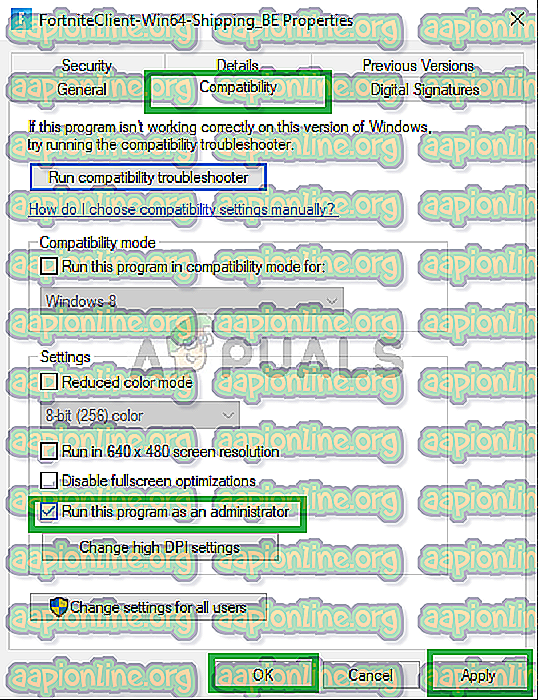
- Teraz zastosuj i kliknij OK
- Powtórz ten proces dla FortniteClient-Win64-Shipping-BE, FortniteClient-Win64-Shipping-EAC i FortniteLauncher.
Ten proces powinien rozwiązać każdy problem z powodu niewystarczających uprawnień, jeśli nie przejdzie do następnego kroku
Rozwiązanie 2: Weryfikacja plików gry
W tym kroku zweryfikujemy pliki gry za pomocą The Epic Games Launcher, a jeśli brakuje określonego pliku lub jego nazwa zostanie zmieniona, zostanie on automatycznie pobrany i dodany do katalogu instalacyjnego gry. Aby to zrobić
- Otwórz Epic Game Launcher
- Kliknij Bibliotekę i ikonę koła zębatego obok przycisku uruchamiania Fortnite
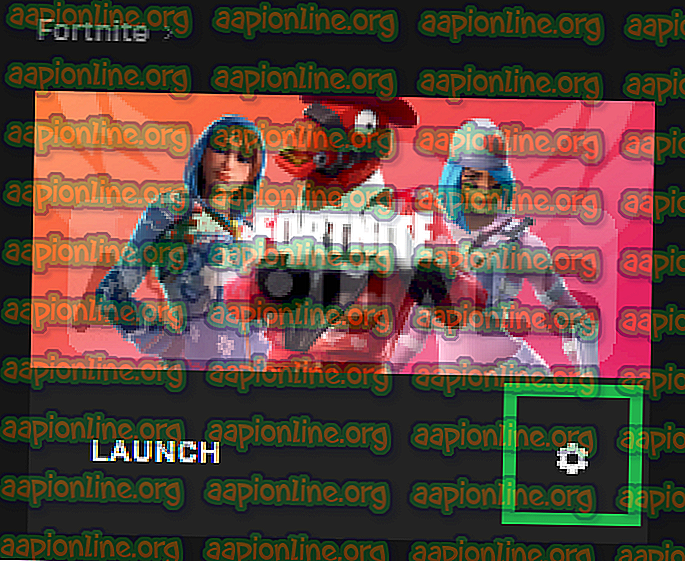
- Teraz kliknij Verify i poczekaj, aż program uruchamiający zweryfikuje wszystkie pliki gry.
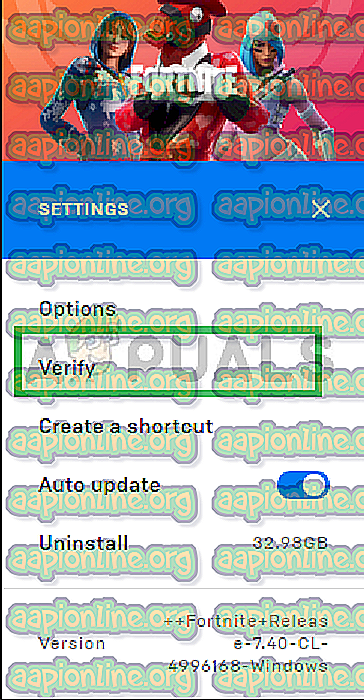
Ten proces usunie każdy problem związany z brakującym plikiem gry, jeśli ten problem nie rozwiąże problemu, istnieje jeszcze jedno ostatnie rozwiązanie, które możemy wypróbować
Rozwiązanie 3: Skanowanie SFC
Polecenie „sfc / scannow” przeskanuje wszystkie chronione pliki systemowe i zastąpi uszkodzone pliki buforowaną kopią, która znajduje się w folderze skompresowanym w folderze% WinDir% \ System32 \ dllcache. Spowoduje to usunięcie każdego błędnie napisanego pliku anty-cheat i zastąpienie go tym, który był ostatnim działającym poprawnie. Do tego procesu
- Kliknij pasek wyszukiwania w lewym dolnym rogu i wyszukaj „Wiersz polecenia”
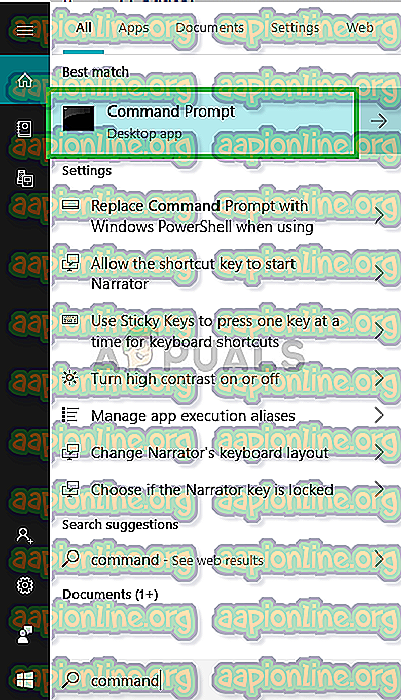
- Teraz kliknij prawym przyciskiem myszy ikonę Wiersz polecenia i kliknij opcję „ Uruchom jako administrator ”.
- Teraz w wierszu polecenia wpisz „sfc / scannow” i naciśnij klawisz Enter
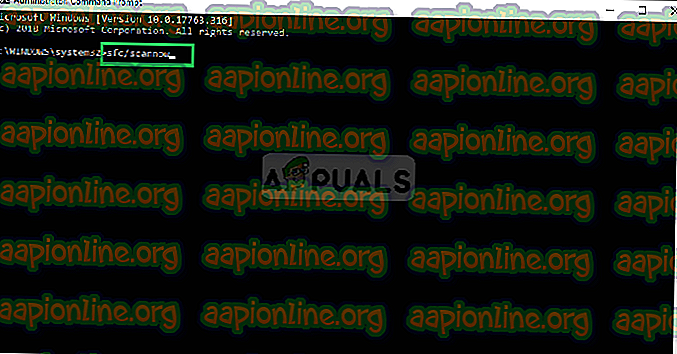
- Teraz poczekaj kilka minut, ponieważ proces ten zajmuje trochę czasu.
- Zamknij wiersz polecenia i uruchom ponownie komputer
- Teraz spróbuj uruchomić Fortnite i sprawdź, czy problem został rozwiązany.