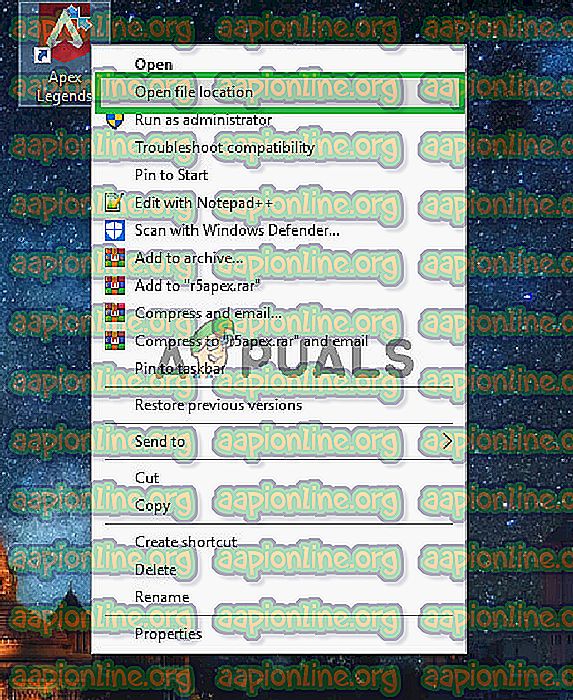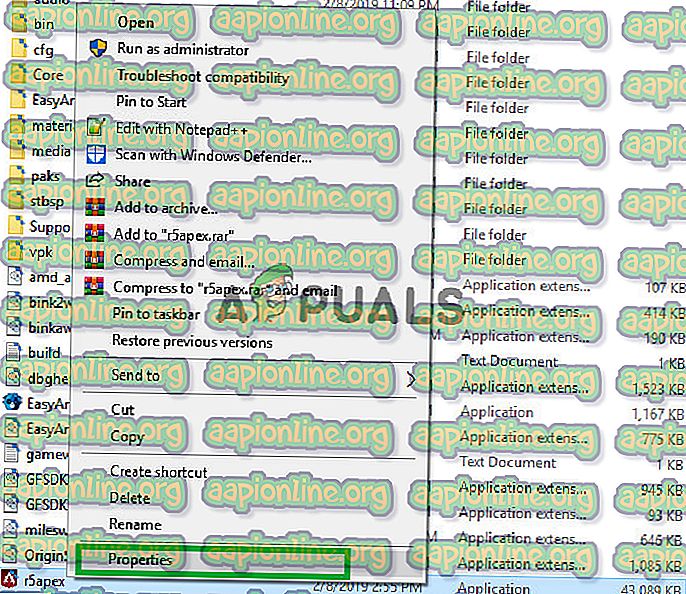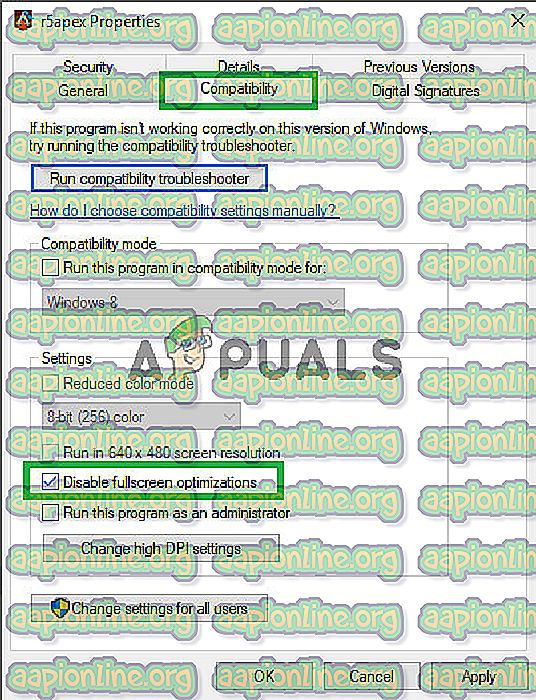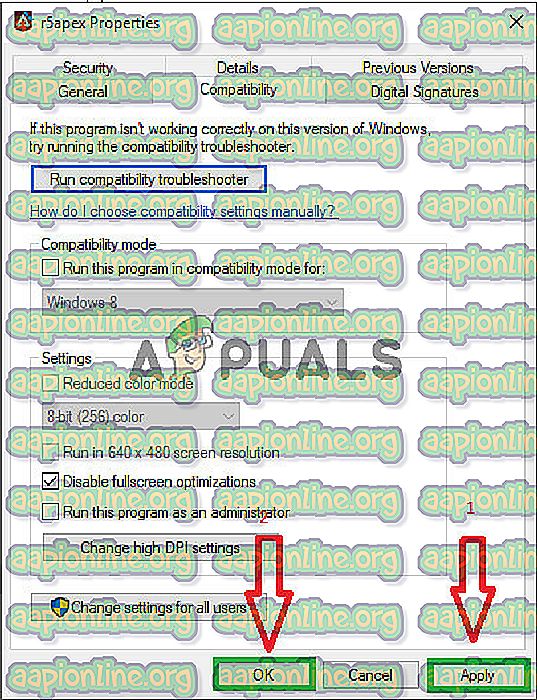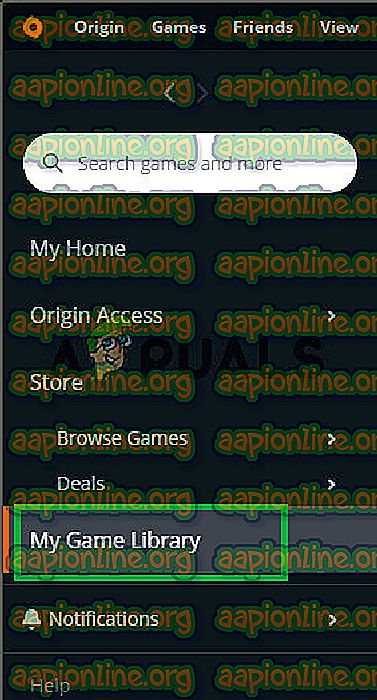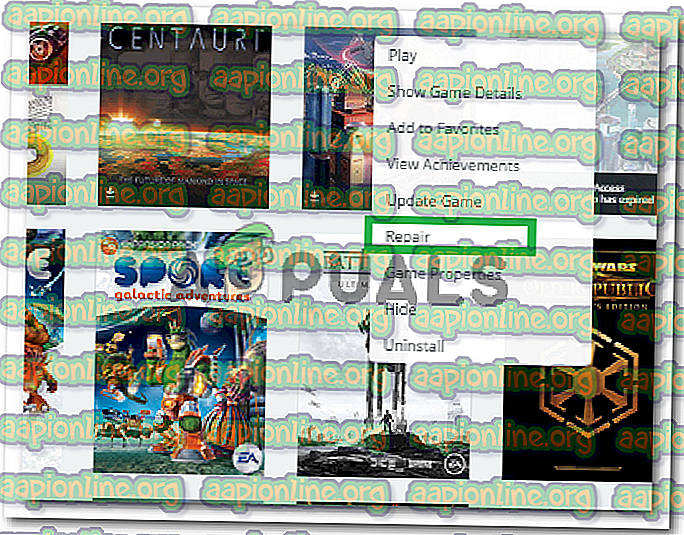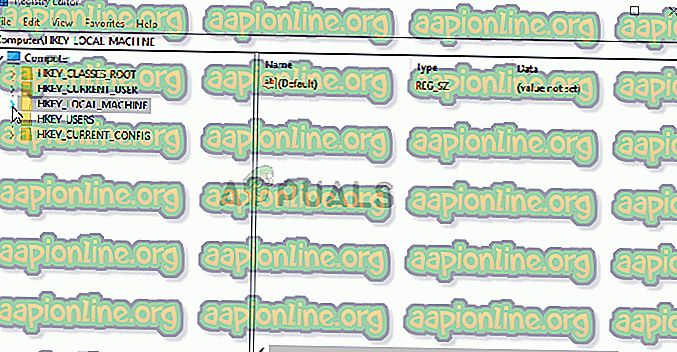Poprawka: Awaria programu Apex Legends na PC
Apex Legends to nowo wydana darmowa gra Battle Royale, która niedawno podbiła społeczność graczy i zdobyła ponad 50 milionów graczy w ciągu zaledwie dwóch miesięcy. Gra została opracowana przez Respawn Entertainment i wydana przez Electronic Arts. Apex Legends łączy w sobie elementy z TitanFall i wielu innych strzelanek klasowych.

Jednak całkiem niedawno pojawiło się wiele raportów o przypadkach losowych awarii podczas gry. W tym artykule poinformujemy Cię o niektórych przyczynach, dla których te awarie mogą być wywoływane, i przedstawimy realne rozwiązania w celu całkowitego wyeliminowania tego problemu.
Co powoduje awarię legend Apex?
Awarie nie mają konkretnego powodu, ale według naszych raportów niektóre z najczęstszych przyczyn to:
- Optymalizacja pełnoekranowa: Windows zawiera nową funkcję, która próbuje uruchomić każdą grę jako okno bez obramowania i ulepszyć rozgrywkę, ale ta funkcja często może powodować problemy z grami, które nie są dobrze zoptymalizowane. Możliwe, że przyczyną są awarie w Apex Legends.
- Uprawnienia administracyjne: Istnieją pewne elementy gry, które wymagają uprawnień administracyjnych do prawidłowego działania, jeśli gra nie otrzyma uprawnień administracyjnych, może to spowodować awarię.
- Alt + Tab: W przypadku wielu użytkowników awarie występowały tylko wtedy, gdy podczas gry użytkownik nacisnął „Alt + Tab”, aby przełączyć karty w systemie Windows. Jest to błąd w Apex Legends, gdy tylko zostanie otwarty po zminimalizowaniu go przez naciśnięcie „Alt + Tab”, może ulec awarii.
- Nieaktualne sterowniki graficzne: Możliwe jest również, że sterowniki karty graficznej w twoim systemie są stare i nieaktualne. Ponieważ Apex Legends to nowo wydana gra, może działać nieprawidłowo, jeśli używasz sterowników, które jej nie obsługują.
- Brakujące pliki: Możliwe, że brakuje niektórych ważnych plików z gry. Gra potrzebuje wszystkich plików, aby wszystkie jej elementy działały poprawnie.
- Pakiety redystrybucyjne Visual C ++: Pakiety te są źle skonfigurowane lub wpływają na siebie, jeśli na komputerze jest zainstalowanych wiele instancji. Upewnij się, że je odinstalowałeś .
- GameDVR: jest to funkcja systemu Windows do przesyłania strumieniowego i grania, ale uniemożliwia prawidłowe działanie gry i należy ją wyłączyć za pomocą rejestru.
- Plik pamięci wirtualnej może być za mały i należy rozważyć jego zwiększenie, aby gra mogła go używać jako dodatkowej pamięci RAM.
Teraz, gdy masz podstawową wiedzę na temat natury problemu, przejdziemy do rozwiązań.
Rozwiązanie 1: Wyłącz optymalizację pełnego ekranu.
Optymalizacja pełnoekranowa to nowa funkcja, która próbuje uruchomić grę jako okno bez obramowania. Ta funkcja może często powodować problemy z grami, które nie są dobrze zoptymalizowane. Możliwe, że przyczyną są awarie w Apex Legends. Dlatego w tym kroku zamierzamy go wyłączyć.
- Kliknij prawym przyciskiem myszy skrót Apex Legends i wybierz „ Otwórz lokalizację pliku ” lub wyszukaj go w pasku wyszukiwania systemu Windows, jeśli nie masz skrótu na pulpicie.
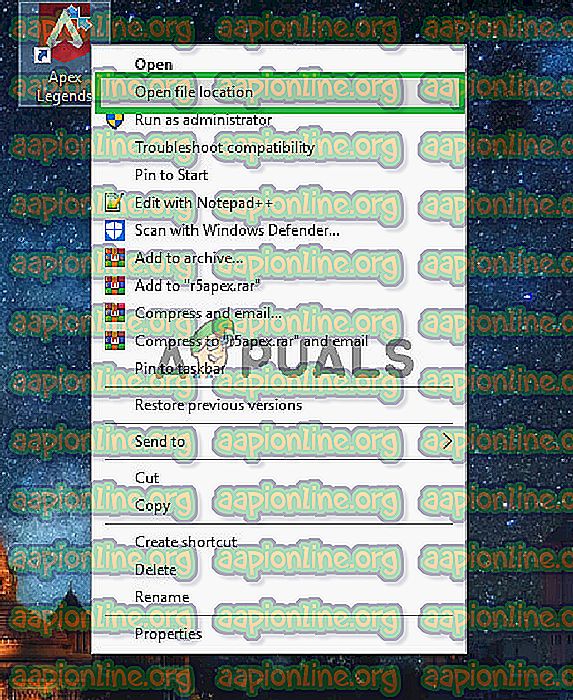
- W folderze instalacyjnym gry kliknij prawym przyciskiem myszy plik „ r5apex.exe ” i wybierz właściwości .
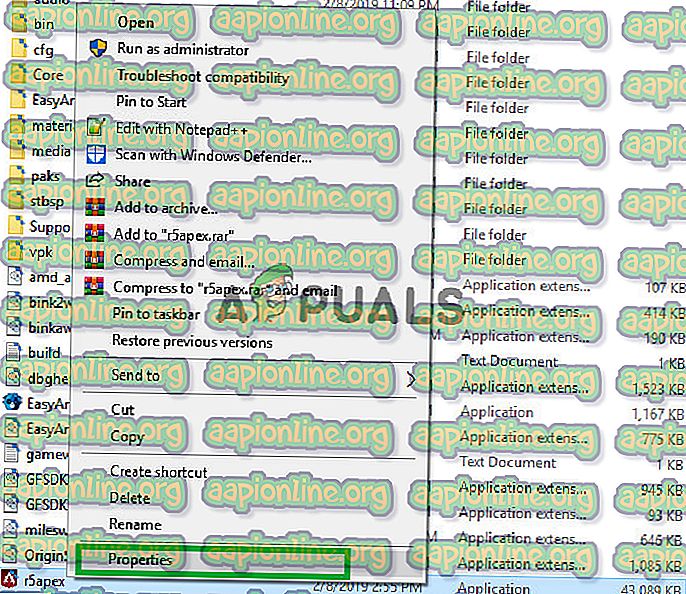
- Wewnątrz właściwości kliknij zgodność i zaznacz pole „ Wyłącz optymalizacje pełnoekranowe ”.
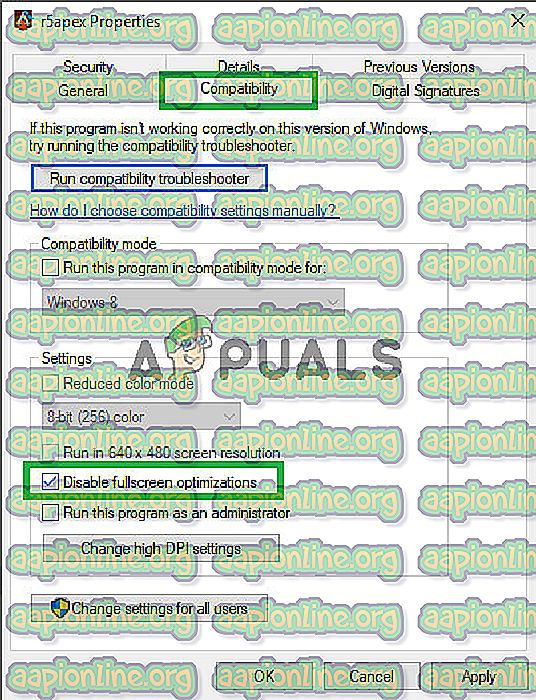
- Zastosuj swoje ustawienia.
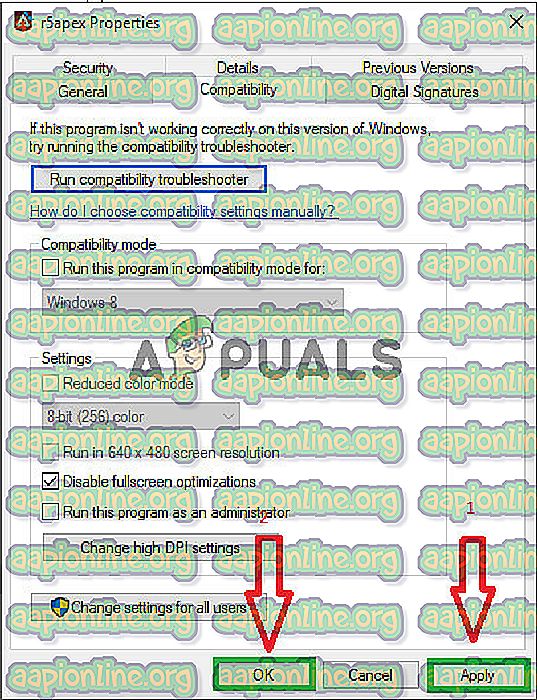
- Uruchom grę i sprawdź, czy problem nadal występuje.
Rozwiązanie 2: Przyznawanie uprawnień administracyjnych.
Istnieją pewne elementy gry, które wymagają uprawnień administracyjnych do prawidłowego działania, jeśli gra nie otrzyma uprawnień administracyjnych, może to spowodować awarię. Dlatego w tym kroku zamierzamy nadać grze uprawnienia administracyjne:
- Kliknij prawym przyciskiem myszy skrót „ Apex Legends ” na pulpicie i wybierz „ Otwórz lokalizację pliku ” lub wyszukaj go na pasku wyszukiwania systemu Windows.
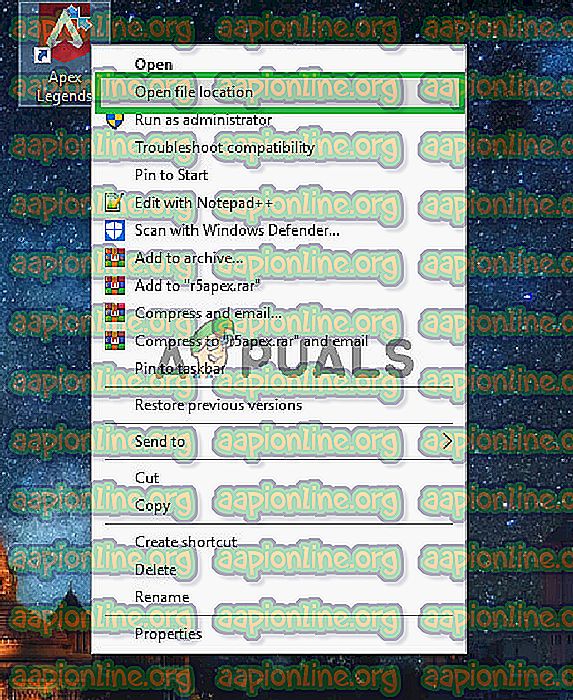
- W folderze instalacyjnym kliknij prawym przyciskiem myszy plik „ r5apex.exe ”, a następnie kliknij polecenie „ Właściwości ”.
- We właściwościach gry kliknij kartę „Zgodność” i zaznacz pole „ Uruchom jako administrator ”.
- Zastosuj swoje ustawienia.
- Uruchom grę i sprawdź, czy problem nadal występuje.
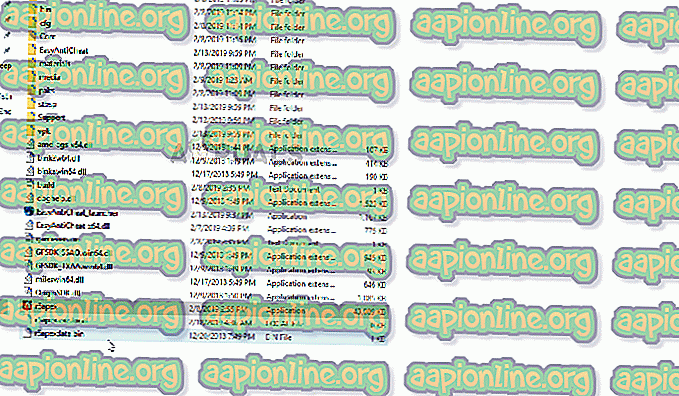
Rozwiązanie 3: Unikanie „minimalizacji” gry.
W przypadku wielu użytkowników awarie występowały tylko wtedy, gdy podczas gry użytkownik nacisnął „ Alt + Tab ”, aby przełączyć karty w systemie Windows. Jest to błąd w Apex Legends, gdy tylko zostanie otwarty po zminimalizowaniu go przez naciśnięcie „Alt + Tab”, może ulec awarii. Dlatego staraj się unikać używania „ Alt + Tab ” podczas gry i jeśli uruchomisz ponownie, aby uniknąć awarii podczas gry.
Rozwiązanie 4: Weryfikacja plików gry.
Możliwe, że brakuje niektórych ważnych plików z gry. Gra potrzebuje wszystkich plików, aby wszystkie jej elementy działały poprawnie. Dlatego w tym kroku sprawdzimy, czy wszystkie pliki gry są obecne. Za to:
- Otwórz klienta Origin i zaloguj się na swoje konto
- Kliknij opcję „ Biblioteka gier ” w lewym okienku.
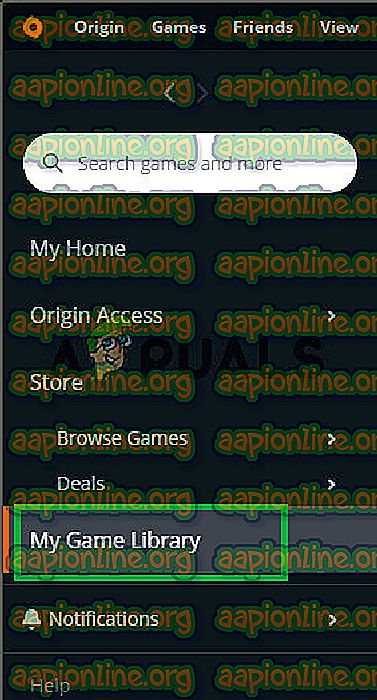
- W zakładce „ Biblioteka gier ” kliknij prawym przyciskiem myszy „ Apex Legends ” i wybierz „ Napraw grę ”
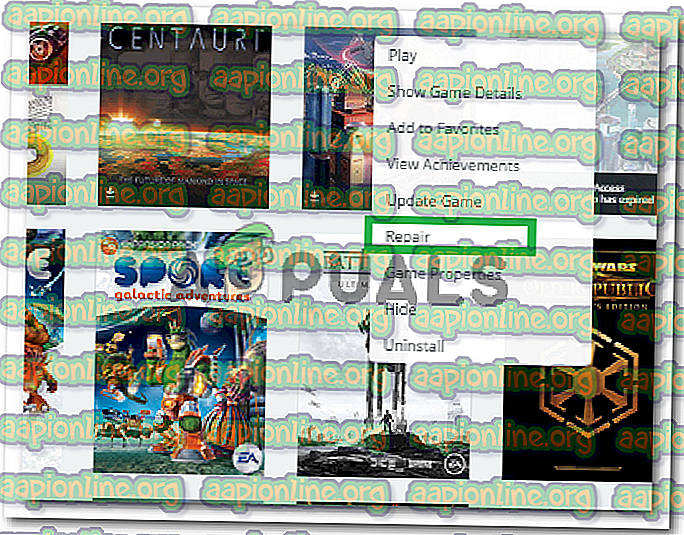
- Klient rozpocznie weryfikację plików gry.
- Po zakończeniu automatycznie pobierze brakujące pliki i zastąpi uszkodzone pliki, jeśli takie istnieją.
- Uruchom grę i sprawdź, czy problem nadal występuje.
Rozwiązanie 5: Odinstaluj pakiety redystrybucyjne Visual C ++
Ponieważ często możemy winić za ten problem aktualizację systemu Windows, jest całkiem możliwe, że wersja programu Microsoft Visual C ++ Redistributable zainstalowana wraz z grą jest po prostu niepoprawna i możesz chcieć zainstalować ją ręcznie. Ponadto inne programy instalują Visual C ++ Redistributable we własnym zakresie i możliwe, że te wersje nie radzą sobie zbyt dobrze.
- Kliknij przycisk menu Start i otwórz Panel sterowania, wyszukując odpowiednie miejsce. Możesz także kliknąć ikonę koła zębatego, aby otworzyć aplikację Ustawienia, jeśli system operacyjny to Windows 10
- W Panelu sterowania zmień opcję Widok jako na Kategoria w prawym górnym rogu i kliknij Odinstaluj program w sekcji Programy u dołu okna Panelu sterowania.

- Jeśli używasz aplikacji Ustawienia w systemie Windows 10, wystarczy kliknąć Aplikacje, aby natychmiast otworzyć listę wszystkich zainstalowanych programów na komputerze.
- Znajdź pakiet redystrybucyjny Microsoft Visual C ++ w Panelu sterowania lub Ustawieniach i kliknij Odinstaluj po kliknięciu go raz. Możesz zauważyć, że istnieje kilka różnych wersji narzędzia. Musisz je zanotować i powtórzyć proces odinstalowywania dla każdego z nich.
- Być może trzeba będzie potwierdzić niektóre okna dialogowe i postępować zgodnie z instrukcjami, które pojawią się wraz z kreatorem dezinstalacji .

- Kliknij przycisk Zakończ, gdy deinstalator zakończy proces, i powtórz proces odinstalowywania dla wszystkich wersji pakietu Visual C ++.
- Otwórz Origin, klikając dwukrotnie jego ikonę i przejdź do menu Biblioteki gier, które powinno znajdować się w lewym okienku na ekranie.

- Kliknij ikonę Apex Legends w bibliotece gier, kliknij prawym przyciskiem myszy ikonę koła zębatego obok pomarańczowego przycisku Play i wybierz opcję Napraw z menu kontekstowego. Niech zakończy proces i sprawdź, czy problem nadal się pojawia!
Rozwiązanie 6: Zwiększenie pamięci wirtualnej
Ta konkretna metoda pomogła wielu użytkownikom rozwiązać problem niemal natychmiast. Bez względu na to, ile masz pamięci RAM, dodanie pamięci pliku stronicowania może pomóc rozwiązać problem, ponieważ ustawienie wysokiej jakości gry czasami wymaga dodatkowego popchnięcia, które może być potrzebne, poprzez zarezerwowanie miejsca na dysku twardym, aby mógł być używany jako dodatkowa pamięć RAM.
- Kliknij prawym przyciskiem myszy pozycję Ten komputer, który zwykle można znaleźć na pulpicie lub w Eksploratorze plików. Wybierz opcję Właściwości .

- Kliknij przycisk „ Zaawansowane ustawienia systemu ” po prawej stronie okna i przejdź do sekcji Zaawansowane W sekcji Wydajność kliknij Ustawienia i przejdź do karty Zaawansowane tego okna.

- W sekcji Pamięć wirtualna kliknij Zmień . Jeśli pole wyboru obok opcji „ Automatycznie zarządzaj rozmiarem pliku stronicowania dla wszystkich dysków ” jest zaznaczone, odznacz je i wybierz partycję lub dysk, na którym chcesz zapisać pamięć plików stronicowania.
- Po wybraniu właściwej płyty kliknij przycisk opcji obok rozmiaru niestandardowego i wybierz Początkową i Maksymalną Zasadniczą zasadą rozwiązania problemu z tym błędem jest przydzielenie dwóch gigabajtów więcej niż już użyłeś.

- Upewnij się, że ustawiłeś rozmiar początkowy i maksymalny na tę samą wartość, aby uniknąć poważnych zmian. Sprawdź, czy Apex Legends ciągle się zawiesza!
Rozwiązanie 7: Wyłącz GameDVR za pomocą rejestru
GameDVR to funkcja wbudowana w system Windows i zdecydowanie może mieć wpływ na wydajność gier. Można to wyłączyć za pomocą Edytora rejestru, ale pamiętaj, że musisz uważnie przestrzegać instrukcji, aby nie spowodować niestabilności systemu. Postępuj zgodnie z instrukcjami poniżej!
- Ponieważ zamierzasz usunąć klucz rejestru, zalecamy przejrzenie tego artykułu, który opublikowaliśmy, aby bezpiecznie wykonać kopię zapasową rejestru, aby zapobiec innym problemom. Nadal nic złego się nie stanie, jeśli dokładnie i poprawnie wykonasz kroki.
- Otwórz okno Edytora rejestru, wpisując „ regedit ” w pasku wyszukiwania, menu Start lub w oknie dialogowym Uruchom, do którego można uzyskać dostęp za pomocą kombinacji Windows + R. Przejdź do następującego klucza w rejestrze, nawigując w lewym okienku:
HKEY_CURRENT_USER \ System \ GameConfigStore

- Kliknij ten klucz i spróbuj znaleźć wpis o nazwie GameDVR_Enabled . Kliknij go prawym przyciskiem myszy i wybierz opcję Modyfikuj z menu kontekstowego.

- W oknie Edycja w sekcji Dane wartości zmień wartość na 0 i zastosuj wprowadzone zmiany. Potwierdź wszelkie okna dialogowe zabezpieczeń, które mogą pojawić się podczas tego procesu. Następnie musisz przejść do tej lokalizacji w rejestrze:
HKEY_LOCAL_MACHINE \ SOFTWARE \ Policies \ Microsoft \ Windows
- Po dotarciu na miejsce kliknij prawym przyciskiem myszy klawisz Windows na pasku nawigacyjnym i wybierz Nowy >> Klucz. Nazwij to GameDVR . Przejdź do niego i utwórz nowy wpis wartości DWORD o nazwie AllowGameDVR, klikając prawym przyciskiem myszy po prawej stronie okna i wybierając Nowa >> Wartość DWORD (32-bit) . Kliknij go prawym przyciskiem myszy i wybierz opcję Modyfikuj z menu kontekstowego.
- W oknie Edycja w sekcji Dane wartości zmień wartość na 0 i zastosuj wprowadzone zmiany.
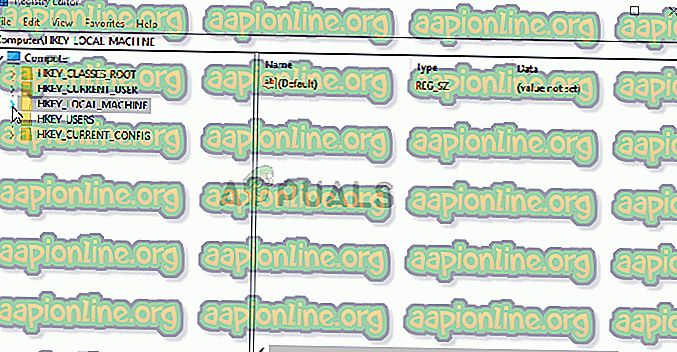
- Możesz teraz ręcznie ponownie uruchomić komputer, klikając menu Start >> przycisk Zasilanie >> Uruchom ponownie i sprawdź, czy problem zniknął. To skutecznie wyłączy GameDVR, więc sprawdź, czy Apex Legends ciągle się zawiesza!
Rozwiązanie 8: Aktualizacja sterowników graficznych.
W niektórych przypadkach sterowniki karty graficznej w systemie są stare i nieaktualne. Ponieważ Apex Legends to nowo wydana gra, może działać nieprawidłowo, jeśli używasz sterowników, które jej nie obsługują. Dlatego w tym kroku zamierzamy zaktualizować sterowniki karty graficznej i w tym celu:
Dla użytkowników Nvidia:
- Kliknij pasek wyszukiwania po lewej stronie paska zadań

- Wpisz Geforce Experience i naciśnij enter
- Kliknij pierwszą ikonę, aby otworzyć aplikację

- Po zalogowaniu kliknij opcję „ Sterowniki ” w lewym górnym rogu.
- W tej zakładce kliknij opcję „ Sprawdź aktualizacje ” w prawym górnym rogu
- Następnie aplikacja sprawdzi, czy są dostępne nowe aktualizacje

- Jeśli aktualizacje są dostępne, pojawi się przycisk „ Pobierz ”

- Po kliknięciu tego sterownik rozpocznie pobieranie
- Po pobraniu sterownika aplikacja wyświetli opcję instalacji „ Express ” lub „ Custom ”.
- Kliknij opcję instalacji „ Express ”, a sterownik zostanie automatycznie zainstalowany
- Po zakończeniu instalacji uruchom grę i sprawdź, czy problem nadal występuje.
Dla użytkowników AMD:
- Kliknij prawym przyciskiem myszy na pulpicie i wybierz Ustawienia AMD Radeon

- W Ustawieniach kliknij Aktualizacje w prawym dolnym rogu

- Kliknij „ Sprawdź dostępność aktualizacji ”

- Jeśli nowa aktualizacja jest dostępna, pojawi się nowa opcja
- Kliknij opcję i wybierz Aktualizuj

- Uruchomi się instalator AMD, kliknij opcję Uaktualnij, gdy pojawi się monit instalatora
- Instalator przygotuje teraz pakiet, zaznacz wszystkie pola i kliknij Zainstaluj
- Spowoduje to pobranie nowego sterownika i zainstalowanie go automatycznie
- Uruchom ponownie komputer i spróbuj uruchomić grę.