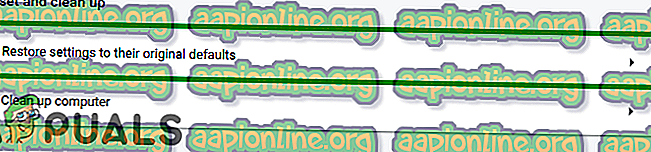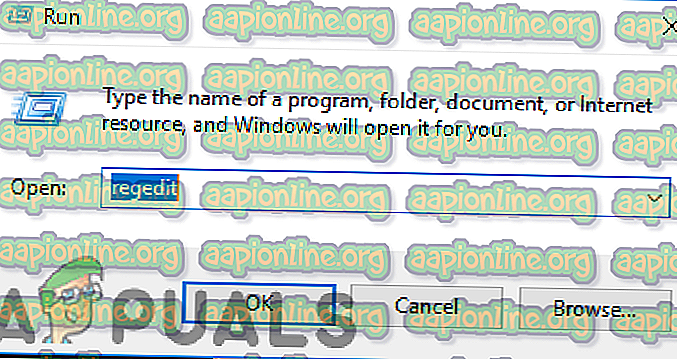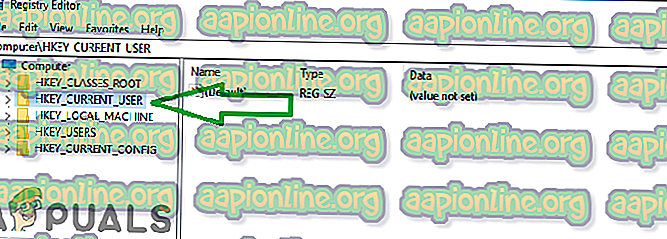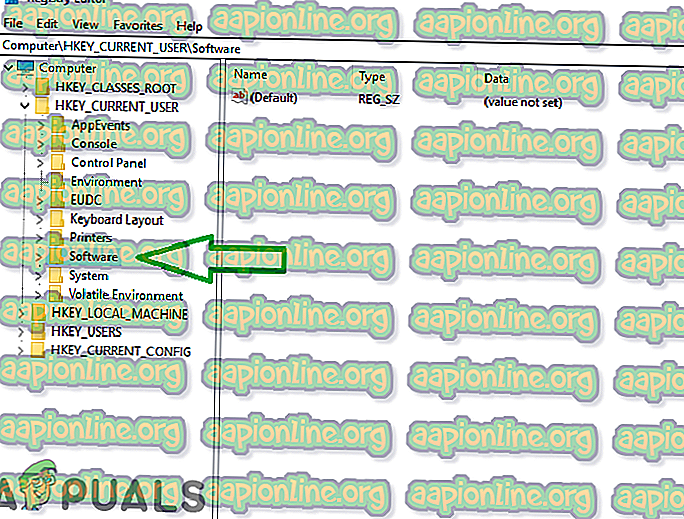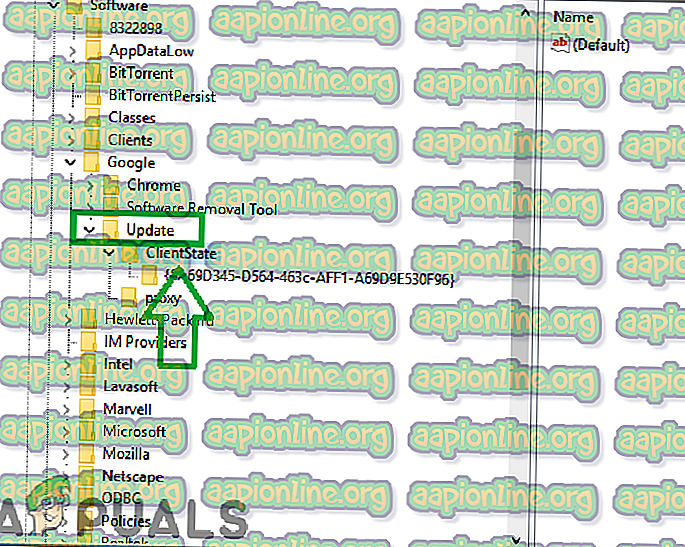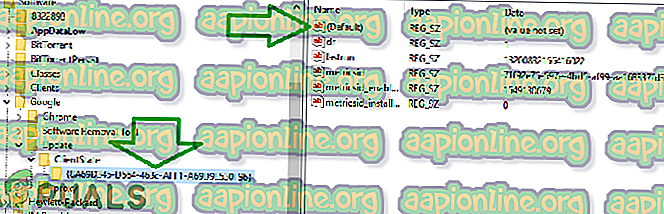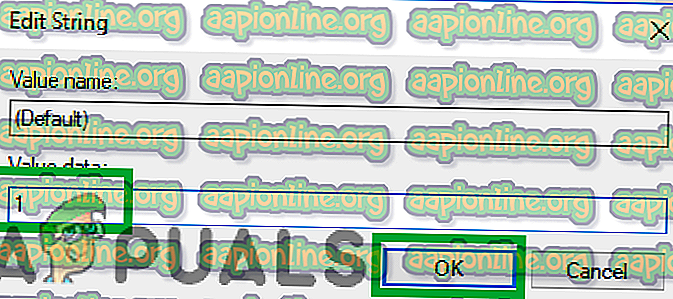Poprawka: aktualizacje Chrome są wyłączone przez administratora
Google Chrome jest zdecydowanie jedną z najlepszych dostępnych przeglądarek. Dzięki kreatywnemu interfejsowi i dużej stabilności zyskał ponad miliard użytkowników. Google Chrome ma wiele błędów i usterek w swojej architekturze, a jednym z nich jest błąd „ Aktualizacje Chrome są wyłączone przez administratora ”. Ten komunikat jest wyświetlany, gdy użytkownicy próbują zaktualizować przeglądarkę.

Co powoduje błąd „Aktualizacje Chrome są wyłączone”?
Po otrzymaniu licznych raportów od wielu użytkowników postanowiliśmy zbadać problem i opracowaliśmy zestaw rozwiązań, które zapewniły całkowite wyeliminowanie błędu dla większości naszych użytkowników. Przyjrzeliśmy się również przyczynom, dla których ten błąd jest wywoływany, i wymieniliśmy je poniżej.
- Uszkodzone konfiguracje: Możliwe, że niektóre pliki konfiguracyjne dla Chrome mogły zostać uszkodzone z powodu tego błędu.
- Konfiguracje rejestru: w niektórych przypadkach aktualizacje Chrome są automatycznie zapobiegane przez rejestr. Rejestr kontroluje podstawowe konfiguracje każdej aplikacji i przechowuje przyznane im uprawnienia. Dlatego jeśli proces aktualizacji zostanie wyłączony przez rejestr, błąd ten może zostać wyzwolony.
Teraz, gdy znasz już podstawy problemu, przejdziemy do rozwiązań. Należy je zaimplementować w określonej kolejności, w jakiej zostały dostarczone, aby uniknąć konfliktów.
Rozwiązanie 1: Resetowanie ustawień Chrome
Jeśli pliki konfiguracyjne przeglądarki Chrome zostały uszkodzone, błąd może zostać wyzwolony. Dlatego w tym kroku przywrócimy chrome do domyślnych konfiguracji. Za to:
- Otwórz Chrome i kliknij przycisk menu w prawym górnym rogu .
- Kliknij opcję „ Ustawienia ”.

- Przewiń w dół i kliknij opcję „ Zaawansowane ”.

- Przewiń w dół do karty „ Zresetuj i wyczyść ” i kliknij „ Zresetuj ustawienia do pierwotnych ustawień domyślnych ”.
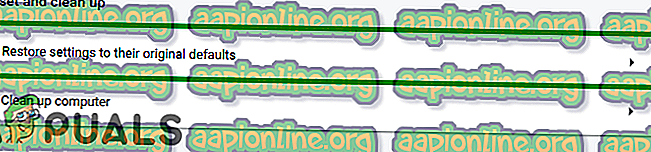
- Spróbuj zaktualizować Chrome i sprawdź, czy problem nadal występuje.
Rozwiązanie 2: Naprawianie rejestru
Jeśli konfiguracje rejestru przeglądarki Chrome zostały uszkodzone, ten błąd może pojawić się podczas aktualizacji. Dlatego w tym kroku zmienimy ustawienia rejestru dla Chrome. Za to:
- Naciśnij jednocześnie klawisze „ Windows ” + „ R ”, aby otworzyć monit „ RUN ”.
- Wpisz „ Regedit ” w wierszu polecenia i naciśnij klawisz Enter.
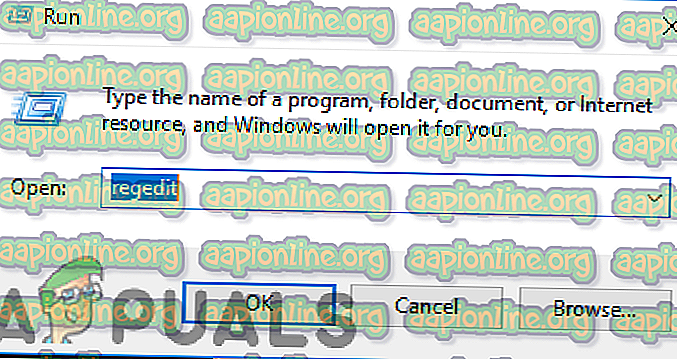
- Kliknij dwukrotnie „ HKEY_LOCAL_MACHINE ”, jeśli nie używasz systemu Windows 10, i „ HKEY_CURRENT_USER ”, jeśli używasz systemu Windows 10.
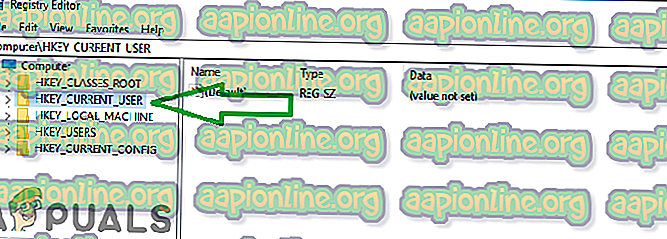
- Kliknij dwukrotnie „ Oprogramowanie ”, a następnie „ Google ”.
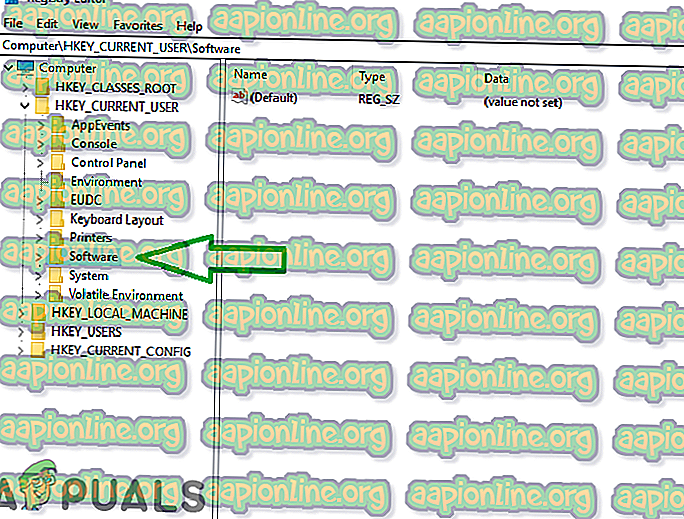
- Kliknij dwukrotnie „ Aktualizuj ”, a następnie „ Stan klienta ”.
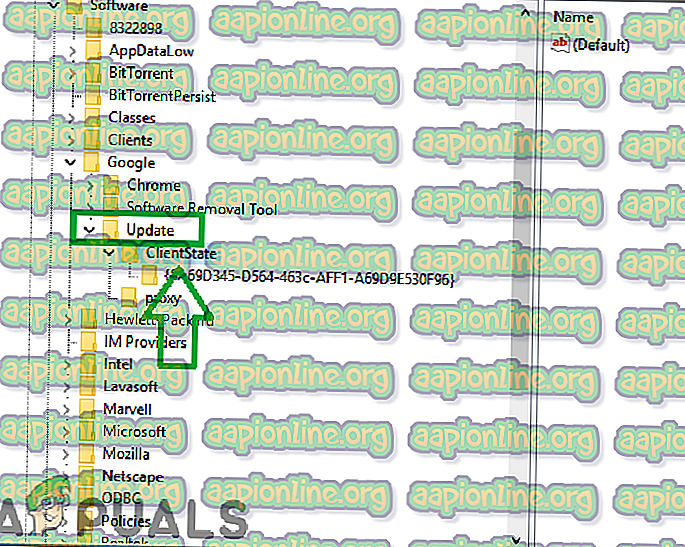
- Kliknij dwukrotnie folder w „ Current State ”, a po prawej stronie kliknij dwukrotnie wartość „ Default ”.
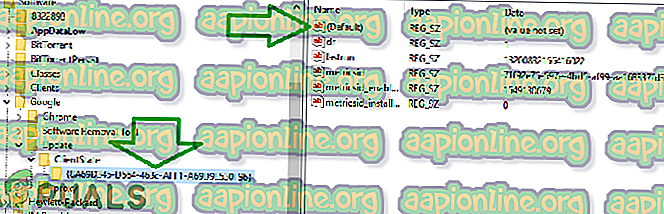
- Wpisz „ 1 ” w „ Dane wartości ” i kliknij „ OK ”.
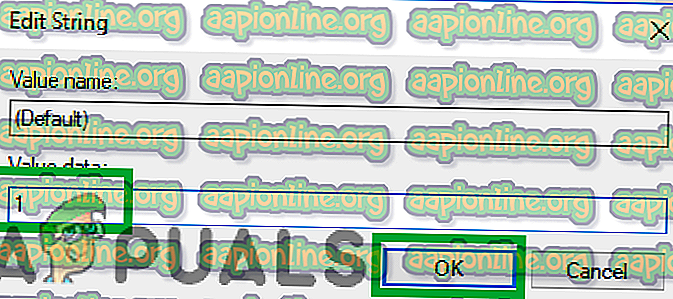
- Uruchom ponownie chrome, aby upewnić się, że rozwiązanie zadziała.
- Spróbuj zaktualizować Chrome i sprawdź, czy problem nadal występuje.