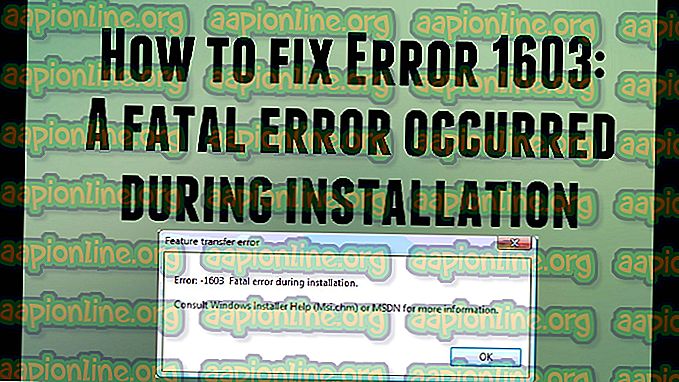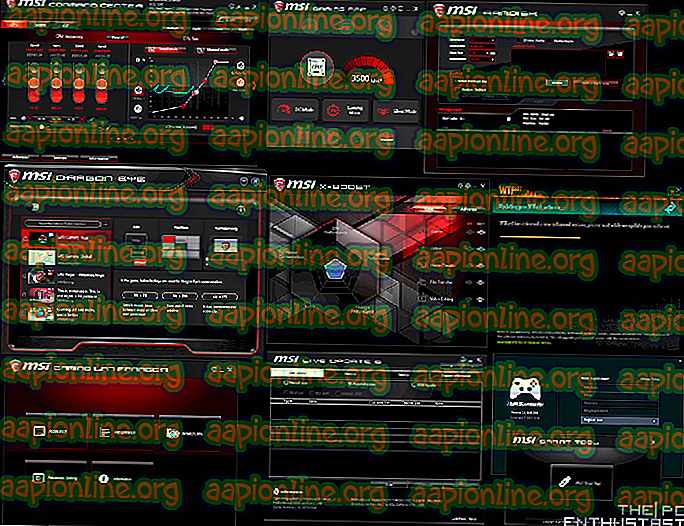Poprawka: ACPI_BIOS_ERROR
Niebieski ekran śmierci „ACPI_BIOS_ERROR” oznacza, że wystąpił problem z uruchomieniem systemu operacyjnego z dysku twardego lub system Windows nie został poprawnie zainstalowany na komputerze. Ponadto może występować problem z baterią CMOS obecną na płycie głównej.

Obejścia tego niebieskiego ekranu śmierci różnią się nieco od innych niebieskich ekranów, ponieważ wymaga to trochę wiedzy specjalistycznej w zakresie aktualizacji systemu BIOS lub prawidłowego konfigurowania rozruchu. Jeśli jesteś całkowicie nowicjuszem w świecie komputerów, zaleca się poszukiwanie eksperta, który może wykonać te czynności bez komplikowania kolejnych czynności.
Rozwiązanie 1: Usunięcie dysku SSD i aktualizacja systemu BIOS
Pierwszą i najważniejszą rzeczą, którą powinieneś sprawdzić, są podstawowe urządzenia pamięci masowej na komputerze. Jeśli niedawno zainstalowałeś nowy dysk twardy lub dysk SSD na swoim komputerze, może to oznaczać, że problem z niego wynika. Ponadto należy również upewnić się, że system BIOS został zaktualizowany do najnowszej dostępnej wersji.
- Wyjmij dysk SSD / HDD i włóż inny dysk twardy, na którym jest zainstalowany system operacyjny Windows.
- Gdy znajdziesz się w środku, zaktualizuj BIOS do najnowszej dostępnej wersji. Po zaktualizowaniu systemu BIOS włóż ponownie stary dysk SSD / HDD i spróbuj ponownie uruchomić komputer. Mamy nadzieję, że problem zostanie rozwiązany.
Rozwiązanie 2: Sprawdzanie baterii CMOS
CMOS jest fizycznym elementem płyty głównej i jest układem pamięci, który zawiera wszystkie konfiguracje ustawień na komputerze i jest zasilany z baterii. CMOS zostanie zresetowany, a wszystkie konfiguracje zostaną utracone, jeśli bateria straci moc. Istnieje również możliwość, że moduł CMOS nie działa poprawnie i za każdym razem, gdy ustawienia są zapisywane, nie są one poprawnie zapisywane z powodu baterii.

Powinieneś rozważyć zmianę baterii CMOS i sprawdzić, czy to potwierdzi jakiekolwiek wyniki w twoim przypadku. Jeśli bateria działa idealnie, upewnij się, że zastosowałeś się do pierwszego rozwiązania, zanim przejdziesz do nowych wymienionych poniżej. Upewnij się także, że całkowicie zresetowałeś moduł CMOS i spróbuj uruchomić komputer.
Rozwiązanie 3: Sprawdzanie ustawień BIOS
Nieprawidłowe ustawienia w systemie BIOS mogą również być przyczyną błędu. Każdy BIOS ma inne ustawienia, których możesz użyć, aby ulepszyć swoje wrażenia z komputera. Upewnij się, że system BIOS został zaktualizowany, a ustawienia są zgodne z wymaganiami.
Inną wskazówką jest wyłączenie starszej wersji USB i starszej wersji BIOS w ustawieniach BIOS, jeśli próbujesz zainstalować 64-bitową wersję systemu Windows. Możesz także upewnić się, że włączasz AHCI przed podłączeniem dysku instalacyjnego do komputera.

Ponadto należy upewnić się, że urządzenie korzysta z trybu IDE (Integrated Drive Electronics) zamiast SATA (Serial Advanced Technology Attachment). Możesz także spróbować sprawdzić wyodrębnioną konfigurację. Jeśli jest w formacie NTFS, należy wyodrębnić ISO w FAT32 i użyć instalatora, aby zainstalować system Windows. Ponadto, jeśli nie przyniosą one żadnych rezultatów, spróbuj ustawić tryb ACPI na S1 .
Rozwiązanie 4: Resetowanie metody kontroli reklamacji ACPI
Zaawansowany interfejs konfiguracji i zasilania (ACPI) zapewnia otwarty standard, którego systemy operacyjne mogą używać do wykrywania sprzętu i zarządzania energią. Monitoruje również stan twojego urządzenia i dostarcza informacji dla innych procesów.
Możliwe, że w tym module na komputerze występują pewne błędne konfiguracje, które prowadzą do przekonania, że nie ma baterii. Możemy spróbować go zresetować i sprawdzić, czy dany problem został rozwiązany.
Uwaga: Aby wykonać to rozwiązanie, musisz przejść do trybu awaryjnego, a następnie postępować zgodnie z metodami.
- Naciśnij Windows + R, wpisz „ devmgmt. msc ”w oknie dialogowym i naciśnij klawisz Enter.
- Rozwiń sekcję „ Baterie ”, kliknij prawym przyciskiem myszy „ Bateria Metoda kontroli zgodna z Microsoft ACPI ” i kliknij Odinstaluj .

- Po wyłączeniu modułu kliknij puste miejsce i kliknij „ Skanuj w poszukiwaniu zmian sprzętu ”.
- Teraz sprawdź, czy problem został rozwiązany podczas uruchamiania komputera w trybie normalnym.
Jeśli błąd nadal występuje, możesz zaktualizować ten komponent ręcznie lub automatycznie za pomocą aktualizacji Windows. W wielu przypadkach system Windows automatycznie wykrywa najnowsze sterowniki i instaluje je.
Oprócz powyższych metod możesz także spróbować:
- Wyłączanie podkręcania na twoim komputerze.
- Spróbuj także zmienić identyfikator obrazu systemu operacyjnego w systemie BIOS. Przejdź do Zaawansowane> Składniki systemu> Identyfikator obrazu systemu operacyjnego> Windows . Po wybraniu systemu Windows zresetuj cały system i sprawdź, czy problem został rozwiązany.
- Możesz także spróbować zainstalować nową kopię systemu Windows w trybie UEFI .
- Resetowanie systemu BIOS może wydawać się realną opcją, jeśli każda metoda nie zdoła przejść obok komunikatu o błędzie.