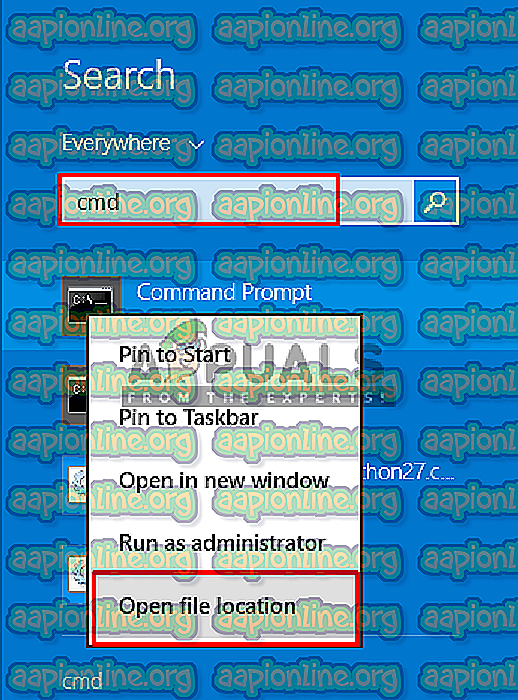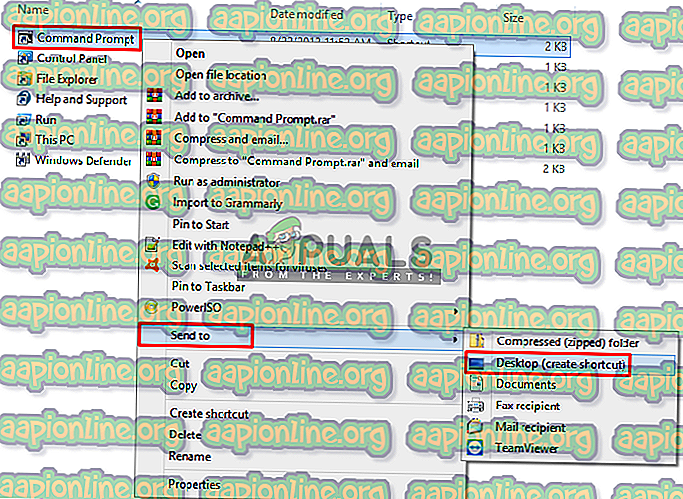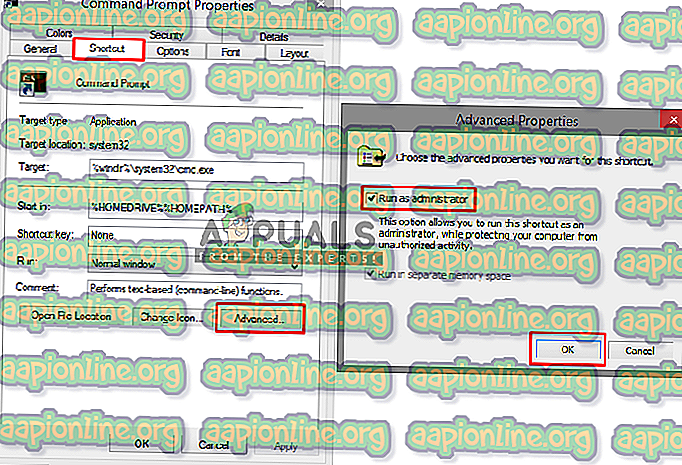Poprawka: aby móc korzystać z narzędzia SFC, musisz być administratorem, który prowadzi sesję konsoli
Ilekroć próbujesz uruchomić narzędzie SFC w wierszu polecenia, nie oznacza to, że uruchomi się bez sprawdzenia możliwości wystąpienia błędu. Od czasu do czasu może wystąpić wiele błędów podczas wykonywania prostej komendy „ sfc / scannow ”. Ale w tym artykule skupimy się na typowym błędzie, z jakim spotyka się większość użytkowników, gdy wypróbują to polecenie, a mianowicie: „ Aby móc korzystać z narzędzia SFC, musisz być administratorem, który uruchamia sesję konsoli ”

Co powoduje ten błąd związany z pytaniem użytkownika o uprawnienia administratora?
Ten błąd wskazuje, że próbujesz uzyskać dostęp do plików systemowych za pomocą wiersza polecenia i do tego potrzebujesz pozwolenia lub musisz być administratorem. Jeśli otworzysz wiersz polecenia poprzez dwukrotne kliknięcie lub kliknięcie prawym przyciskiem, a następnie kliknięcie Otwórz, uruchomi się w trybie normalnym. Ale jeśli klikniesz go prawym przyciskiem myszy i uruchom jako administrator, CMD otworzy się jako wiersz polecenia z podwyższonym poziomem uprawnień. Ilekroć musisz wprowadzić zmiany lub uruchomić pliki systemowe, musisz otworzyć CMD w trybie podwyższonego poziomu. Poniżej mamy rozwiązanie, jak to zrobić.
Uruchamianie wiersza polecenia jako administrator
Aby uruchomić polecenie SFC Utility, zawsze musimy uruchomić wiersz polecenia z podwyższonym poziomem uprawnień, czyli wiersz polecenia uruchamiany za zgodą administratora. Uruchamiając go jako administrator, pozwalasz CMD na dostęp i używanie plików systemowych, a SFC Utility jest jednym z poleceń systemowych. Aby to zrobić, wykonaj poniższe czynności
- Gdy zobaczysz ten błąd, musisz być w CMD, zamknij go
- Przejdź do miejsca, w którym znajduje się CMD, menu Start lub wyszukaj na pasku wyszukiwania
Uwaga : w przypadku starszych okien będzie to: Start> Wszystkie programy> Akcesoria
- Kliknij CMD prawym przyciskiem myszy
- Wybierz „ Uruchom jako administrator ”

Wskazówka: CTRL + SHIFT + Enter ( otworzy CMD w trybie administratora bez kliknięcia prawym przyciskiem myszy i wybrania opcji)
- Kliknij „ Tak ”, aby zweryfikować kontrolę użytkownika
- Teraz wpisz „ sfc / scannow” i wciśnij
- Rozpocznie się skanowanie systemu
Premia: Ustawienie podwyższonego CMD jako domyślnego
Możesz sprawić, aby CMD działał jako administrator zawsze po każdym otwarciu, wykonując następujące czynności:
- Przejdź do miejsca, w którym znajduje się CMD, menu Start lub wyszukaj na pasku wyszukiwania
Uwaga : w przypadku starszych okien będzie to: Start> Wszystkie programy> Akcesoria
- Kliknij CMD prawym przyciskiem myszy i wybierz „ Otwórz lokalizację pliku ”
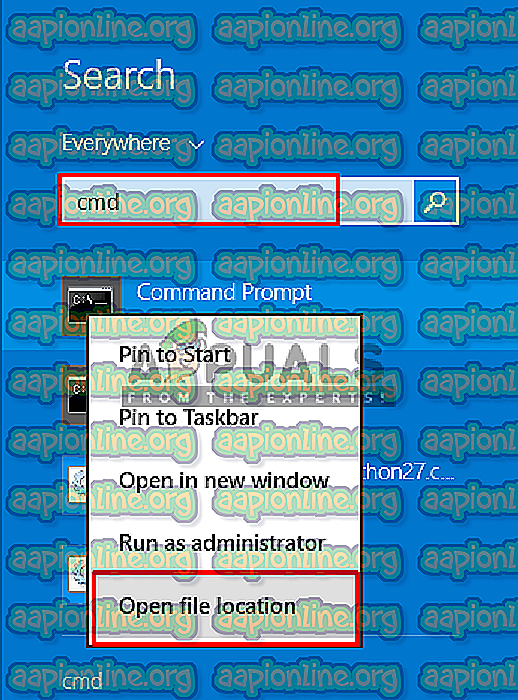
- Teraz kliknij prawym przyciskiem myszy skrót „ CMD ” i wybierz „ Wyślij do> Pulpit ”
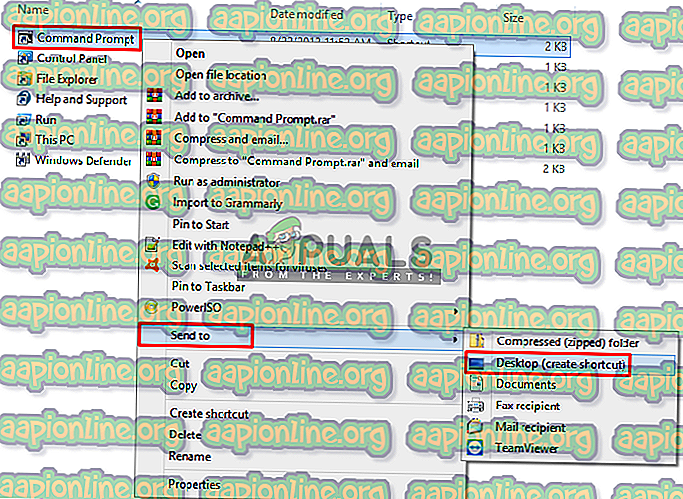
- Teraz kliknij prawym przyciskiem myszy skrót i przejdź do „ Właściwości ”
- Na karcie skrótu kliknij „ Zaawansowane ”
- Teraz zaznacz opcję „ Uruchom jako administrator ”
- Kliknij „ OK ” i zapisz właściwości
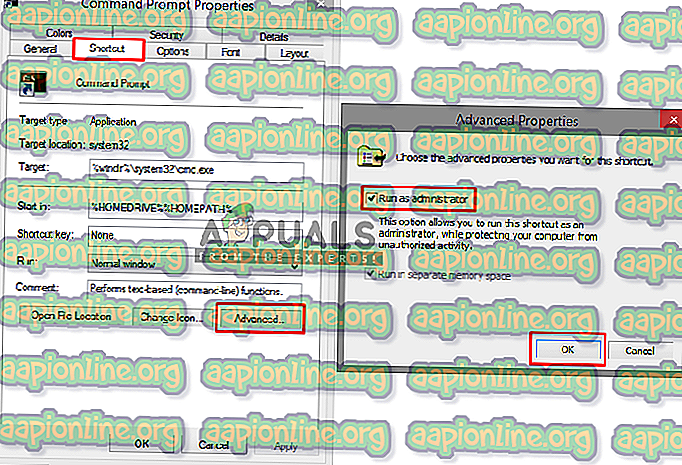
- Teraz po każdym otwarciu tego skrótu będzie on automatycznie uruchamiany jako administrator.