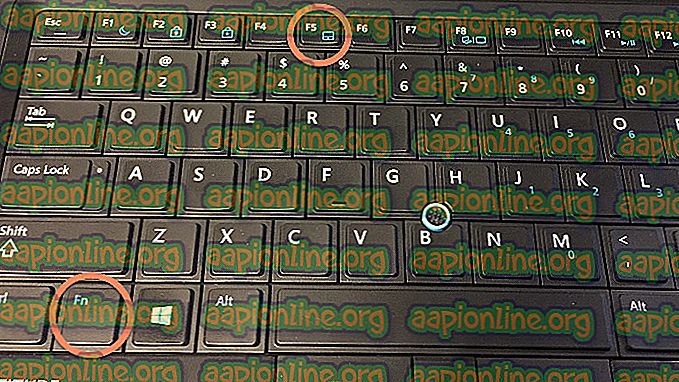Jak zatrzymać otwieranie przeglądarki Chrome podczas uruchamiania systemu Windows 10
Niektórych użytkowników systemu Windows 10 denerwuje fakt, że ich przeglądarka Google Chrome otwiera się automatycznie przy każdym uruchomieniu systemu. Poszkodowani użytkownicy aktywnie szukają sposobu, który uniemożliwi uruchomienie przeglądarki internetowej po każdej sekwencji rozruchowej. Proces zapobiegania otwieraniu Chrome'a przy każdym uruchomieniu może wydawać się prosty, ale kilku dotkniętych nim użytkowników zgłosiło, że proces Chrome nadal jest uruchamiany automatycznie, nawet po wyłączeniu automatycznego uruchamiania za pomocą ustawień przeglądarki i Menedżera zadań.

Co powoduje automatyczne otwieranie przeglądarki Google Chrome?
Przeanalizowaliśmy ten konkretny problem, analizując różne raporty użytkowników i strategie napraw, które zostały wdrożone przez najbardziej dotkniętych użytkowników, aby zapobiec otwieraniu Google Chrome przy każdym uruchomieniu systemu.
Na podstawie tego, co zebraliśmy, istnieje kilka różnych powodów, dla których ten problem wystąpi w systemie Windows 10 w przeglądarce Google Chrome:
- Chrome może działać przy każdym uruchomieniu - głównym powodem, dla którego Chrome będzie uruchamiany przy każdym uruchomieniu, jest to, że zezwala na to Menedżer uruchamiania systemu Windows. Jeśli kompilacja Chrome jest wystarczająco stara, będziesz mógł uniemożliwić otwieranie przeglądarki przy każdym uruchomieniu, wyłączając jej klucz uruchamiania.
- Chrome jest skonfigurowany do pobierania kart - domyślnie Google Chrome jest skonfigurowany do ponownego otwierania wszystkich zamkniętych kart przy każdym uruchomieniu przeglądarki. Na szczęście możesz dość łatwo zmienić to zachowanie, modyfikując określone ustawienie.
- Chrome jest skonfigurowany do uruchamiania aplikacji w tle - jeśli Twoja przeglądarka może uruchamiać aplikacje w tle, możesz zauważyć, że niektóre procesy związane z przeglądarką uruchamiają się automatycznie wraz z każdym uruchomieniem systemu. W takim przypadku możesz rozwiązać problem, wchodząc do menu Ustawienia i uniemożliwiając Chromeowi uruchamianie aplikacji w tle.
- Elementy StartupApproved zmuszają Chrome do otwarcia - jeśli padłeś ofiarą porywacza przeglądarki lub przypadkowo zainstalowałeś podejrzane PuP (potencjalnie niechciane programy), prawdopodobnie masz jakieś elementy zatwierdzone przez startup, które zmuszają Chrome do otwierania się za każdym razem uruchomienie. Możesz to naprawić za pomocą Edytora rejestru, aby usunąć nieznane klucze uruchamiania.
- W Chrome włączono szybkie zamykanie kart / okien - w Chrome istnieje jedna eksperymentalna funkcja, o której wiadomo, że powoduje ten konkretny problem. Jeśli w oknie Funkcje eksperymentalne włączono szybkie zamykanie okna / karty, musisz je wyłączyć, jeśli chcesz uniemożliwić otwieranie Chrome przy każdym uruchomieniu systemu.
- Chrome został przejęty przez złośliwe oprogramowanie - ten problem może również występować, jeśli masz do czynienia ze złośliwym oprogramowaniem. Wiadomo, że niektórzy porywacze przeglądarki zmuszają Chrome do okresowego otwierania w celu skierowania użytkownika do określonych złośliwych stron.
Jeśli obecnie próbujesz rozwiązać ten konkretny problem i uniemożliwić automatyczne otwieranie przeglądarki Google Chrome przy każdym uruchomieniu, w tym artykule znajdziesz kilka kroków rozwiązywania problemów.
Poniżej znajduje się zbiór metod, których używali inni użytkownicy zmagający się z tym samym problemem, aby rozwiązać problem. Aby uzyskać najlepsze wyniki, postępuj zgodnie z metodami w kolejności, w jakiej są przedstawione.
Uwaga : wszystkie poniższe metody można replikować w przeglądarkach Chromium i Canary.
Metoda 1: Wyłączanie Chrome na karcie Uruchamianie
Jeśli dopiero zaczynasz szukać sposobów zapobiegania otwieraniu Chrome przy każdym uruchomieniu systemu, powinien to być Twój pierwszy przystanek. Powinieneś rozpocząć swoją misję od upewnienia się, że system Windows nie jest w stanie samodzielnie zatrzymać tego procesu. Karta Uruchamianie to menu, które działa cuda w sytuacjach, w których chcesz uniemożliwić programowi korzystanie z zasobów systemowych przy każdym uruchomieniu.
Oto krótki przewodnik na temat wyłączania Google Chrome z karty Uruchamianie:
- Naciśnij klawisze Windows + R, aby otworzyć okno dialogowe Uruchom . Następnie wpisz „msconfig” i naciśnij klawisz Enter, aby otworzyć ekran konfiguracji systemu .

- W oknie konfiguracji systemu wybierz kartę Uruchamianie i kliknij Otwórz Menedżera zadań .

- Jeśli nie zostaniesz przeniesiony bezpośrednio do karty Uruchamianie, kliknij ją samodzielnie. Następnie przewiń w dół do listy aplikacji i kliknij prawym przyciskiem myszy Google Chrome. Następnie kliknij Wyłącz, aby zapobiec uruchomieniu procesu Google Chrome przy następnym uruchomieniu systemu.

Jeśli wypróbowałeś już tę metodę bez powodzenia lub Google Chrome nie znajduje się na liście elementów startowych, przejdź do następnej metody poniżej.
Metoda 2: Zapobieganie pobieraniu Chrome od miejsca, w którym zostało przerwane
Jeśli przeszkadza Ci fakt, że Chrome automatycznie otwiera wszystkie ostatnio otwierane strony przy każdym uruchomieniu przeglądarki, istnieje na to szybkie rozwiązanie. Pamiętaj, że Chrome jest domyślnie skonfigurowany do przechowywania i automatycznego pobierania kart, które były otwarte po ostatnim zamknięciu przeglądarki.
Na szczęście dość łatwo jest zmienić to domyślne zachowanie. Oto, co musisz zrobić:
- Otwórz Google Chrome i kliknij przycisk akcji w prawym górnym rogu ekranu (przycisk akcji).
- W nowo pojawiającym się menu kliknij Ustawienia z listy.
- W menu Ustawienia przewiń w dół do karty Podczas uruchamiania .
- Po dotarciu na miejsce zmień przełącznik z Kontynuuj od przerwanego na Otwórz stronę nowej karty .
- Nie ma potrzeby zapisywania konfiguracji. Wystarczy zamknąć Google Chrome, a ustawienie zostanie zapisane.

Jeśli ta metoda nie miała zastosowania w twoim scenariuszu, przejdź do następnej metody poniżej.
Metoda 3: Zapobieganie uruchamianiu przez Chrome aplikacji w tle
Jeśli tak naprawdę nie widzisz kart Google wyskakujących automatycznie, ale wiesz, że proces Chrome działa w tle, ponieważ widzisz, że zasoby systemowe są zajęte, możesz bardzo łatwo rozwiązać problem, uniemożliwiając przeglądarce uruchamianie aplikacji w tle, gdy jest uruchomiona Zamknięte.
Nie wpłynie to na żadną funkcjonalność przeglądarki, a w końcu uwolnisz niektóre zasoby systemowe, których można użyć w innym miejscu. Oto, co musisz zrobić:
- Otwórz Google Chrome i kliknij przycisk akcji (przycisk menu) w prawym górnym rogu ekranu.
- W nowo pojawiającym się menu kliknij Ustawienia.
- W menu ustawień przewiń w dół do dolnej części ekranu i kliknij menu Zaawansowane, aby wyświetlić ukryte opcje.
- Przewiń w dół do karty System i upewnij się, że przełącznik powiązany z Kontynuuj uruchamianie aplikacji w tle po zamknięciu Google Chrome nie jest zaznaczony .
- Uruchom ponownie komputer i sprawdź, czy Google Chrome nadal uruchamia się automatycznie.

Jeśli nadal pojawia się ten sam komunikat o błędzie, przejdź do następnej metody poniżej.
Metoda 4: Zapobieganie otwieraniu przeglądarki Google Chrome za pomocą Edytora rejestru
Jak się okazuje, w większości przypadków powód, dla którego Google Chrome nalega na automatyczne uruchamianie, nawet jeśli nakazuje to inaczej, istnieje duża szansa, że jest to spowodowane jednym lub kilkoma elementami zatwierdzonymi podczas uruchamiania z Google Chrome AutoLaunch.
Możliwe, że Twój folder Google Chrome AutoLaunch zawiera niektóre witryny wymuszone przez niektóre PUP (potencjalnie niechciane programy), które próbują przekierować na określone strony.
Jeśli ten scenariusz ma zastosowanie, oto, co musisz zrobić:
- Naciśnij klawisze Windows + R, aby otworzyć okno dialogowe Uruchom. Następnie wpisz „regedit” i naciśnij klawisz Enter, aby otworzyć Edytor rejestru . Po wyświetleniu monitu przez UAC (Kontrola konta użytkownika) kliknij Tak, aby przyznać uprawnienia administracyjne.

- Po wejściu do Edytora rejestru użyj lewego panelu, aby przejść do następującej lokalizacji:
Komputer \ HKEY_CURRENT_USER \ Software \ Microsoft \ Windows \ CurrentVersion \ Explorer \ StartupApproved \ Run
Uwaga: Możesz to zrobić ręcznie lub po prostu wkleić lokalizację na pasku nawigacyjnym i nacisnąć klawisz Enter .
- Po wybraniu przycisku Uruchom przejdź do prawego panelu i sprawdź wszystkie elementy, których nie rozpoznajesz.
- Kliknij prawym przyciskiem myszy> Usuń wszystkie elementy, które wydają się podejrzane i nie wydają się należeć do żadnego zainstalowanego programu.
- Gdy będziesz już używać tego klucza rejestru, przejdź do następującej lokalizacji za pomocą panelu po lewej stronie lub paska nawigacji:
Komputer \ HKEY_CURRENT_USER \ Software \ Microsoft \ Windows \ CurrentVersion \ Run
- Po przejściu do drugiego klawisza Uruchom przejdź do prawego klawisza i usuń wszystkie wartości, których nie rozpoznajesz.
- Zamknij Edytor rejestru, uruchom ponownie komputer i sprawdź, czy Google Chrome przestaje się otwierać automatycznie przy każdym uruchomieniu.

Jeśli nadal występuje ten sam problem, przejdź do następnej metody poniżej.
Metoda 5: Wyłączenie szybkiego zamykania karty / okna w Chrome
Jak się okazuje, automatyczne uruchamianie Chrome może być również spowodowane eksperymentalną funkcją o nazwie Szybkie zamknięcie karty / okna. Tę funkcję można włączyć lub wyłączyć tylko w menu Funkcje eksperymentalne Chrome. To menu jest domyślnie ukryte, nie mógłbym włączyć go przypadkowo, chyba że znalazłeś drogę do menu Flagi .
Uwaga: ta metoda nie ma już zastosowania, jeśli używasz najnowszej wersji Chrome. Szybkie zamknięcie karty / okna zostało od tego czasu usunięte z menu Funkcje eksperymentalne Chrome.
Jeśli uważasz, że ten scenariusz może mieć zastosowanie, a szybkie zamknięcie karty / okna może być włączone w funkcjach eksperymentalnych, oto krótki przewodnik na temat wyłączania tej opcji:
- Otwórz Google Chrome, wpisz „chrome: // flags” na pasku nawigacyjnym i naciśnij Enter, aby otworzyć ukryte menu.
- Jeśli pojawi się monit w oknie potwierdzenia, kliknij przycisk Tak, aby uzyskać dostęp do funkcji eksperymentalnych.

- W menu eksperymentalnym użyj funkcji wyszukiwania, aby wyszukać „ Enable Fast tab / windows close ” lub „ # enable-fast-unload ”.
- Gdy odkryjesz tę funkcję, ustaw powiązane z nią menu rozwijane na Wyłączone.

- Uruchom ponownie komputer i sprawdź, czy Google Chrome nadal sam się otwiera.
Jeśli nadal masz ten sam problem, przejdź do następnej metody poniżej.
Metoda 6: Utworzenie zabójcy zadań dla Chrome
Jeśli zaszedłeś tak daleko, a Google Chrome wciąż jest wystarczająco uparty, aby uruchamiać się przy każdym uruchomieniu systemu, możesz upewnić się, że Chrome jest zabijany za każdym razem, gdy chce otworzyć, tworząc plik .bat, który automatycznie zabija chrome.exe i umieszcza go w środku folder Autostart.
Oto krótki przewodnik, jak to zrobić:
- Naciśnij klawisze Windows + R, aby otworzyć okno dialogowe Uruchom . Następnie wpisz „notatnik” i naciśnij klawisz Enter, aby otworzyć aplikację Notatnik .
- W aplikacji do notatnika wklej następujący wiersz kodu:
Taskkill / IM chrome.exe / F
- Po wprowadzeniu kodu przejdź do Plik> Zapisz jako i nazwij plik, jak chcesz. Możesz pozostawić Zapisz jako typ w Dokumentach tekstowych, ale ważną częścią tutaj jest upewnienie się, że zmieniłeś rozszerzenie z .txt na .bat .
- Kliknij przycisk Zapisz, aby zapisać plik .bat i zamknąć aplikację Notatnik.
- Naciśnij klawisze Windows + R, aby otworzyć kolejne okno dialogowe Uruchom . Tym razem wpisz „ shell: startup ” i naciśnij klawisz Enter, aby otworzyć folder Autostart .
- W folderze startowym po prostu wklej wcześniej utworzony plik .bat. Zapewni to, że zadanie, które wcześniej utworzyliśmy, będzie uruchamiane przy każdym uruchomieniu systemu, co ostatecznie zabije proces Chrome, zanim będzie on miał szansę na otwarcie głównej aplikacji.

Metoda 7: Wyeliminowanie możliwości porywacza przeglądarki
Jak zgłosili niektórzy użytkownicy, ten szczególny problem może również wystąpić, jeśli twoja przeglądarka jest przejęta przez złośliwe oprogramowanie, które próbuje skierować Cię do niektórych stron internetowych. Często porywacze przeglądarki dodają klucz AutoRun, który zmusi zainfekowaną przeglądarkę do otwierania przy każdym uruchomieniu systemu.
Jeśli ten scenariusz ma zastosowanie, możesz rozwiązać ten problem, odinstalowując bieżącą przeglądarkę Chrome, wykonując skanowanie w poszukiwaniu złośliwego oprogramowania i ponownie instalując czystą wersję Chrome. Oto jak to zrobić:
- Naciśnij klawisze Windows + R, aby otworzyć okno dialogowe Uruchom . Następnie wpisz „appwiz.cpl” i naciśnij klawisz Enter, aby otworzyć Programy i funkcje .

- W oknie programów i funkcji przewiń listę aplikacji i zlokalizuj Google Chrome. Gdy go zobaczysz, kliknij go prawym przyciskiem myszy i wybierz Odinstaluj.

- Po odinstalowaniu Chrome uruchom ponownie komputer.
- Po zakończeniu następnego uruchomienia skorzystaj z tego przewodnika ( tutaj ), aby przeskanować i usunąć wszelkie porywacze przeglądarki, które mogły zainfekować komputer.
- Po zakończeniu skanowania zabezpieczeń uruchom ponownie komputer.
- Przy następnym uruchomieniu odwiedź ten link ( tutaj ), aby pobrać i zainstalować najnowszą wersję Chrome.

Po wykonaniu powyższych kroków powinieneś uzyskać czyste środowisko dla Google Chrome. Jeśli problem był wcześniej powodowany przez porywacza przeglądarki, problem powinien zostać rozwiązany.