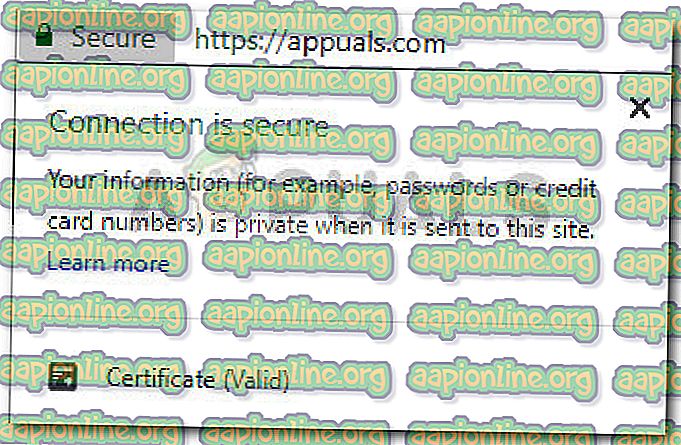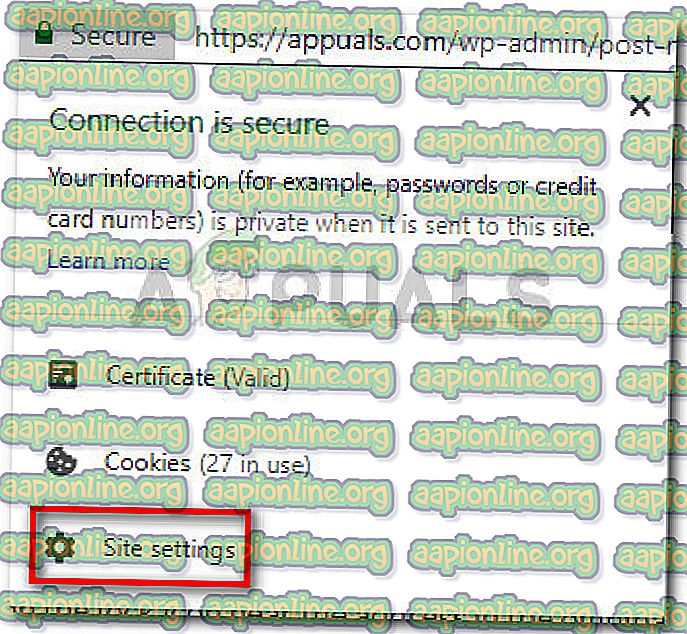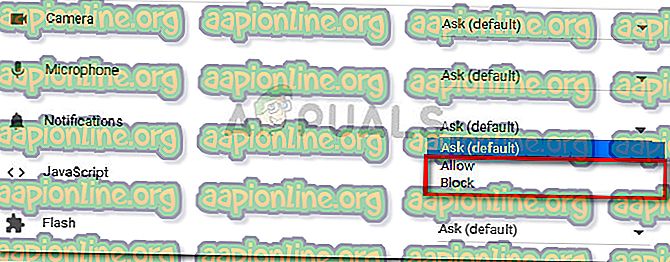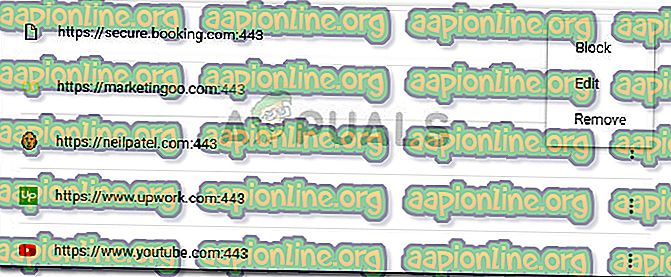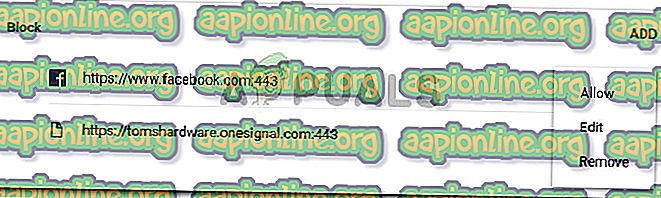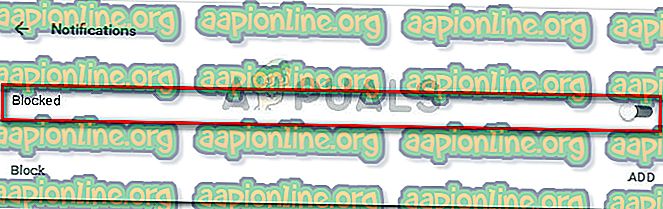Jak wyłączyć powiadomienia Chrome
Wiele dużych witryn korzysta z powiadomień przeglądarki w celu ogłaszania ważnych aktualizacji. Większość dużych publikacji korzysta z powiadomień przeglądarki, aby informować o ważnych postach na blogach, ofertach specjalnych lub nowych usługach.
Powiadomienia z Chrome mogą być naprawdę przydatne w wielu przypadkach - na przykład, gdy Gmail powiadomi Cię o otrzymaniu ważnego e-maila lub gdy witryna mediów społecznościowych poinformuje, że w skrzynce odbiorczej znajduje się nowy PM. Jednak wiele witryn zaczęło praktykować nadużywanie powiadomień przeglądarki. Ponieważ wiele witryn codziennie wysyła dziesiątki spamerskich powiadomień przeglądarki, użytkownicy szukają sposobów, aby zapobiec częstym powiadomieniom, które mogłyby zakłócać ich przeglądanie.
Dobrą wiadomością jest to, że możesz łatwo odrzucić prośbę witryny o wysyłanie powiadomień. Jednak wybranie jego trasy oznacza, że musisz powtórzyć tę samą procedurę dla praktycznie każdej witryny, którą odwiedzasz. Na szczęście istnieją inne sposoby zatrzymania wysyłania powiadomień przez wszystkie witryny.
Jak zezwolić lub zablokować powiadomienia o witrynach w przeglądarce Google Chrome
Google Chrome jest na tyle miły, że pyta, czy witryna może wysyłać Ci powiadomienia przeglądarki, czy nie. Masz możliwość Zezwalaj lub Blokuj powiadomienia z określonej witryny.

Może się jednak okazać, że witryna, o której wcześniej myślałeś, że będzie wysyłać tylko ważne powiadomienia, teraz nadużywa ich. Ponieważ wybór nie jest ostateczny, możesz zarządzać ustawieniami Chrome, aby zezwalać lub blokować uprawnienia do powiadomień dla wszystkich witryn jednocześnie lub dla określonej witryny.
Poniżej znajduje się zbiór metod, za pomocą których można zmienić uprawnienia do powiadomień w przeglądarce, aby zezwolić lub zablokować powiadomienia o witrynach w Google Chrome w Windows 7, Windows 8 i Windows 10. Zachęcamy do skorzystania z dowolnej metody, która wydaje się bardziej odpowiednia w danym scenariuszu. Zaczynajmy!
Metoda 1: Włącz lub wyłącz blokowanie powiadomień z określonej witryny
Jeśli szukasz sposobu na zmianę ustawień powiadomień dla konkretnej witryny w Chrome, istnieje jedna metoda, która pozwoli to zrobić w kilku prostych krokach. Google Chrome pozwala użytkownikom modyfikować określone ustawienia powiadomień bezpośrednio z paska omnibar.
Oto krótki przewodnik na temat zmiany ustawień powiadomień witryny dla określonej witryny w Chrome:
- Otwórz Google Chrome i wejdź na stronę, dla której chcesz zmienić ustawienia powiadomień.
- Kliknij ikonę kłódki obok adresu na pasku omnibar. W zależności od witryny może być także wyświetlana ikona informacji lub ikona niebezpieczna .
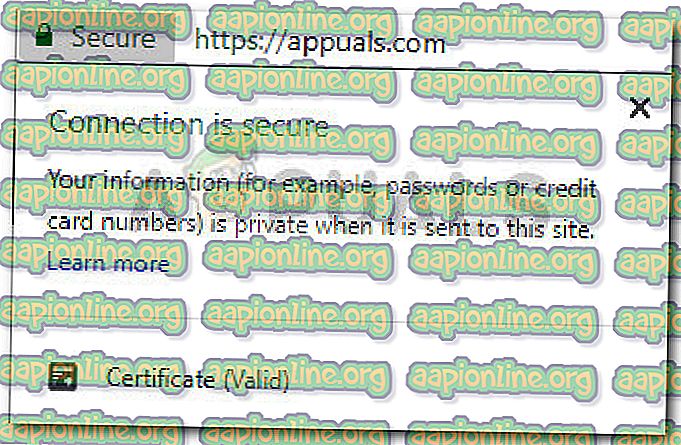
- W tym menu kliknij Ustawienia witryny lub Powiadomienia (jeśli są dostępne bezpośrednio).
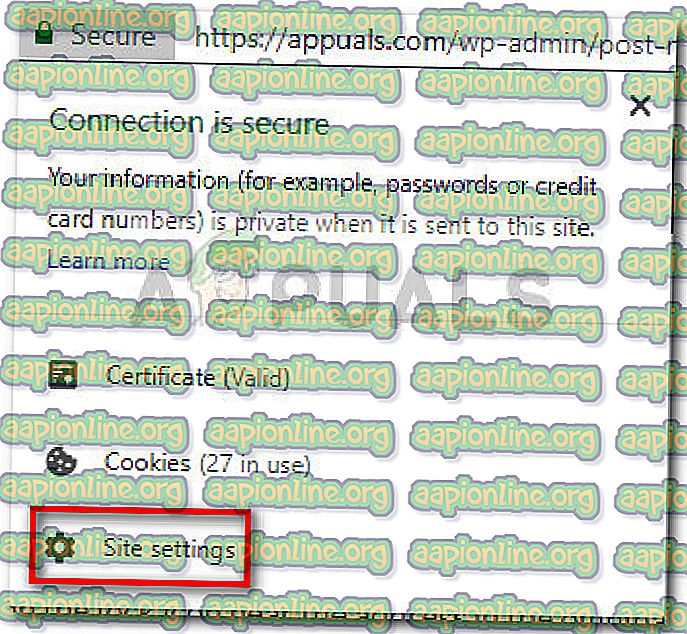
- W menu Ustawienia witryny użyj menu rozwijanego skojarzonego z Powiadomieniami, aby zmodyfikować je zgodnie z własnymi preferencjami. Możesz ustawić Zezwalaj, aby nadal otrzymywać powiadomienia lub Zablokuj, aby przestać otrzymywać powiadomienia z witryny.
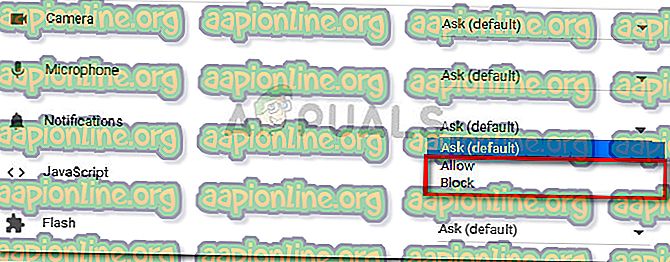
- Aby zapisać zmiany, wystarczy ponownie załadować stronę.
Jeśli szukasz innej metody włączania lub wyłączania powiadomień, przejdź do metody 2 .
Metoda 2: Zmień ustawienia powiadomień dla wielu witryn w Chrome
Jeśli szukasz sposobu, aby wyłączyć powiadomienie przeglądarki za pomocą kilku kliknięć, możesz również użyć tego samego menu zawartości, aby zablokować lub zezwolić wszystkim powiadomieniom na utrudnianie sesji surfowania.
Jest to świetna metoda, jeśli szukasz szybkiej poprawki, która wyłączy lub ponownie włączy powiadomienia z witryny. Postępuj zgodnie z instrukcjami poniżej, aby zmienić ustawienia powiadomień i wyłączyć lub ponownie włączyć powiadomienia o witrynach w Chrome:
- Otwórz Google Chrome i kliknij / dotknij ikonę akcji (ikona z trzema kropkami) i kliknij Ustawienia .

- Następnie przewiń do końca na liście Ustawienia i kliknij Zaawansowane, aby rozwinąć menu rozwijane.
- W menu Zaawansowane przewiń w dół do Prywatność i bezpieczeństwo, a następnie kliknij Ustawienia treści .

- W menu Ustawienia treści kliknij menu Powiadomienia .
Uwaga: możesz również dotrzeć do tej lokalizacji, wpisując lub wklejając „ chrome: // settings / content / notifications” na omnibar Chrome.
- W następnym menu powinieneś zobaczyć dwie różne listy powiadomień - Zablokuj i Zezwól . Aby usunąć lub zablokować powiadomienie na stronie, przejdź do listy Zezwalaj, kliknij ikonę akcji z nią powiązaną. Następnie kliknij opcję Blokuj lub Usuń, aby zablokować powiadomienia.
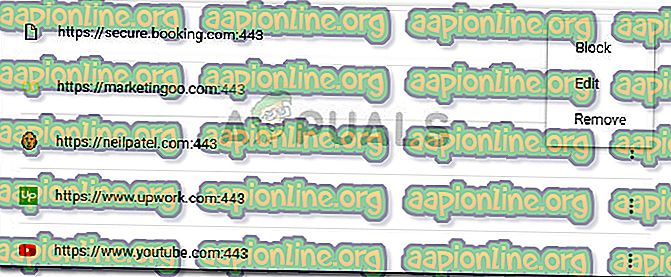
- Jeśli chcesz odblokować powiadomienie, przejdź do listy Blokuj i przejdź do menu akcji powiązanego z witryną, z której chcesz otrzymywać powiadomienia. Następnie kliknij Zezwól, aby ponownie zacząć otrzymywać powiadomienia z tej witryny.
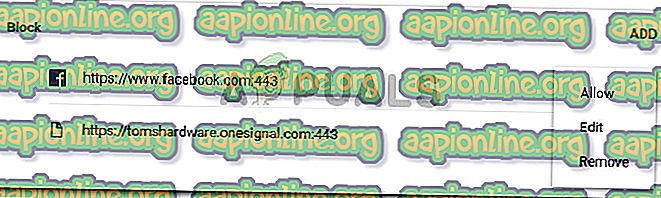
Metoda 3: Włącz lub wyłącz blokowanie powiadomień ze wszystkich witryn w Chrome
Jeśli masz wiele witryn wysyłających ci powiadomienia spamowe, możesz zatrzymać je wszystkie jednocześnie, wyłączając powiadomienia w Ustawieniach treści . Nie będziesz już widzieć irytującego okna dialogowego, ale będziesz nadal otrzymywać powiadomienia z witryn, które wcześniej zaakceptowałeś.
Jest to idealne podejście, jeśli szukasz szybkiego sposobu na zatrzymanie ciągłych zakłóceń spowodowanych powiadomieniami i powiadomieniami. Jednak ta metoda nie jest zalecana, jeśli chcesz wyłączyć wszystkie powiadomienia na raz.
Uwaga: jeśli szukasz sposobu na wyłączenie określonych powiadomień z określonej witryny, przejdź od razu do metody 3 .
Postępuj zgodnie z poniższym przewodnikiem, aby włączyć lub wyłączyć powiadomienia o witrynach ze wszystkich witryn w Chrome za pomocą menu Ustawienia treści :
- Otwórz Google Chrome i kliknij menu Więcej akcji (ikona z trzema kropkami), a następnie Ustawienia .

- W menu Ustawienia przewiń do końca i kliknij Zaawansowane, aby rozwinąć menu rozwijane.
- W menu rozwijanym Zaawansowane przewiń w dół do opcji Prywatność i bezpieczeństwo, a następnie kliknij Ustawienia treści .

- W oknie Ustawienia treści przewiń w dół i kliknij Powiadomienia .
Uwaga: możesz również dotrzeć do tej lokalizacji, wpisując lub wklejając „ chrome: // settings / content / notifications” na omnibar Chrome.
- Na koniec wyłącz przełącznik powiązany z pytaniem przed wysłaniem (zalecane), aby zablokować wszystkie przychodzące powiadomienia na stronie. Gdy menu Powiadomienia wyświetli się jako Zablokowane, wszystkie powiadomienia witryn zostaną wyłączone.
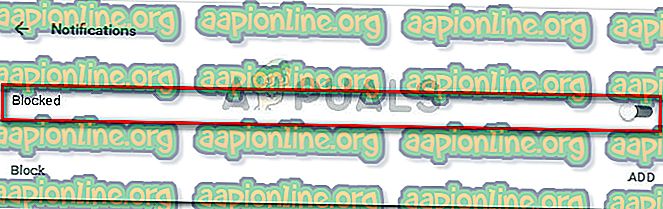
Jeśli szukasz innego sposobu wyłączania powiadomień o witrynach w Google Chrome, przejdź do metody 2.