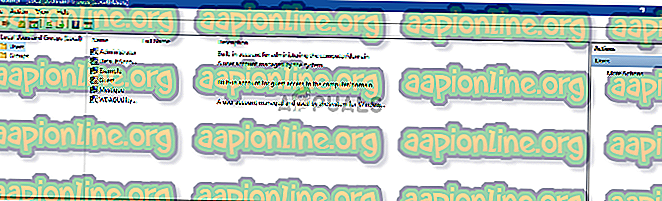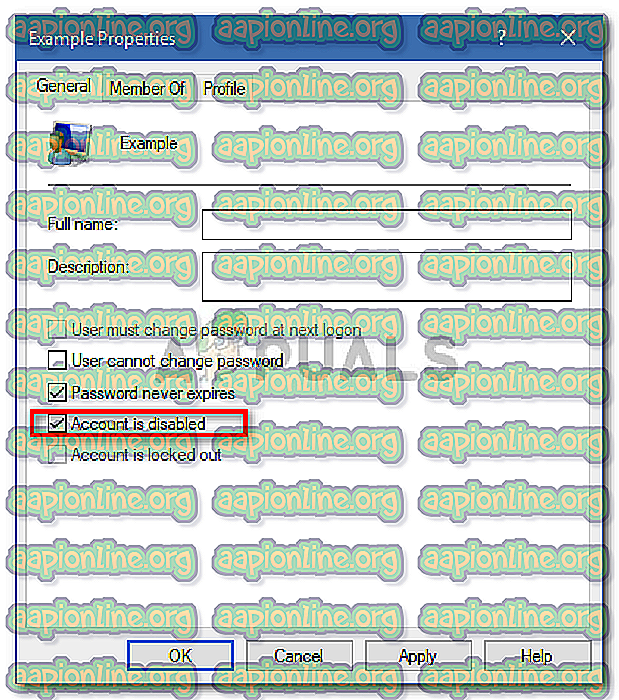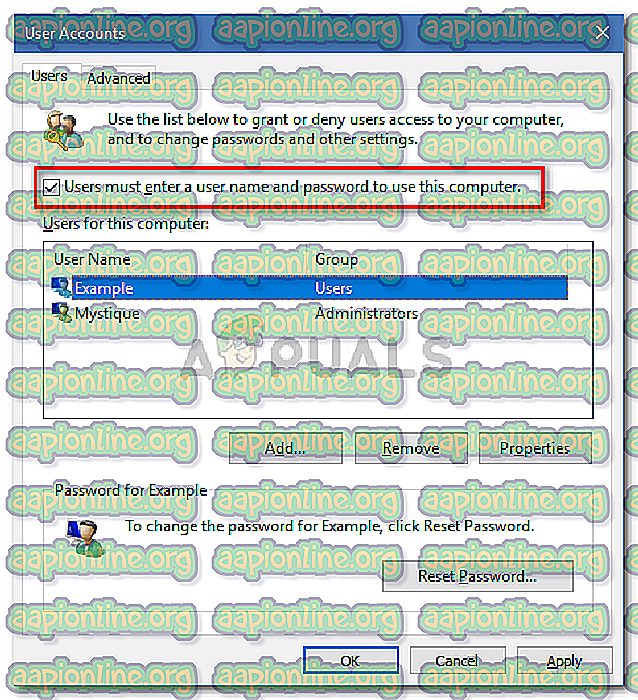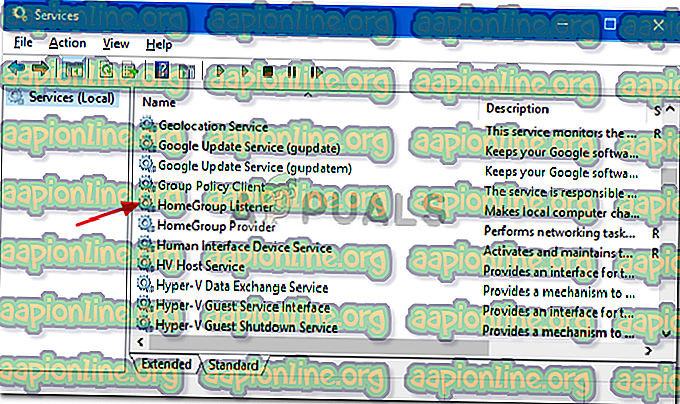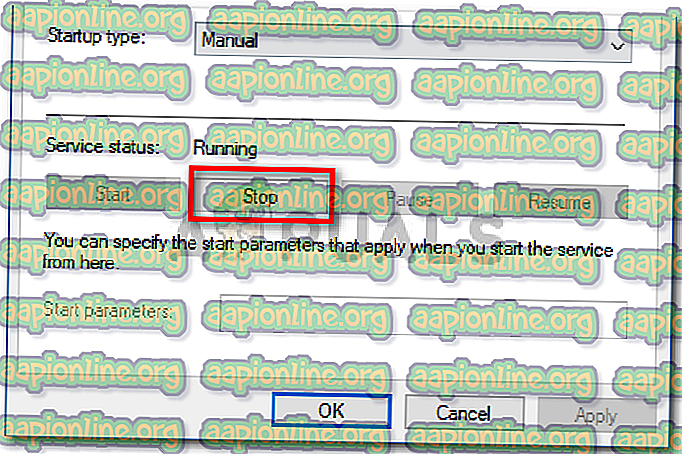Jak usunąć konto HomeGroupUser $ z ekranu logowania
Konto HomeGroupUser $ zwykle pojawia się z powodu uszkodzonego konta użytkownika Windows Homegroup i można je usunąć z ekranu logowania na kilka sposobów. Czasami podczas uruchamiania systemu na ekranie logowania pojawia się nieznane konto z prośbą o hasło, a zanim będzie można wprowadzić hasło, pojawi się komunikat „Hasło jest nieprawidłowe”. To nieznane konto nosi nazwę HomeGroupUser $. Pomimo pojawienia się konta, możesz zalogować się do swojego prawdziwego konta użytkownika i chociaż konto oznacza brak szkody, ale stawienie czoła powtórzeniu staje się bólem.
W związku z tym jesteśmy tutaj, aby Ci pomóc. Możesz to łatwo rozwiązać, wdrażając kilka metod, takich jak wyłączenie automatycznego logowania, edycja rejestru, aby zatrzymać konto utworzone po zalogowaniu itp. HomeGroupUser $ jest kontem wbudowanym, co oznacza, że nie można go usunąć z systemu.
Co powoduje, że konto HomeGroupUser $ pojawia się w systemie Windows 10?
Nie ma wielu powodów, dla których to konto może się pojawić, jednak może się pojawić z powodu -
- Uszkodzenie konta użytkownika Windows Homegroup . Główną przyczyną tego błędu jest uszkodzenie konta użytkownika. Jeśli Twoje konta użytkownika zostały uszkodzone z powodu ostatniej aktualizacji, złośliwego oprogramowania itp., Może to spowodować wyświetlenie konta.
- Ostatnie zmiany w systemie . Jeśli dokonałeś zmian w systemie przed pojawieniem się konta, mogło to być wymagane kopnięcie.
Przejdźmy teraz do metod usuwania konta: -
Metoda 1: Korzystanie z wiersza polecenia
Aby rozpocząć, możesz wyłączyć konto z ekranu logowania za pomocą wiersza polecenia. Będzie to wymagało podniesionego wiersza polecenia, więc upewnij się, że jesteś zalogowany jako administrator. Wykonaj kroki:
- Naciśnij Winkey + X i otwórz „ Wiersz polecenia (administrator) ” z listy.
- Po załadowaniu wpisz następujące polecenie:
użytkownik sieci
3. To polecenie wyświetli listę bieżących kont w systemie. Zlokalizuj HomeGroupUser $ i wpisz następujące informacje (na potrzeby artykułu będziemy używać konta „Przykład”):
użytkownik sieci HomeGroupUser $ / active: no

Metoda 2: Korzystanie z lokalnych użytkowników i grup
Innym sposobem wyłączenia konta byłoby użycie narzędzia Lokalni użytkownicy i grupy. To narzędzie pokazuje wszystkie konta, które są obecne w twoim systemie; zarówno ukryte, jak i ukryte. Dlatego, aby usunąć konto HomeGroupUser $ z ekranu logowania, musisz je wyłączyć w narzędziu Lokalni użytkownicy i grupy. Oto jak to zrobić:
- Naciśnij Winkey + R, aby otworzyć Uruchom.
- Wpisz „ lusrmgr.msc ” i naciśnij klawisz Enter.
- Gdy pojawi się okno Lokalni użytkownicy i grupy, kliknij folder Użytkownicy .
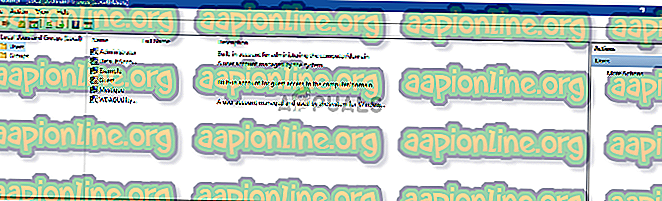
- W środkowym okienku zobaczysz wszystkie konta w systemie.
- Kliknij prawym przyciskiem myszy „ HomeGroupUser $ ” i kliknij Właściwości.
- W oknie Właściwości kliknij pole „ Konto jest wyłączone ”.
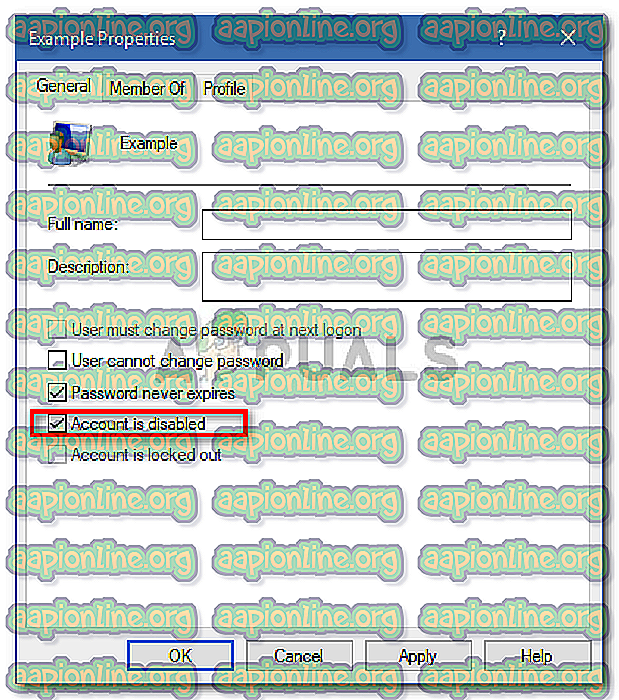
- Kliknij Zastosuj i kliknij OK.
Uwaga: Konta ze strzałką skierowaną w dół oznaczają, że są wyłączone.
Metoda 3: Korzystanie z Netplwiz
Netplwiz to wbudowane narzędzie w systemie Windows, które pozwala usuwać, dodawać użytkowników, włączać autologon itp. Użyjemy tego narzędzia do wyłączenia próby autologowania konta HomeGroupUser $. Oto jak to zrobić:
- Przejdź do menu Start, wpisz „ netplwiz ” i otwórz go.
- Po załadowaniu, jeśli pole „ Użytkownicy muszą wprowadzić nazwę użytkownika .. ” nie jest zaznaczone, kliknij je, aby zaznaczyć to pole.
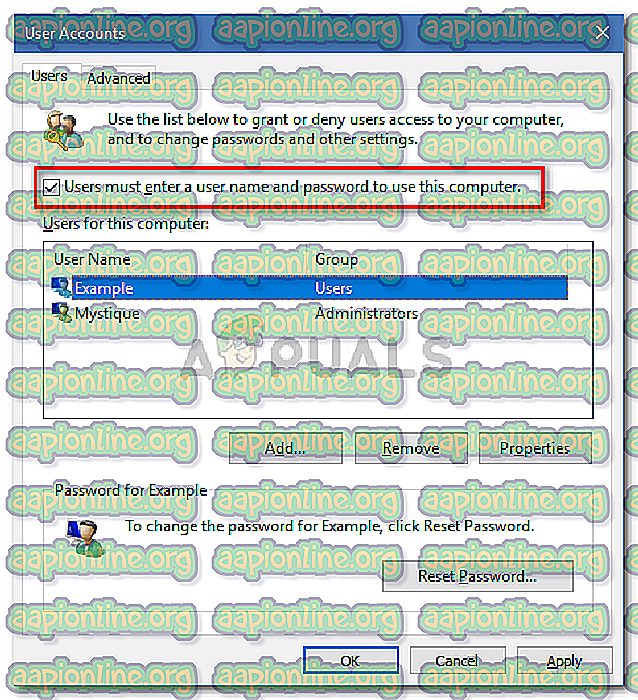
- To zatrzyma próbę autologowania konta.
Metoda 4: Zatrzymanie usług grupy domowej
Wreszcie innym sposobem usunięcia konta z ekranu logowania byłoby zatrzymanie usług Listener HomeGroup i dostawcy HomeGroup. Jeśli używasz grupy domowej w sieci, może to mieć na nią wpływ, więc uważaj na to. Oto jak zatrzymać usługi:
- Otwórz menu Start, wpisz „ usługi ” i otwórz je.
- Z listy usług zlokalizuj HomeGroup Listener i HomeGroup Provider .
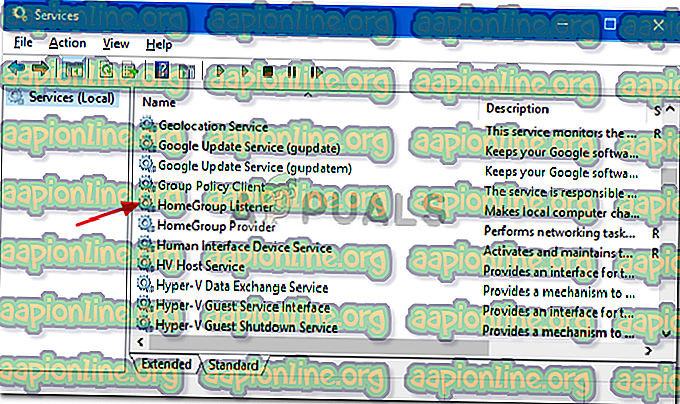
- Kliknij dwukrotnie usługi jeden po drugim i kliknij „ Stop ”.
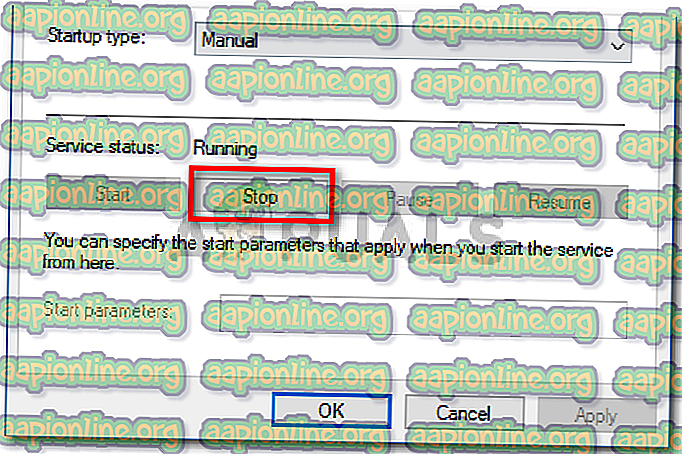
- Kliknij Zastosuj, a następnie kliknij OK.