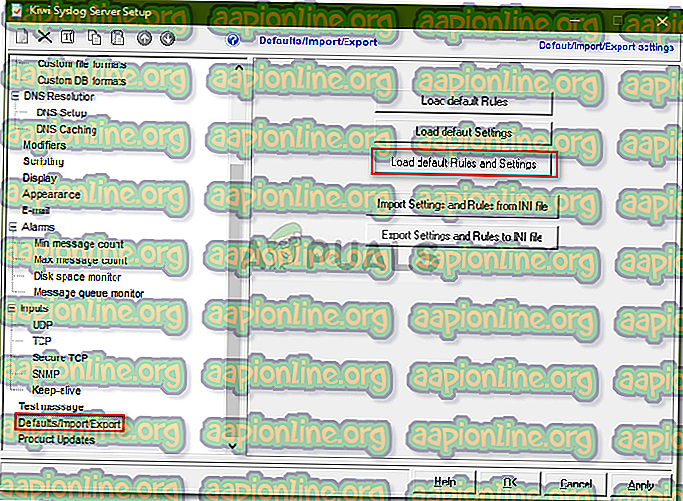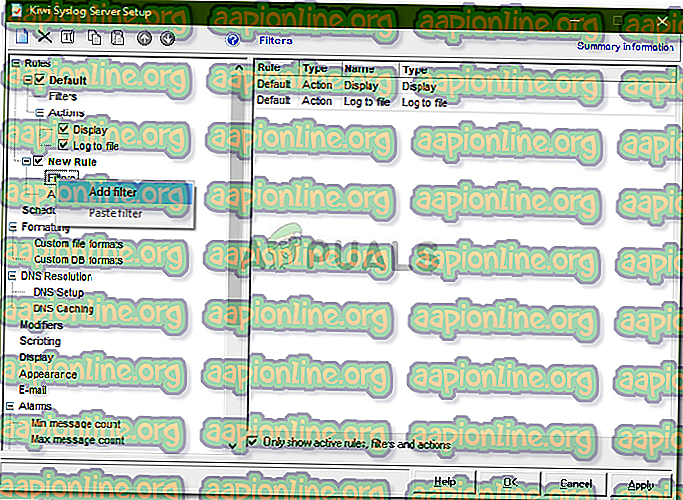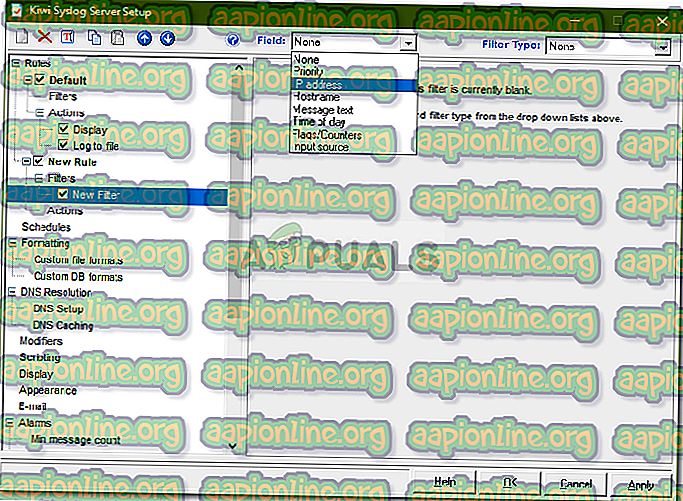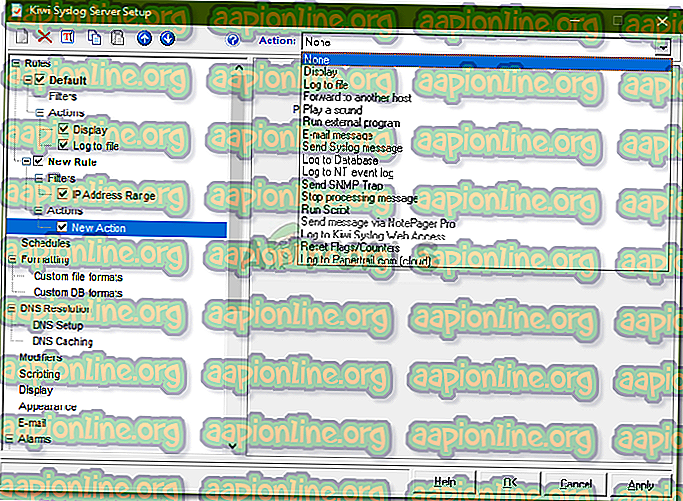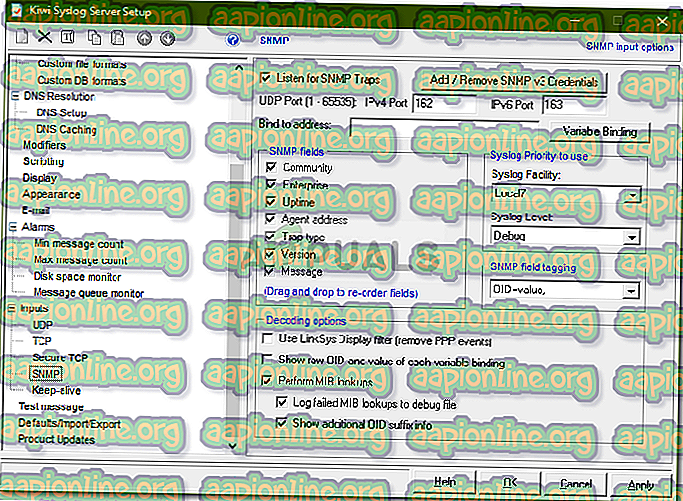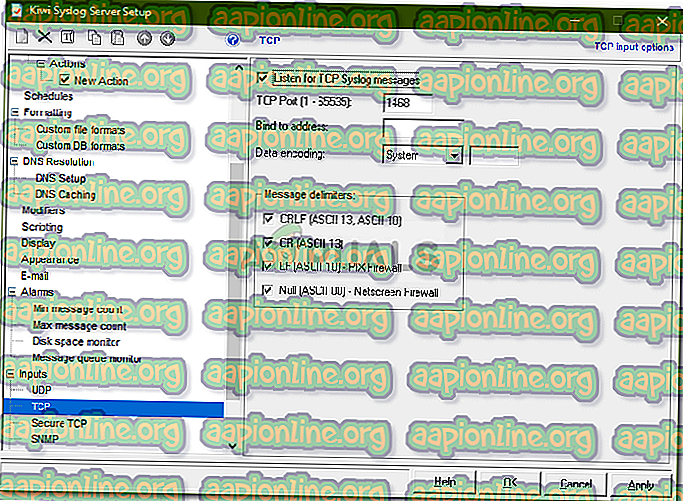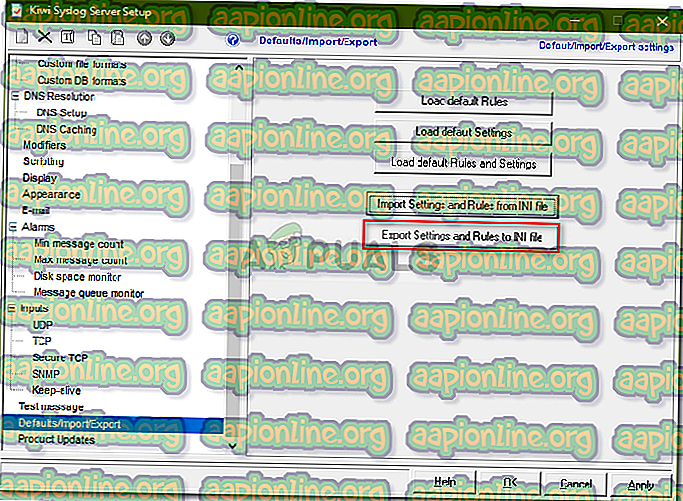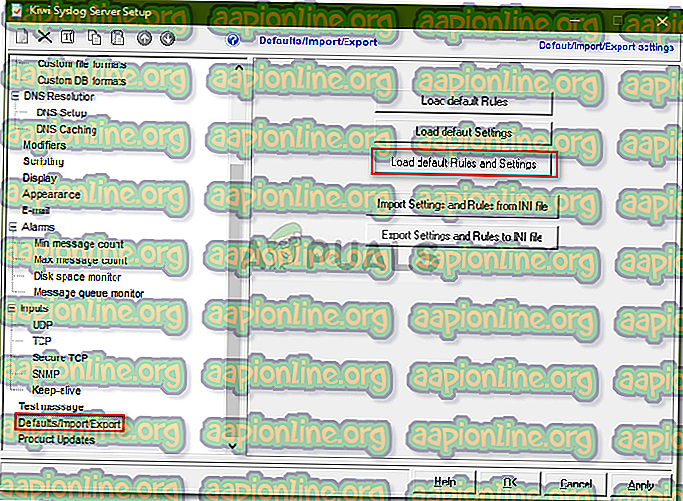Jak skonfigurować serwer SYSLOG do rejestrowania zdarzeń sieciowych
Zazwyczaj urządzenia sieciowe przechowują komunikaty o zdarzeniach na samym urządzeniu. Można go jednak skonfigurować tak, aby wysyłał do określonego serwera. Serwer odtąd nazywany jest serwerem Syslog. Sieć wysyła wszystkie komunikaty o zdarzeniach do określonego serwera Syslog, w którym można ustawić określone reguły dla różnych typów wiadomości. Aby to zrobić, będziemy używać narzędzia Kiwi Syslog Server firmy SolarWinds. SolarWinds opracował kilka programów, które można wykorzystać do zarządzania systemami, sieciami itp.

Instalacja serwera Kiys Syslog
Aby skonfigurować serwer syslog, najpierw musisz pobrać narzędzie Kiys Syslog Server z oficjalnej strony SolarWinds. Link do narzędzia można znaleźć tutaj lub możesz obejrzeć najlepsze serwery syslog tutaj. Po pobraniu uruchom plik instalacyjny. Podczas instalacji pojawi się pytanie, czy zainstalować narzędzie jako usługę, czy jako aplikację. Będziesz chciał zainstalować go jako usługę, ponieważ pozwoli on Kiys Syslogowi przetwarzać wiadomości, nawet gdy użytkownik nie jest zalogowany. Reszta instalacji jest prosta i nic nie wymaga wyjaśnienia.
Konfigurowanie serwera Kiys Syslog
Teraz, gdy już zainstalujesz Kiwi Syslog Server w systemie, będziesz potrzebować kogoś, kto przeprowadzi cię przez dostępne opcje. Nie martw się, omówimy wszystkie ważne funkcje, które są dostępne w darmowej wersji serwera Kiwi Syslog. Postępuj zgodnie z podanymi instrukcjami:
- Przejdź do menu Start i otwórz serwer Kiwi Syslog .
- Teraz jedną z pierwszych rzeczy, które musisz zrobić po zainstalowaniu serwera syslog, jest skonfigurowanie filtrów i działań. Naciśnij Ctrl + P lub po prostu kliknij Plik> Ustawienia, aby wyświetlić okno konfiguracji.
- Zasadniczo filtry służą do decydowania o tym, co się stanie po otrzymaniu wiadomości. Za pomocą tego narzędzia możesz filtrować wiadomości na podstawie priorytetu, zakresu adresów IP, treści wiadomości, źródła wiadomości Nazwa hosta AKA itp. Możesz ustawić filtr, tworząc nową regułę lub reguły utworzone domyślnie. Aby utworzyć nową regułę, kliknij prawym przyciskiem myszy Reguły i wybierz Dodaj regułę . Następnie podświetl Filtr, kliknij prawym przyciskiem myszy i wybierz Dodaj filtr .
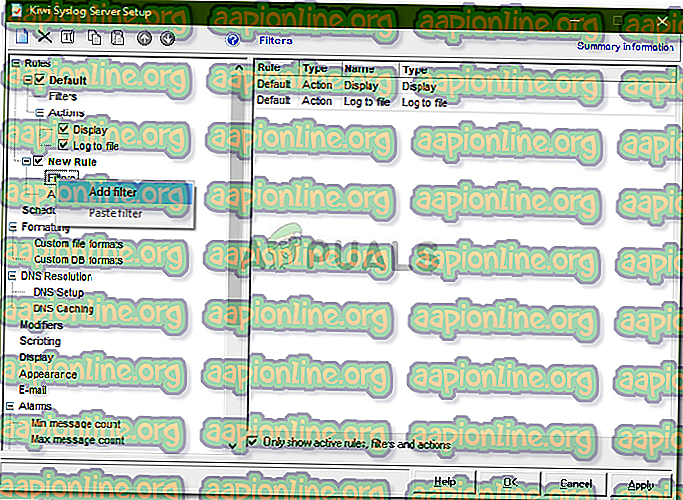
- Możesz zmienić nazwę filtra, jak chcesz, jednak zalecana jest nazwa sugerująca, do czego służy filtr. Możesz ustawić typ filtra, wybierając z rozwijanej listy przed polem . Jako przykład wybierzemy adres IP.
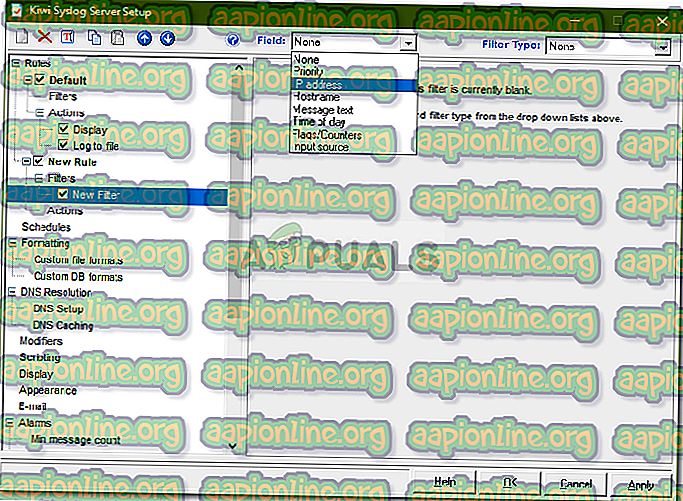
- Następnie masz Akcje . Działania w zasadzie mówią serwerowi, co zrobić, gdy określony filtr zostanie spełniony. Może wyświetlać otrzymane wiadomości, przechowywać je w pliku dziennika, odtwarzać dźwięk itp. Jednak w wersji bezpłatnej istnieją ograniczenia dotyczące czynności, które można wykonać. Aby ustawić akcję, podświetl Działania, kliknij prawym przyciskiem myszy i wybierz Dodaj akcję .
- Możesz wybrać, co robi, wybierając z menu rozwijanego przed działaniem .
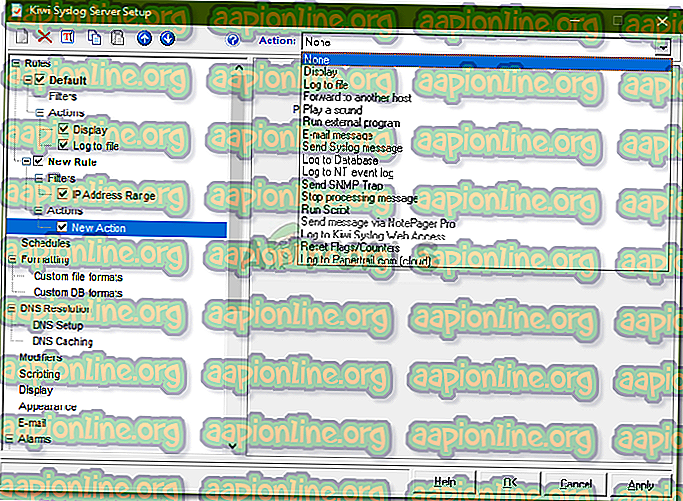
- Istnieje mnóstwo rzeczy, które możesz zrobić za pomocą tego narzędzia. Możesz zmienić sposób wyświetlania komunikatów, przechodząc do opcji Wyświetlanie, ustawiając alarmy, gdy zostaną spełnione określone warunki itp.
- Za pomocą tego narzędzia można również otrzymywać pułapki. Pułapki SNMP są podobne do syslog, ponieważ są powiadomieniami w czasie rzeczywistym, które powiadamiają o problemach z siecią.
- Możesz sprawić, by narzędzie nasłuchiwało pułapek SNMP, przechodząc do SNMP w obszarze Wejścia .
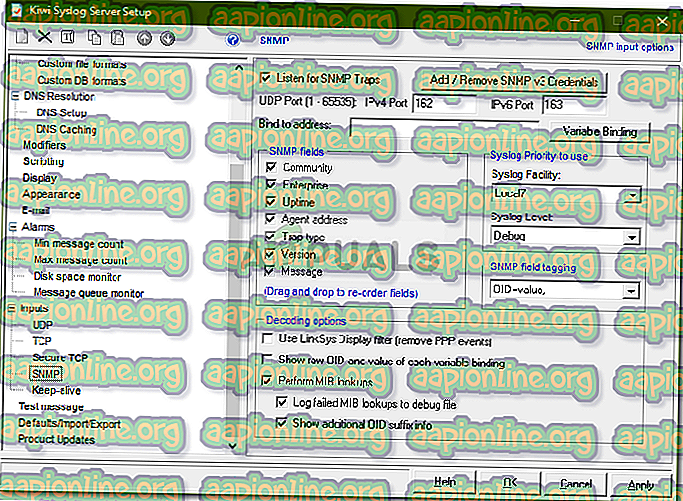
- Domyślnie narzędzie nasłuchuje wszystkich wiadomości wysyłanych do serwera na porcie UDP 514 . Możesz również włączyć nasłuchiwanie wiadomości TCP Syslog, włączając tę funkcję.
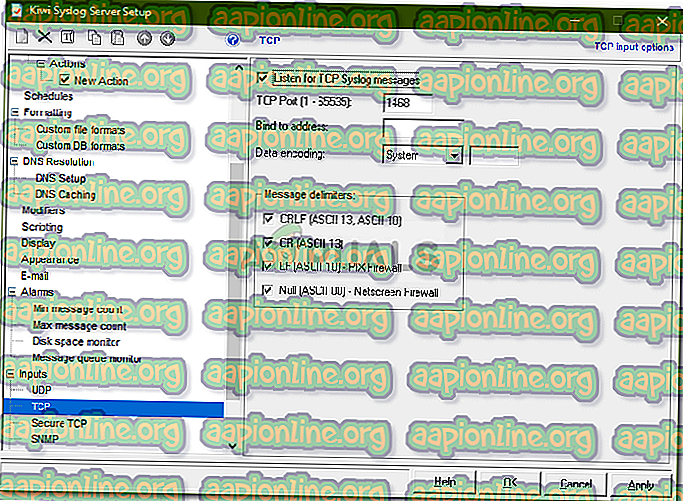
- Po zakończeniu zostaną wyświetlone wszystkie wiadomości wysłane do serwera na porcie UDP 514 lub dowolnym innym skonfigurowanym przez Ciebie.
- Jeśli chcesz zapisać wszystkie utworzone reguły, filtry i akcje, możesz to zrobić, przechodząc do opcji Domyślne / Import / Eksport . Tam kliknij „ Eksportuj ustawienia i reguły do pliku INI ”.
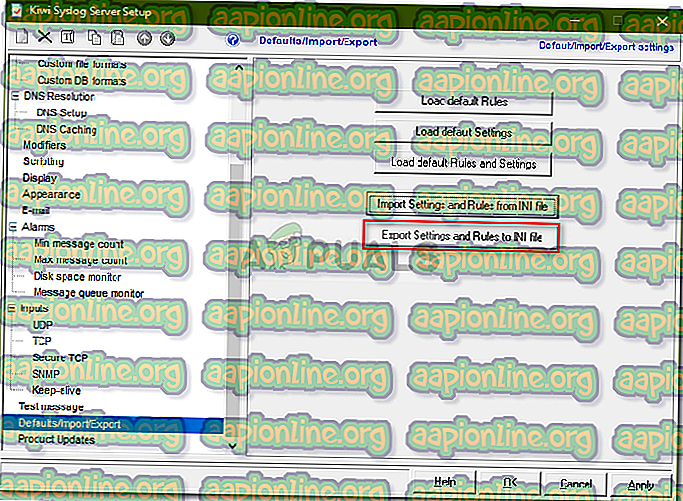
- Zapisz plik w dowolnym miejscu.
- Możesz także zresetować wszystkie reguły i ustawienia, klikając „ Załaduj domyślne reguły i ustawienia ”.