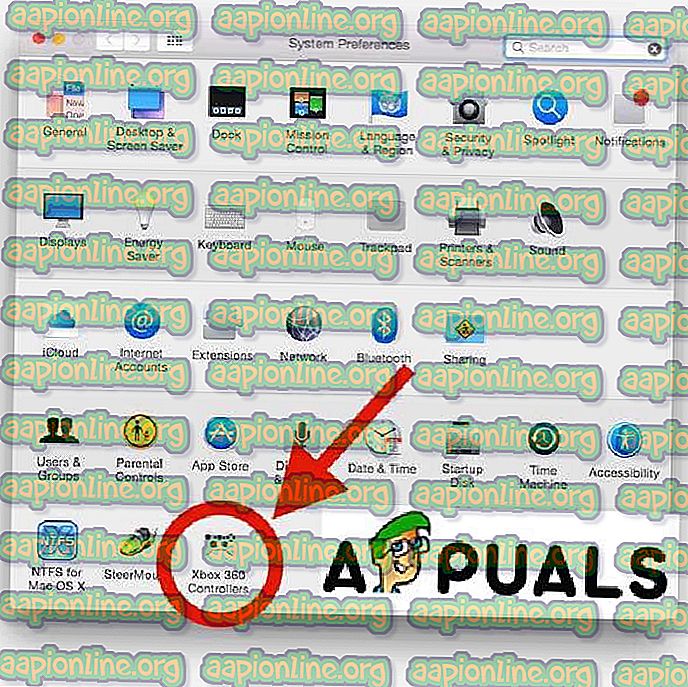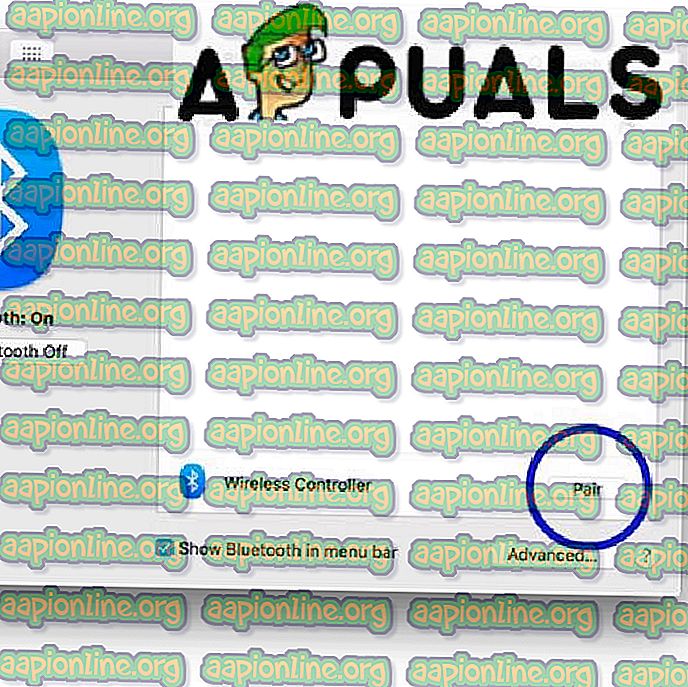Jak podłączyć kontroler Xbox One do komputera Mac
Wszyscy wiemy, że gry na komputerach Mac nie są popularne, ale niektóre tradycje się zmieniły. W przeszłości było to możliwe tylko w przypadku kontrolera Xbox 360, ale najnowsze oprogramowanie, którego będziemy używać, obsługuje także kontrolery Xbox One.

Krok 1: Czyszczenie komputera Mac (w przypadku miejsca)
Zanim przejdziemy do instalowania nowego sprzętu i oprogramowania, przypomnijmy, jak ważne jest czyszczenie komputera Mac. Musisz mieć więcej miejsca na komputerze Mac, aby po zainstalowaniu nowego oprogramowania mogło ono działać idealnie. Możesz pobrać CleanMyMac i zwolnić niektóre dane.

Krok 2: Instalowanie sterowników i podłączanie kontrolera Xbox One do komputera Mac
Po wyczyszczeniu komputera Mac możesz kontynuować instalację wymaganych sterowników. Jeśli nie masz kontrolera przewodowego Xbox, możesz go kupić w najbliższym sklepie za około 40-50 USD. Wykonaj następujące kroki, aby poprawnie zainstalować sterownik:
- Pobierz i zainstaluj najnowszą wersję sterownika kontrolera 360.
- Po zakończeniu instalacji uruchom ponownie komputer Mac.
- Po ponownym uruchomieniu możesz znaleźć kontrolery Xbox 360 w Preferencjach systemowych.
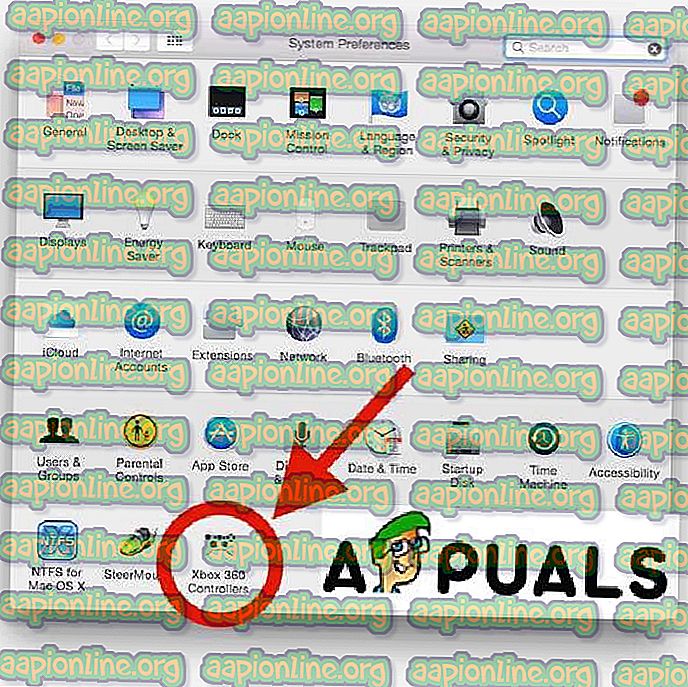
Po zainstalowaniu sterowników możesz zobaczyć, że na komputerze Mac nie znaleziono żadnych urządzeń.
- Wystarczy podłączyć kontroler do komputera Mac. Do tego kroku może być potrzebny kabel USB C do USB A.
- Kliknij OK i przejdź do Preferencji systemowych.
- Wybierz Bezpieczeństwo i prywatność oraz na karcie Ogólne . Następnie wybierz Zablokuj w lewym dolnym rogu.
- Na żądanie wpisz hasło i wybierz Odblokuj .
- Teraz wybierz Zezwalaj . Kontroler przewodowy powinien być teraz podłączony.
Bonus: Podłączenie kontrolera Xbox One S.
Jeśli posiadasz kontroler Xbox One S z Bluetooth, możesz go używać bez dodatkowego oprogramowania lub sprzętu. Wystarczy wykonać następujące czynności:
- Na górze kontrolera znajduje się przycisk parowania .
- Naciśnij i przytrzymaj przez kilka sekund.
- Przejdź do Preferencji systemowych w menu Apple i wybierz Bluetooth .
- Zobaczysz kontroler bezprzewodowy.
- Wybierz i kliknij Paruj .
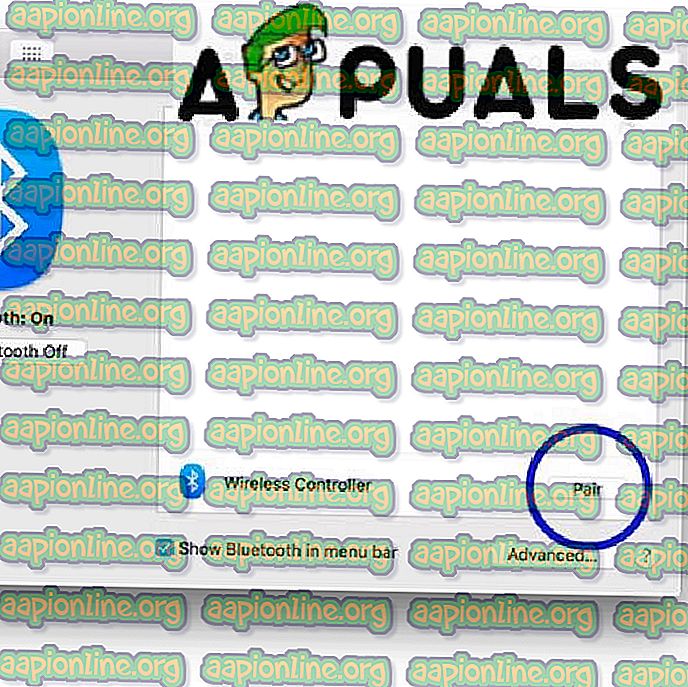
- Po zakończeniu parowania możesz cieszyć się grami.
Mamy nadzieję, że był to pomocny artykuł dla wszystkich graczy Mac.