Jak naprawić „Program Word nie jest domyślnym programem do przeglądania i edytowania dokumentów”
Kilku użytkowników systemu Windows dociera do nas z pytaniami po tym, jak ich denerwuje fakt, że ich komputer odmawia uczynienia programu Word domyślnym programem do otwierania plików .docx, nawet jeśli po wyświetleniu monitu klikną opcję Tak, a następnie skonfigurują typy, które powinien otwierać tekst redaktor. Większość dotkniętych użytkowników zgłasza, że za każdym razem, gdy próbują otworzyć plik docx, otrzymuje komunikat „Program Word nie jest domyślnym programem do przeglądania i edytowania dokumentów” . Problem nie dotyczy wyłącznie określonej wersji systemu Windows, ponieważ potwierdzono, że występuje w systemach Windows 7, Windows 8.1 i Windows 10.
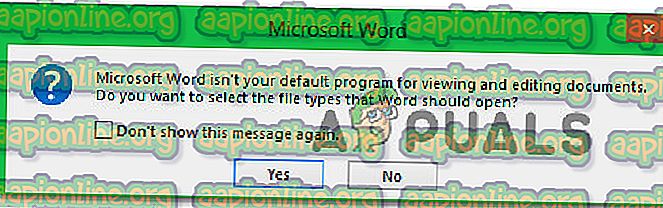
Co powoduje komunikat „Program Word nie jest domyślnym programem do przeglądania i edytowania dokumentów”?
Przeanalizowaliśmy ten konkretny problem, przeglądając różne raporty użytkowników i strategie napraw, które są wdrażane przez użytkowników, których dotyczy problem, gdy tylko pojawi się ten monit. Jak się okazuje, istnieje kilka różnych scenariuszy, które mogą wyzwalać ten monit za każdym razem, gdy użytkownik próbuje otworzyć dokument .docx:
- Monit może pojawiać się w ustawieniach programu Word - Monit będzie wyświetlany tylko tak długo, jak jest to dozwolone. Jeśli chcesz zatrzymać wyświetlanie monitu bez rozwiązania przyczyny problemu, możesz to zrobić, otwierając ustawienia programu Word i wyłączając monit w opcjach uruchamiania.
- Usterka Windows 10 - Jak się okazuje, ten szczególny problem może również wystąpić z powodu usterki, która dezorientuje system operacyjny do myślenia, że program dla tego typu plików jest już skonfigurowany, a tak naprawdę nie jest. Kilku użytkowników, których dotyczy problem, zgłosiło, że problem został rozwiązany po zmodyfikowaniu domyślnej aplikacji dla pliku .docx za pomocą ekranu Domyślne aplikacje.
- Domyślnie ustawiona jest inna aplikacja - w większości przypadków monit jest autentyczny i zasygnalizuje, że Word nie zostanie skonfigurowany jako domyślna aplikacja. Jeśli ten scenariusz dotyczy Twojej sytuacji, powinieneś być w stanie rozwiązać problem, klikając plik prawym przyciskiem myszy i używając menu kontekstowego, aby zmienić domyślną aplikację.
- Uszkodzona instalacja pakietu Office - Uszkodzenie pliku w folderze instalacji pakietu Office może być również odpowiedzialne za ten konkretny błąd. Kilku użytkowników, których dotyczy problem, potwierdziło, że udało się rozwiązać problem, uruchamiając naprawę pakietu Office z ekranu Programy i funkcje.
- Konflikty instalacji pakietu Office - jeśli na komputerze znajdują się 2 lub więcej instalacji pakietu Office, istnieje duże prawdopodobieństwo, że to właśnie to powoduje problem. I to nie tylko dlatego, że inna wersja programu Word może być ustawiona jako domyślna - Windows ma tendencję do poprawiania domyślnej aplikacji w sytuacjach, gdy wiele instalacji pakietu Office jest obecnych jednocześnie. W takim przypadku powinieneś być w stanie rozwiązać problem, odinstalowując każdą niepotrzebną instalację pakietu Office.
Jeśli obecnie masz problemy z rozwiązaniem tego komunikatu o błędzie, w tym artykule znajdziesz kilka różnych potencjalnych kroków rozwiązywania problemów. Poniżej znajduje się zbiór metod, które inni użytkownicy w podobnej sytuacji pomyślnie wdrożyli, aby naprawić monit „Program Word nie jest domyślnym programem do przeglądania i edytowania dokumentów” .
Aby uzyskać najlepsze wyniki, zachęcamy do przestrzegania metod w kolejności, w jakiej są przedstawione, ponieważ posortowaliśmy je według wydajności i ważności. W końcu powinieneś natknąć się na metodę, która rozwiązuje problem, niezależnie od problemu, który go powoduje.
Metoda 1: Wyłączenie monitu w ustawieniach programu Word
Jeśli szukasz najszybszej możliwej poprawki, najszybszym sposobem na to jest po prostu zapobieganie ponownemu wyświetlaniu wiadomości w programie Word. Pamiętaj jednak, że to nie rozwiąże problemu, który powoduje wyświetlenie monitu - program Word nadal nie będzie programem domyślnym.
Jeśli nie masz nic przeciwko temu, że Word nie jest domyślnym edytorem tekstu, wykonaj poniższe czynności, aby ponownie skonfigurować program Word, aby przestał wyświetlać monit „Program Word nie jest domyślnym programem do przeglądania i edytowania dokumentów” .
Oto krótki przewodnik na temat wyłączania monitu poprzez wyłączenie opcji „Powiedz mi, że Microsoft Word nie jest domyślnym programem do przeglądania i edytowania dokumentów” w opcjach Worda:
- Otwórz Microsoft Word i przejdź do Plik> Opcje za pomocą paska wstążki u góry ekranu.
- Gdy znajdziesz się na ekranie Opcje programu Word, wybierz kartę Ogólne z pionowego menu po lewej stronie, a następnie przejdź do prawego panelu.
- W prawym okienku przewiń w dół do opcji Uruchamianie i odznacz pole „Powiedz mi, czy Microsoft Word nie jest domyślnym programem do przeglądania i edycji dokumentów” .
- Po odznaczeniu pola kliknij OK i zamknij edytor Word.
- Następnym typem próby uruchomienia programu Word nie powinno być więcej monitu „Program Word nie jest domyślnym programem do przeglądania i edytowania dokumentów” .
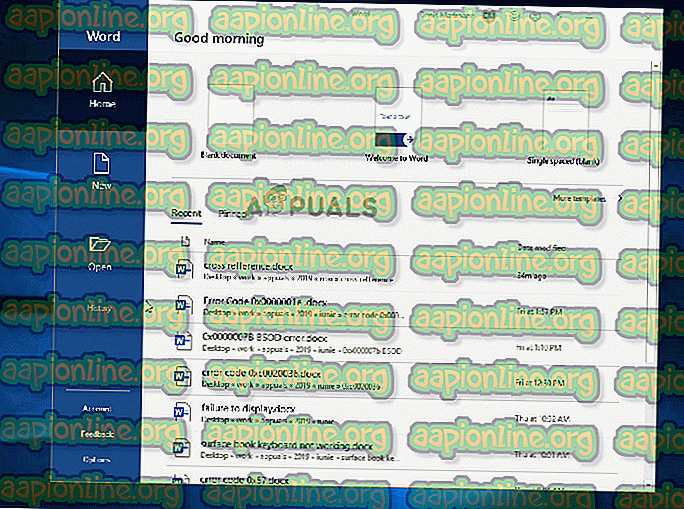
Jeśli monit nadal występuje lub szukasz realnej poprawki (a nie obejścia), przejdź do następnej metody poniżej.
Metoda 2: Zmiana domyślnej aplikacji .docx
W niektórych sytuacjach ten problem może również wystąpić z powodu usterki, która uniemożliwia automatyczną zmianę domyślnej aplikacji dla formatu docx po tym, jak użytkownik zrobi to za pomocą monitu. W takim przypadku powinieneś być w stanie rozwiązać problem, uzyskując dostęp do ekranu Domyślne aplikacje (z aplikacji Ustawienia) i modyfikując domyślną aplikację dla typu pliku .docx.
Kilku użytkowników, których dotyczy problem, zgłosiło, że ta procedura działała dla nich bezbłędnie w systemie Windows 10. Chociaż nie byliśmy w stanie potwierdzić tej procedury w innych wersjach systemu Windows, nadal warto spróbować, jeśli używasz starszej wersji.
Oto krótki przewodnik na temat zmiany domyślnej aplikacji .docx:
- Upewnij się, że jesteś zalogowany na konto Windows, które ma uprawnienia administracyjne.
- Naciśnij klawisze Windows + R, aby otworzyć okno dialogowe Uruchom . Następnie wpisz „ ms-settings: defaultapps ” w polu tekstowym i naciśnij klawisz Enter, aby otworzyć kartę Domyślne aplikacje karty Ustawienia.
- Gdy znajdziesz się w oknie Domyślne aplikacje, przewiń w dół do sekcji powyżej Wybierz domyślne aplikacje i kliknij Wybierz domyślne aplikacje według typu pliku .
- Poczekaj, aż załaduje się okno typu pliku (może to potrwać kilka minut, jeśli używasz tradycyjnego dysku twardego).
- Po załadowaniu listy przewiń w dół do formatu .docx i kliknij ikonę + z nią powiązaną.
- Następnie wybierz Word z listy kompatybilnych aplikacji.
Uwaga: nawet jeśli Word jest już opcją domyślną, kliknij go i wybierz ponownie w celu odświeżenia.
- Po wprowadzeniu zmiany uruchom ponownie komputer i sprawdź, czy problem został rozwiązany po zakończeniu następnej sekwencji uruchamiania.

Jeśli ten sam komunikat o błędzie nadal występuje, przejdź do następnej metody poniżej.
Metoda 3: Wybór innego edytora tekstu jako domyślnego
Istnieją również spekulacje, że problem może również wystąpić z powodu usterki, która powoduje, że system Windows myśli, że otwiera inny typ pliku.
Choć może się to wydawać dziwne, niektórzy dotknięci nim użytkownicy zgłosili, że byli w stanie rozwiązać problem, ustawiając najpierw inną aplikację jako domyślną (Notatnik), a następnie zmienili domyślną z powrotem na Word. Można to łatwo zrobić, klikając prawym przyciskiem myszy plik .docx i wybierając polecenie Otwórz za pomocą …
Większość dotkniętych użytkowników zgłosiło, że po wykonaniu tej czynności ikona pliku zmieniła się na prawidłową, a komunikat „Word nie jest domyślnym programem do przeglądania i edytowania dokumentów” nie jest już wyświetlany.
Oto krótki przewodnik na temat rozwiązywania problemów, które mogą powodować ten problem:
- Przejdź do lokalizacji dokumentu .docx, z którym masz problemy. Po znalezieniu pliku kliknij go prawym przyciskiem myszy i wybierz polecenie Otwórz za pomocą… z menu kontekstowego.
- W następnym menu kliknij Więcej aplikacji, a następnie wybierz Notatnik (lub inny edytor tekstu) i zaznacz pole wyboru Zawsze używaj tej aplikacji do otwierania plików .docx przed kliknięciem OK.
- Gdy ikona zmieni się odpowiednio, kliknij ponownie plik prawym przyciskiem myszy i wybierz Otwórz za pomocą…, ale tym razem kliknij Wybierz inną aplikację .
- Z następnego menu wybierz ponownie Word, aby ustawić go jako domyślną aplikację i zaznacz pole wyboru Zawsze używaj tej aplikacji do otwierania plików docx przed kliknięciem OK.
- Uruchom ponownie komputer i sprawdź, czy problem został rozwiązany, próbując otworzyć inny plik docx po zakończeniu sekwencji uruchamiania.
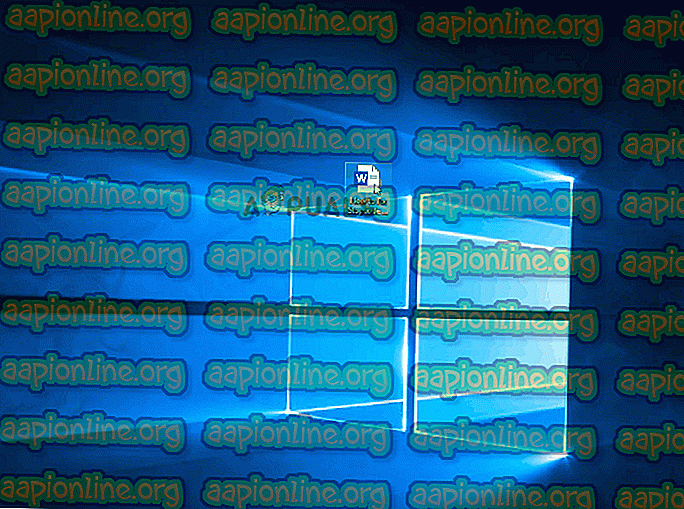
Jeśli nadal pojawia się ten sam monit „Program Word nie jest domyślnym programem do przeglądania i edytowania dokumentów”, przejdź do następnej metody poniżej.
Metoda 4: Naprawienie instalacji biurowej
Na podstawie kilku różnych raportów użytkowników ten konkretny problem może również wystąpić z powodu uszkodzenia plików w folderze instalacyjnym pakietu Office. Istnieje kilka potwierdzonych raportów, w których dotkniętym problemem użytkownikom udało się rozwiązać problem, wykonując naprawę instalacji pakietu Office.
Ta procedura jest o wiele prostsza niż się wydaje - strategie naprawcze są stosowane automatycznie. Wszystko, co musisz zrobić, to wstępna procedura naprawy.
Oto krótki przewodnik dotyczący naprawy instalacji pakietu Office w celu rozwiązania problemu „Program Word nie jest domyślnym programem do przeglądania i edytowania dokumentów”:
- Naciśnij klawisze Windows + R, aby otworzyć okno dialogowe Uruchom . Następnie wpisz „ appwiz.cpl ” w polu tekstowym, a następnie naciśnij klawisz Enter, aby otworzyć ekran Programy i funkcje.

- Po przejściu do ekranu Programy i funkcje przewiń listę aplikacji i zlokalizuj instalację pakietu Office .
- Gdy go zobaczysz, kliknij go prawym przyciskiem myszy i wybierz Zmień / Napraw z nowo pojawiającego się menu kontekstowego.

- Poczekaj na załadowanie monitu naprawy, a następnie kliknij opcję Szybka naprawa, a następnie przycisk Napraw . Po zainicjowaniu procedury poczekaj, aż proces się zakończy.

Uwaga : nie zamykaj instalacji przed zakończeniem procedury, ponieważ grozi to dalszym uszkodzeniem pliku.
- Po zakończeniu procesu uruchom ponownie komputer i sprawdź, czy problem został rozwiązany przy następnym uruchomieniu.
Jeśli ten sam komunikat „Program Word nie jest domyślnym programem do przeglądania i edytowania dokumentów” nadal pojawia się po otwarciu dokumentu .docx, przejdź do następnej metody poniżej.
Metoda 5: Odinstalowanie innych instalacji pakietu Office
Jak się okazuje, ten ciągły monit „Program Word nie jest domyślnym programem do przeglądania i edytowania dokumentów” może również wystąpić w sytuacjach, gdy na komputerze jest wiele instalacji pakietu Office, które mogą powodować konflikty. To powoduje zamieszanie w systemie Windows, który nie może wybrać jednej domyślnej aplikacji ze wszystkich dostępnych instalacji biurowych.
Kilku użytkowników, których dotyczy problem, zgłosiło, że udało się rozwiązać problem, odinstalowując starszą lub niepotrzebną instalację pakietu Office. To skończyło się rozwiązaniem konfliktu, który dezorientował system operacyjny. Po zrobieniu tego i ponownym uruchomieniu komputera większość dotkniętych użytkowników zgłosiło, że komunikat „Program Word nie jest domyślnym programem do przeglądania i edytowania dokumentów” przestał się pojawiać.
Oto krótki przewodnik na temat odinstalowywania niepotrzebnej instalacji pakietu Office:
- Naciśnij klawisze Windows + R, aby otworzyć okno dialogowe Uruchom. Następnie wpisz „appwiz.cpl” i naciśnij klawisz Enter, aby otworzyć okno Programy i funkcje .

- Gdy znajdziesz się w oknie Programy i funkcje, przewiń listę aplikacji i zlokalizuj instalację pakietu Office, która nie jest dla Ciebie odpowiednia. Po znalezieniu kliknij go prawym przyciskiem myszy i wybierz polecenie Odinstaluj z menu kontekstowego.

- Wewnątrz ekranu dezinstalacji postępuj zgodnie z instrukcjami wyświetlanymi na ekranie, aby zakończyć odinstalowywanie oprogramowania, a następnie zamknij deinstalator i uruchom ponownie komputer ręcznie, jeśli nie zostanie automatycznie wyświetlony monit.
- Przy następnym uruchomieniu sprawdź, czy problem został rozwiązany, próbując otworzyć inny plik docx.







