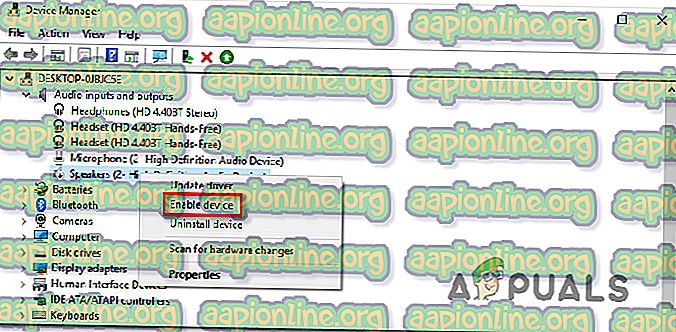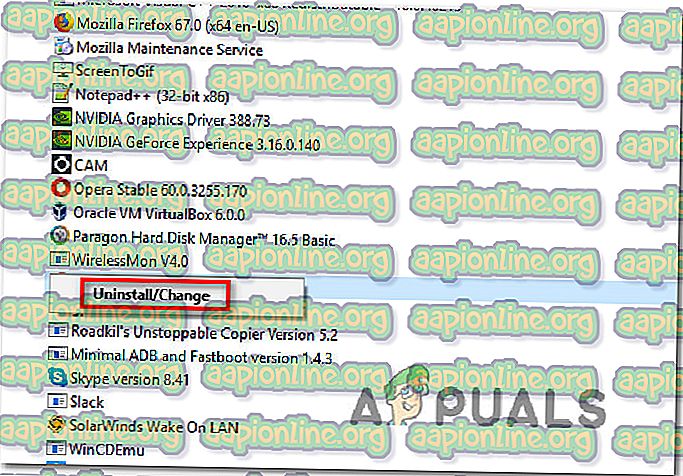Jak naprawić plik ATKEX_cmd.exe przestał działać
Kilku użytkowników dociera do nas z pytaniami po wielokrotnym otrzymywaniu błędu „ ATKEX_cmd.exe przestał działać” . Dla niektórych użytkowników zdarza się to przy każdym uruchomieniu, podczas gdy inni zgłaszają, że problem występuje tylko wtedy, gdy próbują wykonać aplikację wymagającą dużych zasobów, np. Grać w grę lub renderować wideo. W większości przypadków problem występuje w wersjach systemu Windows starszych niż Windows 10.

Co powoduje błąd „ATKEX_cmd.exe przestał działać”?
Przeanalizowaliśmy ten konkretny problem, przeglądając różne raporty użytkowników i strategie naprawy, które są najczęściej używane do rozwiązania tego konkretnego komunikatu o błędzie. Jak się okazuje, istnieje wiele potencjalnych przyczyn, które mogą wywołać ten konkretny błąd:
- Intel Management Engine nie jest zainstalowany - ten typ błędu często zgłaszany jest w sytuacjach, gdy na komputerze brakuje edytora IME. Niektórzy dotknięci użytkownicy zgłosili, że udało im się rozwiązać problem, pobierając i instalując najnowszą wersję edytora IME.
- Sterownik audio jest wyłączony w Menedżerze urządzeń - Możliwe jest również, że widzisz błąd, ponieważ sterownik audio jest wyłączony. Może się to zdarzyć z powodu interwencji aplikacji innej firmy lub w sytuacjach, w których system wcześniej używał dedykowanej karty dźwiękowej. W takim przypadku powinieneś być w stanie rozwiązać problem, włączając ponownie lub ponownie instalując sterownik z Menedżera urządzeń.
- Sterownik Realtek Audio HD jest w konflikcie ze sterownikiem ogólnym - Jeśli korzystasz z programu Realtek HD Manager, pamiętaj, że może on powodować konflikt z innymi ogólnymi sterownikami audio w systemie Windows 10. Jeśli ten scenariusz ma zastosowanie, powinieneś być w stanie rozwiązać problem, odinstalowując sterownik audio Realtek.
Jeśli obecnie próbujesz rozwiązać ten komunikat o błędzie, w tym artykule znajdziesz kilka strategii rozwiązywania problemów. Poniżej znajduje się kilka potencjalnych poprawek, które inni użytkownicy w podobnej sytuacji z powodzeniem zastosowali do rozwiązania błędu „ ATKEX_cmd.exe przestał działać” .
Każda z poniższych potencjalnych poprawek została potwierdzona przez co najmniej jednego dotkniętego nią użytkownika. Aby pozostać tak wydajnym, jak to możliwe, radzimy postępować zgodnie z metodami w kolejności, w jakiej są prezentowane, dopóki nie pojawi się poprawka rozwiązująca problem w konkretnym scenariuszu. Zamówiliśmy je według wydajności i trudności.
Metoda 1: Instalowanie sterownika Intel Management Engine
Jak się okazuje, ten konkretny problem może również wystąpić z powodu nieprawidłowego odinstalowania sterownika Intel Management Engine Driver. Zazwyczaj jest to zgłaszane na komputerach ASUS. Kilku użytkowników, których dotyczy problem, zgłosiło, że po zainstalowaniu najnowszej wersji IME (Intel Management Engine) i ponownym uruchomieniu komputera wystąpił błąd „ ATKEX_cmd.exe przestał działać” .
Ta poprawka jest najczęściej zgłaszana do działania w systemach Windows 8.1 i Windows 10. Oto krótki przewodnik po upewnieniu się, że zainstalowano najnowszą wersję sterownika Intel Management Engine:
- Odwiedź ten link ( tutaj ) i pobierz najnowszą wersję IME (Intel Management Engine), klikając Instaluj i konfiguruj .
- Następnie w sekcji Sterowniki i pobieranie kliknij Sterownik silnika I ntel Management dla systemu Windows 8.1 i Windows 10 .
- Na następnym ekranie kliknij przycisk pobierania w lewej górnej części ekranu.
- Po zakończeniu pobierania rozpakuj archiwum zip, a następnie kliknij plik wykonywalny instalacji i postępuj zgodnie z instrukcjami wyświetlanymi na ekranie, aby ukończyć instalację sterownika IME (Intel Management Engine) .
- Uruchom ponownie komputer i sprawdź, czy problem został rozwiązany po zakończeniu następnego uruchomienia.
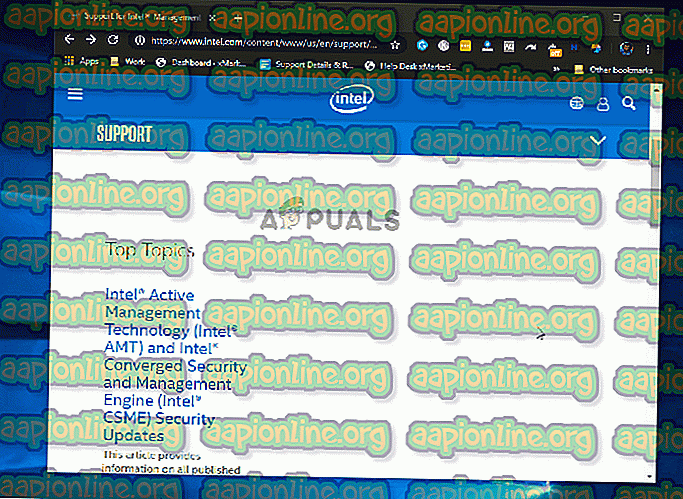
Jeśli nadal występuje błąd „ ATKEX_cmd.exe przestał działać”, przejdź do następnej metody poniżej.
Metoda 2: Upewnij się, że sterownik audio nie jest wyłączony
Inna możliwa przyczyna, która może prowadzić do tego konkretnego błędu w sytuacjach, w których sterownik audio jest faktycznie wyłączony. Może się to zdarzyć w wyniku ręcznej interwencji użytkownika lub w przypadkach, gdy system wcześniej używał dedykowanej karty dźwiękowej, która została usunięta.
Kilku użytkowników, których dotyczy problem, zgłosiło, że udało się rozwiązać problem za pomocą Menedżera urządzeń, aby ponownie włączyć wyłączony sterownik lub odinstalować go, zmuszając system Windows do korzystania ze standardowego sterownika audio.
Oto krótki przewodnik zapewniający, że sterownik audio nie jest wyłączony:
- Naciśnij klawisze Windows + R, aby otworzyć okno dialogowe Uruchom . Następnie wpisz „devmgmt.msc” w polu tekstowym i naciśnij Enter, aby otworzyć Menedżera urządzeń.

- Gdy znajdziesz się w Menedżerze urządzeń, zacznij od rozwinięcia menu rozwijanego związanego z wejściami i wyjściami audio .
- Następnie kliknij prawym przyciskiem myszy domyślny sterownik audio (najprawdopodobniej o nazwie Urządzenie audio High Definition ) i wybierz polecenie Włącz urządzenie z menu kontekstowego.
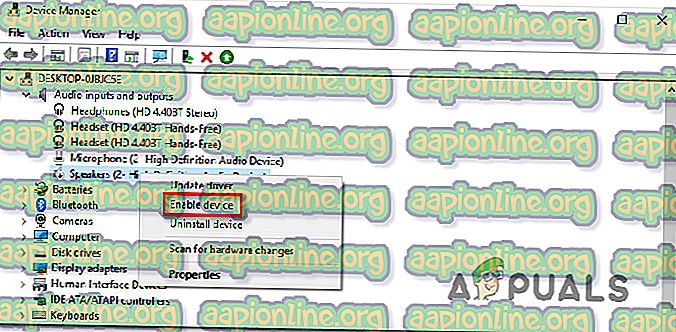
Uwaga: Jeśli sterownik jest już włączony, przejdź do następnych instrukcji poniżej, aby upewnić się, że sterownik nie jest uszkodzony.
- Kliknij ponownie sterownik audio prawym przyciskiem myszy i wybierz Odinstaluj urządzenie . Następnie ponownie kliknij przycisk Odinstaluj, aby potwierdzić odinstalowanie
- Po zakończeniu procedury uruchom ponownie komputer, aby system Windows mógł zainstalować brakujący sterownik audio.
Jeśli problem nadal nie został rozwiązany, przejdź do następnej metody poniżej.
Metoda 3: Odinstalowanie sterowników audio Realtek (jeśli dotyczy)
Jak się okazuje, najczęstszym winowajcą, który spowoduje błąd „ ATKEX_cmd.exe przestał działać”, jest niewłaściwy sterownik Realtek. Należy pamiętać, że korzystanie z narzędzia takiego jak Realtek HD manager do zarządzania sterownikami dźwięku nie jest już konieczne, ponieważ Windows 10 jest w stanie automatycznie zainstalować wymagany sterownik.
W rzeczywistości w większości przypadków ten konkretny problem występuje, ponieważ istnieje konflikt między ogólnym sterownikiem audio a sterownikiem Realtek. Kilku użytkowników, których dotyczy problem, zgłosiło, że udało im się rozwiązać problem, odinstalowując wszystkie sterowniki audio Realtek. Po wykonaniu tej czynności i ponownym uruchomieniu urządzenia błąd przestał występować całkowicie.
Oto krótki przewodnik po odinstalowaniu sterowników audio Realtek:
- Naciśnij klawisze Windows + R, aby otworzyć okno dialogowe Uruchom . Następnie wpisz „ appwiz.cpl ” w polu tekstowym i naciśnij klawisz Enter, aby otworzyć ekran Programy i funkcje .

- Po wyświetleniu monitu Programy i funkcje przewiń w dół do listy aplikacji i zlokalizuj Realtek HD Manager (lub inny sterownik audio Realtek, którego używasz).
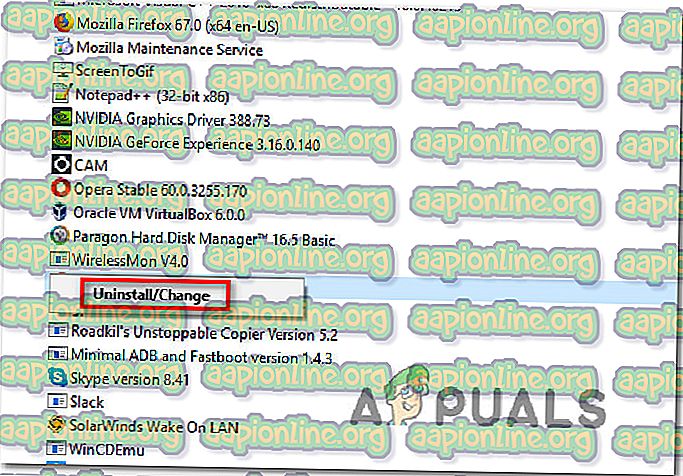
- Gdy zobaczysz sterownik, kliknij go prawym przyciskiem myszy i wybierz polecenie Odinstaluj z menu kontekstowego. Następnie postępuj zgodnie z instrukcjami wyświetlanymi na ekranie, aby zakończyć odinstalowywanie dźwięku sterownika Realtek.
- Uruchom ponownie komputer i sprawdź, czy po zakończeniu kolejnej sekwencji uruchamiania nadal pojawia się ten sam błąd.
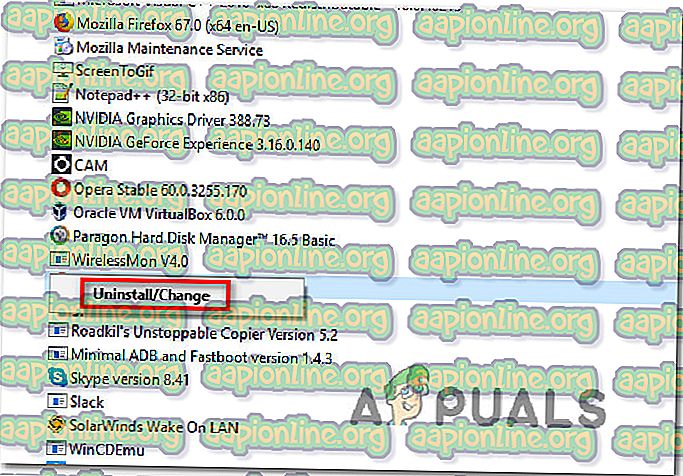
Jeśli błąd „ ATKEX_cmd.exe przestał działać” nadal występuje, nawet po wykonaniu tych kroków lub ta metoda nie miała zastosowania, przejdź do następnej metody poniżej.