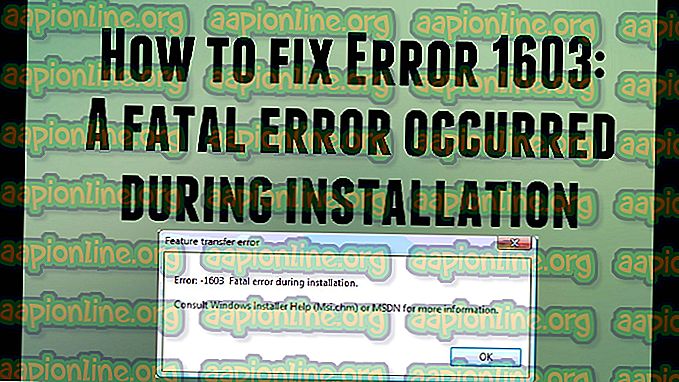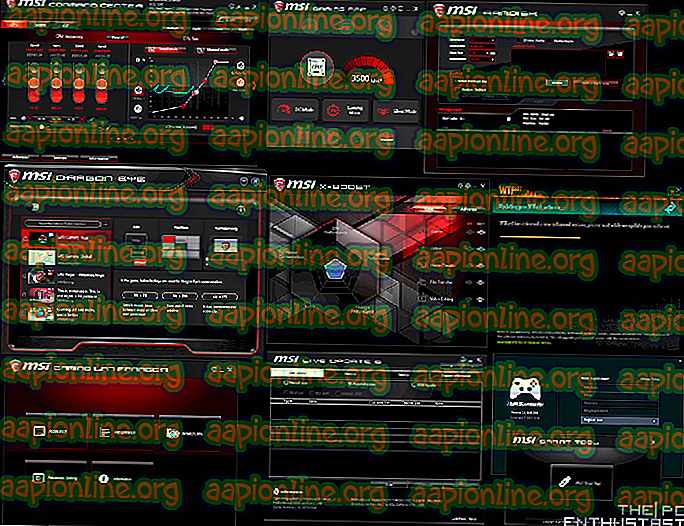Jak naprawić CRITICAL_SERVICE_FAILED BSOD w systemie Windows?
CRITICAL_SERVICE_FAILED Niebieski ekran śmierci to błąd, który zwykle pojawia się w systemie Windows 10. BSOD pojawia się losowo i często przeszkadza użytkownikom podczas normalnego korzystania z komputera. Problem zaczyna się także pojawiać po zainstalowaniu najnowszych aktualizacji systemu Windows lub po wprowadzeniu poważnych zmian w systemie operacyjnym.

Najgorszym scenariuszem jest sytuacja, w której BSOD pojawia się w pętli, a Ty masz bardzo mało lub nie ma czasu, aby podjąć działania i spróbować rozwiązać problem. Przygotowaliśmy kilka metod, które działały dla innych osób, więc sprawdź je poniżej!
Co powoduje CRITICAL_SERVICE_FAILED BSOD w systemie Windows?
Nie ma wielu znanych przyczyn BSOD CRITICAL_SERVICE_FAILED, które można zbadać, ale wciąż istnieje kilka przydatnych metod, które można wykorzystać do rozwiązania problemu. Jednak nadal istnieją dwie wyraźne przyczyny, na podstawie których opracowano metody. Sprawdź je poniżej:
- Wadliwe sterowniki - jeśli istnieje sterownik związany z niektórymi podstawowymi urządzeniami podłączonymi do komputera, jest on uszkodzony, system często się zawiesza lub nie można uzyskać do niego dostępu z powodu BSOD występującego podczas uruchamiania. Wyłączenie wymuszania podpisów sterowników i aktualizacja wszystkich sterowników może rozwiązać problem.
- Problemy z uruchamianiem - całkiem możliwe, że niektóre usługi lub elementy startowe, które ładują się podczas uruchamiania, są wadliwe i warto je przeskanować za pomocą narzędzia do naprawy uruchamiania.
Przygotowanie
Jeśli w ogóle nie możesz uzyskać dostępu do systemu operacyjnego, będziesz musiał użyć nośnika odzyskiwania systemu Windows. To świetnie, jeśli już posiadasz, ale bardzo łatwo jest go utworzyć za pomocą narzędzia Windows 10 Media Creation Tool. Wykonaj poniższe kroki, aby utworzyć go dla niektórych metod zastosowanych poniżej!
- Pobierz oprogramowanie Media Creation Tool ze strony internetowej Microsoft. Otwórz pobrany plik o nazwie exe, aby otworzyć instalację. Stuknij Zaakceptuj, aby zaakceptować warunki określone przez Microsoft.
- Wybierz opcję Utwórz nośnik instalacyjny (dysk flash USB, dysk DVD lub plik ISO) dla innej opcji komputera na ekranie początkowym.

- Język, architektura i edycja dysku rozruchowego zostaną wybrane na podstawie ustawień komputera, ale należy odznaczyć opcję Użyj zalecanych opcji dla tego komputera, aby wybrać prawidłowe ustawienia dla komputera, na którym występuje błąd (jeśli oczywiście tworzą to na innym komputerze).
- Kliknij przycisk Dalej i kliknij opcję napędu USB lub DVD po wyświetleniu monitu o wybór pomiędzy USB lub DVD, w zależności od urządzenia, na którym chcesz zapisać ten obraz.

- Kliknij przycisk Dalej i wybierz z listy wymagane sterowniki, które pokażą w tej chwili urządzenia pamięci masowej podłączone do komputera.
- Kliknij przycisk Dalej, a narzędzie Media Creation Tool przejdzie do pobierania plików niezbędnych do instalacji, utwórz urządzenie instalacyjne. Poczekaj na zakończenie procesu.
Rozwiązanie 1: Wyłącz wymuszanie podpisów sterowników
Ta opcja wyłącza wymuszanie podpisu sterownika, co może być jednym z powodów, dla których komputer nie uruchamia się poprawnie, ponieważ utknął podczas sprawdzania jednego sterownika. To rozwiązanie pomogło wielu ludziom, więc koniecznie wypróbuj je.
- Kliknij przycisk Start i ikonę koła zębatego, aby otworzyć Ustawienia . Możesz także wyszukać „Ustawienia” na pasku wyszukiwania lub użyć kombinacji Klawisz Windows + I.

- Przewiń w dół do dolnej części aplikacji Ustawienia i kliknij Aktualizuj i zabezpieczenia .
- Kliknij Odzyskiwanie z kart znajdujących się po lewej stronie aktualizacji i zabezpieczeń

- Sekcja zaawansowanego uruchamiania powinna znajdować się w tej opcji, więc znajdź ją na dole karty Odzyskiwanie. Kliknij Uruchom ponownie teraz . Powinny pojawić się Zaawansowane opcje uruchamiania.

Jeśli nie możesz uzyskać dostępu do systemu operacyjnego, musisz włożyć dysk instalacyjny, który posiadasz lub właśnie utworzyłeś, i uruchomić komputer.
Po udanym uzyskaniu dostępu do Zaawansowanych opcji uruchamiania możesz teraz swobodnie przejść do opcji Ustawienia uruchamiania, postępując zgodnie z instrukcjami poniżej.
- Kliknij pozycję Rozwiąż problem znajdującą się tuż pod przyciskiem Kontynuuj w Wybierz opcję
- Zobaczysz trzy różne opcje: Odśwież komputer, Zresetuj komputer i Opcje zaawansowane. Kliknij opcje zaawansowane.

- Na ekranie Opcje zaawansowane kliknij Ustawienia uruchamiania, które otworzą listę dostępnych opcji uruchamiania.
- Numer opcji 7 powinien mieć nazwę Wyłącz wymuszanie podpisów sterowników . Kliknij cyfrę 7 na klawiaturze lub użyj klawisza funkcyjnego F7.

- Naciśnij Enter, aby powrócić do systemu operacyjnego i sprawdź, czy ciągłe awarie i BSOD nadal występują na twoim komputerze.
Rozwiązanie 2: Wykonaj naprawę przy rozruchu
Ta metoda jest bardzo przydatna, gdy problem pojawia się podczas uruchamiania i w ogóle uniemożliwia prawidłowe ładowanie systemu Windows. Narzędzie do naprawy systemu podczas uruchamiania skanuje wszystkie programy i usługi ładowane w systemie Windows i próbuje rozwiązać wszelkie znalezione problemy. Wypróbuj tę metodę poniżej.
- Postępuj zgodnie z instrukcjami z Rozwiązania 1, jeśli chodzi o dostęp do ekranu Advanced Startup. Jeśli masz dostęp do systemu Windows, możesz to zrobić za pomocą Ustawień, a jeśli nie, możesz użyć utworzonego nośnika odzyskiwania.
- Kliknij pozycję Rozwiąż problem znajdującą się tuż pod przyciskiem Kontynuuj w Wybierz opcję.

- Zobaczysz trzy różne opcje: Odśwież komputer, Zresetuj komputer i Opcje zaawansowane. Kliknij opcje zaawansowane

- Na ekranie opcji zaawansowanych kliknij opcję Naprawa przy uruchamianiu i postępuj zgodnie z instrukcjami wyświetlanymi na ekranie, czekając na zakończenie procesu. Sprawdź, czy możesz teraz przejść bez wyświetlania BSOD CRITICAL_SERVICE_FAILED!
Rozwiązanie 3: Zaktualizuj wszystkie sterowniki
Ten problem często występuje z powodu jednego sterownika, który źle działa i powoduje awarię całego komputera. Dlatego ważne jest, aby zaktualizować wszystkie sterowniki na komputerze, aby były aktualne i zapobiegały podobnym problemom. Wykonaj poniższe czynności, aby zaktualizować wszystkie sterowniki na komputerze.
- Wybierz przycisk Start, wpisz w Menedżerze urządzeń i wybierz go z listy wyników u góry. Możesz także użyć kombinacji klawiszy Windows + R, aby wyświetlić okno dialogowe Uruchom. Wpisz „ devmgmt. msc ”w polu i kliknij OK.

- Rozwiń jedną z kategorii, aby znaleźć nazwę urządzenia, które chcesz zaktualizować, a następnie kliknij prawym przyciskiem myszy i wybierz opcję Aktualizuj sterownik . W przypadku kart graficznych rozwiń kategorię Karty graficzne, kliknij kartę graficzną prawym przyciskiem myszy i wybierz opcję Aktualizuj sterownik . Karty graficzne są najczęstszym winowajcą.

- Wybierz opcję Wyszukaj automatycznie zaktualizowane oprogramowanie sterownika, aby przeprowadzić wyszukiwanie online najnowszego sterownika.
- Jeśli system Windows nie znajdzie nowego sterownika, możesz spróbować poszukać go w witrynie producenta urządzenia i postępować zgodnie z jego instrukcjami. Musisz powtórzyć ten sam proces dla wszystkich urządzeń, które uważasz za podejrzane, lub możesz użyć do tego automatycznego narzędzia.