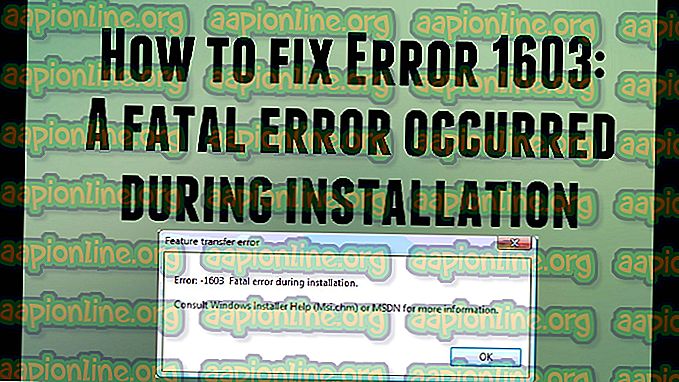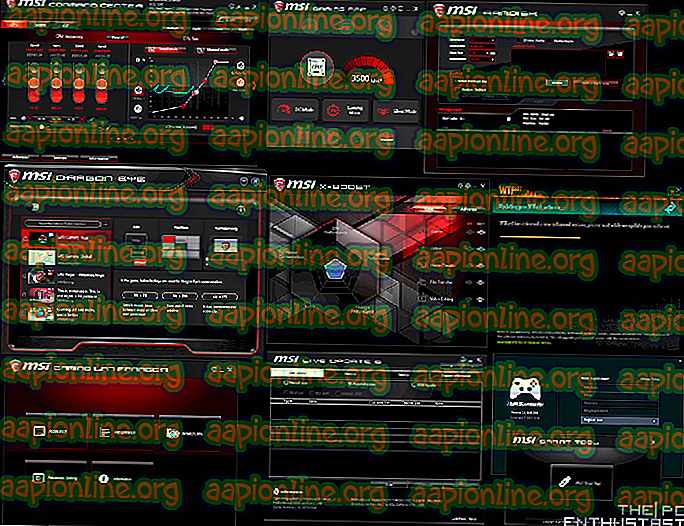Jak naprawić błąd Źródło odniesienia nie znaleziono podczas drukowania z pakietu Office 2010, Office 2013 lub Office 2016
Niektórzy użytkownicy pakietu Office narzekają, że za każdym razem, gdy próbują drukować dokumenty za pomocą drukarek domowych lub roboczych, pole referencyjne znika całkowicie, a cały tekst referencyjny brzmi „ Nie znaleziono źródła odniesienia błędu ”. Zgłoszono, że występuje to w programie Word. Ten problem nie dotyczy wyłącznie niektórych wersji systemu Windows lub pakietu Office, ponieważ zgłaszano, że występuje on w systemach Windows 7, Windows 8.1 i Windows 10 w różnych wersjach pakietu Office, w tym Office 2010, Office 2013 i Office 2016.

Co powoduje błąd Źródło odniesienia błędu Nie znaleziono błędu?
Przeanalizowaliśmy ten konkretny problem, przeglądając różne raporty użytkowników i strategie naprawcze, które są zwykle używane do naprawy lub obejścia tego konkretnego problemu. Na podstawie naszych badań istnieje kilka potencjalnych różnych sprawców, którzy powodują ten komunikat o błędzie:
- Zakładka z odsyłaczem została usunięta - w większości przypadków komunikat o błędzie pojawia się po usunięciu zakładki z odsyłaczem. Jeśli ten scenariusz ma zastosowanie, będziesz w stanie rozwiązać problem, odblokowując pola, których dotyczy problem, i zaktualizuj je do zdrowego stanu ręcznie lub przy użyciu narzędzia innej firmy. Dodatkowo możesz zablokować pola przed wydrukowaniem dokumentu.
- Uszkodzona instalacja pakietu Office - istnieją doniesienia o tym, że problem może również wystąpić z powodu uszkodzonej instalacji pakietu Office. Ilekroć to nastąpi, zdrowe pola odsyłaczy powodują wyświetlenie tego komunikatu o błędzie. W takim przypadku możesz rozwiązać problem, naprawiając instalację pakietu Office.
Jeśli Twoja sytuacja jest podobna i próbujesz rozwiązać ten problem, w tym artykule znajdziesz kilka kroków rozwiązywania problemów, które pomogą Ci rozwiązać problem. Poniżej znajdziesz zbiór metod, które z powodzeniem zastosowali inni użytkownicy w podobnej sytuacji. W rzeczywistości każda metoda opisana poniżej jest skuteczna przez co najmniej jednego użytkownika.
Aby pozostać tak wydajnym, jak to możliwe, radzimy postępować zgodnie z metodami w kolejności ich prezentacji, ponieważ są one uporządkowane według wydajności i trudności. Jeden z nich musi rozwiązać problem, ponieważ staraliśmy się uwzględnić każdy możliwy scenariusz.
Metoda 1: Blokowanie pól przed drukowaniem (poprawka tymczasowa)
Jeśli szukasz tymczasowej poprawki, która pozwoli ci szybko wydrukować dokument bez znalezienia źródła odniesienia błędu, blokując pole przed wydrukowaniem dokumentu. Kilku użytkowników, którzy próbowali rozwiązać ten sam problem, zgłosiło, że problem ten skutecznie umożliwił obejście problemu.
Uwaga: należy pamiętać, że ta poprawka jest jedynie obejściem i nie rozwiązuje podstawowego problemu, który powoduje wyświetlenie komunikatu o błędzie. Jeśli szukasz realnej poprawki (a nie obejścia), przejdź do następnej metody poniżej.
Oto krótki przewodnik na temat blokowania pól przed wydrukowaniem dokumentów:
- Otwórz dokument w aplikacji Word.
- Wybierz cały dokument, naciskając Ctrl + A lub za pomocą myszy.
- Po wybraniu całego dokumentu naciśnij Ctrl + F11, aby zablokować pola odsyłaczy (REF).

- Po zablokowaniu pól odsyłaczy przejdź do Plik (używając paska wstążki u góry) i kliknij Drukuj.

- Po fizycznym wydrukowaniu dokumentu sprawdź, czy komunikat o błędzie Nie znaleziono źródła odniesienia błędu został rozwiązany.
Jeśli nadal widzisz ten sam komunikat lub szukasz stałej poprawki, przejdź do następnej metody poniżej.
Metoda 2: Ręczne usunięcie wszystkich uszkodzonych odniesień
Jeśli masz do czynienia z polami odsyłaczy (REF), prawdopodobnie masz problem z tym, ponieważ zakładki zostały usunięte z dokumentu. W takim przypadku najskuteczniejszą poprawką jest odblokowanie poprawek, a następnie ich aktualizacja, dopóki nie będą już zawierać błędów.
Oto krótki przewodnik, jak to zrobić:
- Najpierw zaznacz cały tekst, naciskając Ctrl + A. Po zaznaczeniu całego tekstu naciśnij klawisz F9, aby odblokować pola.

- Po odblokowaniu pól poświęć trochę czasu na sprawdzenie całego tekstu odnoszącego się do uszkodzonej zawartości.
- Po wykonaniu tej czynności zapisz zmiany i przejdź do Plik> Drukuj i wydrukuj dokument, aby sprawdzić, czy błąd został rozwiązany.

Jeśli komunikat o błędzie Nie znaleziono źródła odniesienia błędu nadal występuje lub szukasz innej poprawki, przejdź do następnej metody poniżej.
Metoda 3: Korzystanie z narzędzia Kutools for Word
Jeśli chcesz zainstalować dodatek do programu Word, istnieje o wiele wygodniejszy sposób usuwania uszkodzonych pól odsyłaczy. Jeśli masz wiele połamanych pól, te rozwiązania powinny być preferowane, ponieważ bardzo łatwo można rozwiązać problem.
Aby skorzystać z tego skrótu, musisz zainstalować Kutools for Word - zawiera on grupy narzędzi, które ułatwią Ci pracę. Oto krótki przewodnik na temat używania Kutools dla Worda do naprawy błędów odsyłaczy :
- Odwiedź ten link (tutaj) i kliknij przycisk Bezpłatne pobieranie, aby pobrać instalator Kutools for Word.
- Kliknij dwukrotnie plik wykonywalny instalacji i postępuj zgodnie z instrukcjami wyświetlanymi na ekranie, aby zainstalować dodatek w aplikacji Word. Po zakończeniu instalacji uruchom ponownie komputer.
- Przy następnym uruchomieniu systemu otwórz Word i przejdź do nowo pojawiającego się menu Przedsiębiorstwo> Więcej i kliknij Błąd Odsyłacze .

- Po chwili pojawi się okno dialogowe z informacją, ile błędów znaleziono. Zdecyduj, czy chcesz usunąć tekst, czy nie, i kliknij Ok, aby rozwiązać błędy odsyłaczy.

- Za kilka sekund wszystkie zepsute odniesienia zostaną rozwiązane.
Jeśli to nie pozwoliło rozwiązać problemu, przejdź do ostatniej metody poniżej.
Metoda 4: Naprawienie instalacji pakietu Office
Jak się okazuje, ten konkretny problem może również wystąpić, jeśli pliki z instalacji pakietu Office zostaną uszkodzone. Kilku użytkowników, których dotyczy problem, zgłosiło, że problem został rozwiązany po naprawie instalacji pakietu Office. Po wykonaniu tej czynności i ponownym uruchomieniu komputera wydruk dokumentu nie spowodował już wyświetlenia komunikatu Nie znaleziono źródła odniesienia błędu .
Oto krótki przewodnik dotyczący naprawy instalacji pakietu Office:
- Naciśnij klawisze Windows + R, aby otworzyć okno dialogowe Uruchom . Następnie wpisz „appwiz.cpl” i naciśnij klawisz Enter, aby otworzyć ekran Programy i funkcje .

- Na ekranie programów i funkcji przewiń listę aplikacji i zlokalizuj instalację biurową.
- Gdy go zobaczysz, kliknij go prawym przyciskiem myszy i wybierz polecenie Zmień.

- Po wyświetleniu monitu wybierz opcję Szybka naprawa i kliknij przycisk Napraw . Następnie poczekaj na zakończenie procesu.

- Po zakończeniu sekwencji naprawy uruchom ponownie komputer i sprawdź, czy problem został rozwiązany przy następnym uruchomieniu.
- Jeśli problem nadal nie został rozwiązany, użyj metody naprawy online .