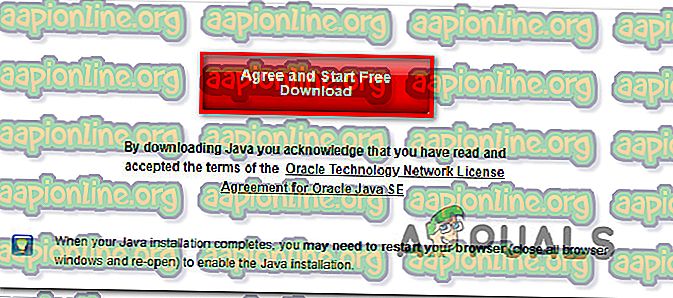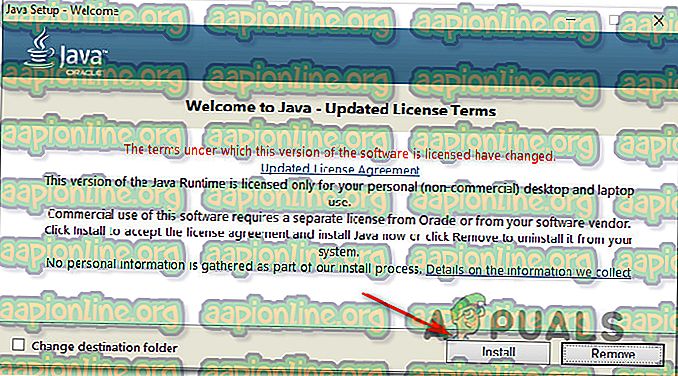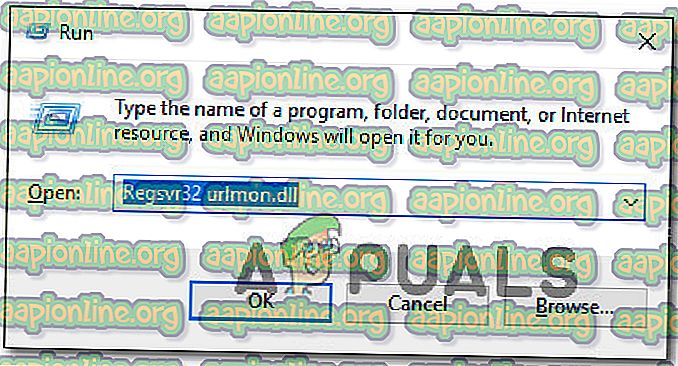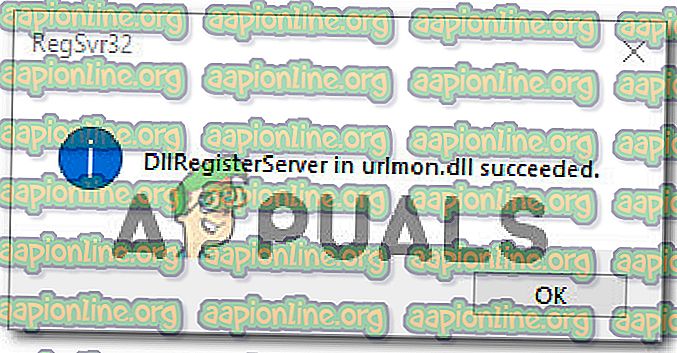Jak naprawić błąd „Wystąpił błąd w skrypcie na tej stronie”
Błędy skryptu są nadal częstym zjawiskiem wśród internautów. I nie tylko ogranicza się do przeglądarek internetowych, jak mogłoby się wydawać. „Wystąpił błąd w skrypcie tej strony” jest najczęściej zgłaszany w programie Internet Explorer, ale istnieje wiele programów, które używają skryptów IE, więc problem jest zgłaszany w połączeniu z wieloma różnymi aplikacjami. Jak się okazuje, problem nie dotyczy wyłącznie określonej wersji systemu Windows, ponieważ potwierdzono, że występuje we wszystkich najnowszych wersjach, w tym Windows 7, Windows 8.1 i Windows 10.

Co powoduje problem „Wystąpił błąd w skrypcie tej strony” ?
Przeanalizowaliśmy ten konkretny problem, przeglądając różne raporty użytkowników i strategie naprawy, które są najczęściej stosowane do rozwiązania tego problemu. Na podstawie naszych badań istnieje kilka różnych sprawców, którzy mogą być odpowiedzialni za ten problem:
- Java nie ma na komputerze z systemem Windows - Jednym z najczęstszych scenariuszy, w których wystąpi ten błąd, jest próba uruchomienia skryptu na komputerze, na którym nie ma zainstalowanego środowiska Java. Jeśli ten scenariusz ma zastosowanie, można rozwiązać problem, instalując Javę na komputerze.
- Rozszerzenia przeglądarki innych firm są włączone dla IE - jeśli wcześniej skonfigurowałeś Internet Explorera do korzystania z rozszerzeń przeglądarki innych firm, istnieje duża szansa, że właśnie zidentyfikowałeś winowajcę. W takim przypadku powinno być możliwe rozwiązanie problemu przez wyłączenie rozszerzeń przeglądarki innych firm dla IE.
- Plik urlmon.dll nie jest zarejestrowany - ten plik Dynamic Link Library jest jednym z najbardziej prawdopodobnych winnych tego błędu. Zdecydowana większość skryptów uruchomionych w IE nie będzie działać, dopóki ten plik nie zostanie zarejestrowany. Jeśli ten scenariusz ma zastosowanie, powinieneś być w stanie rozwiązać problem, rejestrując plik urlmon.dll.
- Powiadomienia o błędach skryptu są włączone - pamiętaj, że ten błąd pojawi się tylko tak długo, jak długo będą dozwolone powiadomienia o błędzie skryptu. Jeśli chcesz tylko uniemożliwić wyskakującym oknom przerywanie sesji przeglądania, powinieneś być w stanie to zrobić, wyłączając powiadomienia o błędach skryptu.
- Skrypt KMP jest blokowany przez IE - w przypadku napotkania błędu podczas korzystania z KMPlayera, możliwe, że jest to spowodowane wtyczką Google Analytics używaną przez program do odtwarzania wideo. Jeśli ten scenariusz ma zastosowanie, można rozwiązać problem, dodając skrypt internetowy do listy witryn z ograniczeniami.
Jeśli obecnie próbujesz rozwiązać ten konkretny błąd, w tym artykule znajdziesz kilka kroków rozwiązywania problemów. Poniżej znajduje się zbiór metod, które inni użytkownicy w podobnej sytuacji z powodzeniem zastosowali do rozwiązania problemu „Wystąpił błąd w skrypcie tej strony”. Każda potencjalna poprawka opisana poniżej jest potwierdzona przez co najmniej jednego użytkownika, którego dotyczy problem.
Aby uzyskać najlepsze wyniki, zalecamy śledzenie poprawek w kolejności, w jakiej są prezentowane, ponieważ są one uporządkowane według wydajności i ważności. Jeden z nich jest zobowiązany do rozwiązania problemu, niezależnie od tego, który sprawca ostatecznie spowoduje problem.
Jeśli znajdziesz jakąkolwiek metodę, która nie ma zastosowania w danym scenariuszu, pomiń ją i przejdź do następnej poniżej.
Metoda 1: Instalacja Java dla Windows
Jeśli chodzi o błąd „Wystąpił błąd w skrypcie tej strony”, najbardziej popularnym winowajcą jest fakt, że Java nie jest zainstalowana na zaatakowanym komputerze. Wielu dotkniętych użytkowników zgłosiło, że udało im się rozwiązać problem po zainstalowaniu najnowszej wersji JAVA na swoim komputerze.
Uwaga: pamiętaj, że Microsoft Edge nie obsługuje żadnych wtyczek, więc nie używa Java. Jeśli ten problem występuje w Microsoft Edge, przejdź do następnej metody poniżej, ponieważ ta nie będzie dla ciebie skuteczna.
Ta poprawka może potencjalnie być skuteczna również w przypadku tych, w których błąd jest spowodowany niekompletną lub uszkodzoną instalacją Java.
Oto krótki przewodnik na temat instalacji Java w systemie Windows:
- W zdrowej przeglądarce odwiedź ten link (tutaj) i kliknij Pobierz Java .
- Na następnym ekranie kliknij przycisk Zgadzam się i rozpocznij bezpłatne pobieranie .
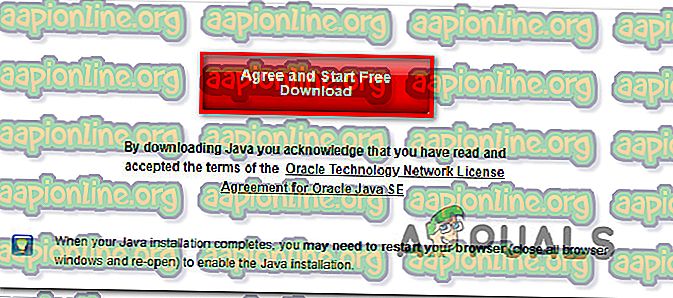
- Po pobraniu pliku wykonywalnego Instalatora Java kliknij go dwukrotnie i kliknij Instaluj w pierwszym monitie, aby rozpocząć instalację.
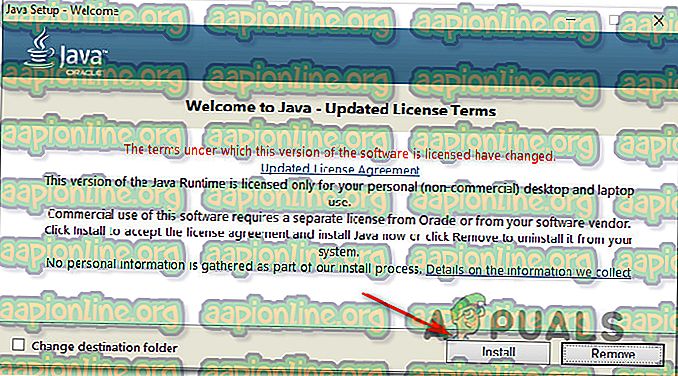
- Postępuj zgodnie z pozostałymi instrukcjami wyświetlanymi na ekranie, aby ukończyć instalację Java dla Windows.
- Po zakończeniu procesu i zainstalowaniu oprogramowania Java uruchom ponownie komputer.
- Po zakończeniu kolejnej sekwencji uruchamiania sprawdź, czy problem został rozwiązany, replikując to samo działanie, które poprzednio spowodowało błąd.
Jeśli nadal występuje błąd „Wystąpił błąd w skrypcie tej strony”, przejdź do następnej metody poniżej.
Metoda 2: Wyłączanie rozszerzeń przeglądarki innych firm
Innym dość powszechnym scenariuszem, w którym występuje błąd „Wystąpił błąd w skrypcie tej strony”, są przypadki, w których maszyna może korzystać z rozszerzeń przeglądarki innych firm do programu Internet Explorer. Otwiera to system na wiele luk bezpieczeństwa i błędów, takich jak ten - Właśnie dlatego Microsoft postanowił pozostawić tę opcję domyślnie wyłączoną w najnowszych wersjach systemu Windows.
Niektórzy użytkownicy, którzy napotkali ten błąd, zgłosili, że komunikat o błędzie przestał pojawiać się po wykonaniu kroków niezbędnych do wyłączenia wszelkich rozszerzeń przeglądarki innych firm używanych przez IE.
Oto krótki przewodnik, jak to zrobić:
- Naciśnij klawisze Windows + R, aby otworzyć okno dialogowe Uruchom . Następnie wpisz „control” i naciśnij klawisz Enter, aby otworzyć klasyczny interfejs Panelu sterowania .
- Gdy znajdziesz się w oknie panelu sterowania, użyj funkcji wyszukiwania w prawym górnym rogu, aby wyszukać „ opcje internetowe ”. Następnie kliknij Opcje internetowe w wynikach wyszukiwania.
- Na ekranie właściwości internetowych wybierz kartę Zaawansowane z paska u góry.
- Przewiń listę Ustawienia do Przeglądanie i upewnij się, że pole wyboru związane z Włącz rozszerzenia przeglądarki innych firm jest wyłączone.
- Kliknij Zastosuj, aby zapisać zmiany, a następnie ponownie uruchom komputer.
- W kolejnej sekwencji uruchamiania powtórz tę samą akcję, która poprzednio powodowała problem, i sprawdź, czy udało się rozwiązać błąd „Wystąpił błąd w skrypcie tej strony” .

Jeśli ten sam błąd nadal występuje, przejdź do następnej metody poniżej.
Metoda 3: Rejestracja pliku urlmon.dll
Kilku użytkowników, których również napotyka błąd „Wystąpił błąd w skrypcie tej strony”, zgłosiło, że byli w stanie rozwiązać problem, rejestrując ponownie plik urlmon.dll . Ten plik jest jednym z najczęściej używanych plików Dynamic Link Library używanym przez skrypty obsługiwane przez Internet Explorera.
Nawet jeśli w ogóle nie jesteś obeznany z technologią, powinieneś być w stanie wykonać poniższe kroki (niezależnie od używanej wersji systemu Windows). Oto krótki przewodnik dotyczący ponownej rejestracji pliku urlmon.dll:
- Naciśnij klawisze Windows + R, aby otworzyć okno dialogowe Uruchom. Następnie wpisz „ Regsvr32 urlmon.dll ” i naciśnij klawisz Enter, aby zainicjować polecenie i zarejestrować plik.
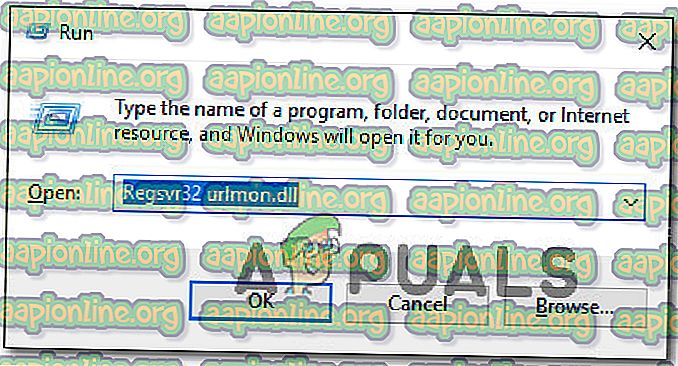
- Jeśli pojawi się monit UAC (monit Kontrola konta użytkownika), kliknij przycisk Tak.
- Jeśli procedura zakończy się powodzeniem, zobaczysz następujący komunikat „Udało się DllRegisterServer urmon.dll”
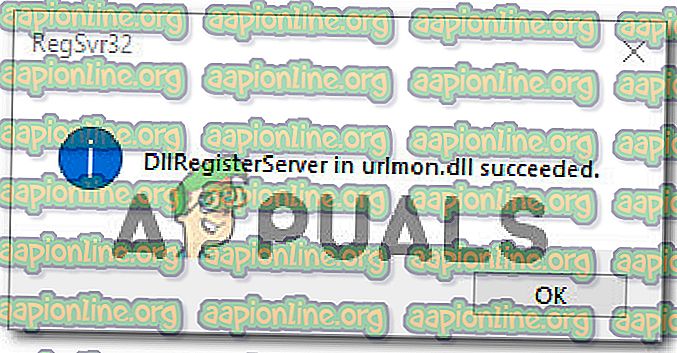
Jeśli nadal występuje błąd „Wystąpił błąd w skrypcie tej strony”, przejdź do następnej metody poniżej.
Metoda 4: Wyłączanie powiadomień o błędach skryptu
Jeśli żadna z powyższych metod nie pozwoliła rozwiązać problemu, istnieje jeden pewny sposób, aby upewnić się, że nie zobaczysz ponownie błędu „Wystąpił błąd w skrypcie tej strony” . Możesz w szczególności wyłączyć irytujące powiadomienia, aby upewnić się, że nie będziesz się już martwić.
Należy jednak pamiętać, że ta metoda nie jest poprawną poprawką, ale obejściem. Wykonanie poniższych kroków ukryje tylko powiadomienie sygnalizujące błąd i nie naprawi go w żaden sposób. Jeśli występuje również utrata funkcjonalności, ta poprawka nie rozwiąże problemu.
Jeśli zdecydujesz się wybrać tę trasę, oto krótki przewodnik na temat wyłączania powiadomień o błędach skryptu:
- Naciśnij klawisze Windows + R, aby otworzyć okno dialogowe Uruchom . Następnie wpisz „control” i naciśnij klawisz Enter, aby otworzyć klasyczny interfejs Panelu sterowania .
- Gdy znajdziesz się w klasycznym interfejsie panelu sterowania, użyj funkcji wyszukiwania w prawym górnym rogu, aby wyszukać „ opcje internetowe ” i naciśnij Enter.
- W wynikach wyszukiwania kliknij Opcje internetowe .
- Na ekranie Właściwości Internetu wybierz kartę Zaawansowane i przewiń w dół do kategorii Przeglądanie .
- Gdy tam dotrzesz, odznacz pole związane z Wyświetlaj powiadomienie o każdym błędzie skryptu .
- Kliknij Zastosuj w prawym dolnym rogu, aby zapisać zmiany.
- Począwszy od następnego ponownego uruchomienia przeglądarki, nie powinno już być żadnych błędów „Wystąpił błąd w skrypcie tej strony” .

Jeśli masz problem z KMPlayerem, przejdź do następnej metody poniżej.
Metoda 5: Blokowanie Google Analytics dla KMPlayer (jeśli dotyczy)
Jeśli napotykasz ten problem podczas próby otwarcia filmu za pomocą KMPlayera, istnieje prawdopodobieństwo, że wystąpił błąd „Wystąpił błąd w skrypcie tej strony”, ponieważ odtwarzacz wideo próbuje użyć skryptu, który nie odtwarza się dobrze z Internet Explorerem.
Kilku użytkownikom napotykającym ten sam problem udało się rozwiązać problem w nieskończoność, uzyskując dostęp do ustawień opcji internetowych programu Internet Explorer i dodając skrypt sprawcy do listy witryn z ograniczeniami. Oto krótki przewodnik, jak to zrobić:
- Naciśnij klawisze Windows + R, aby otworzyć okno dialogowe Uruchom. Następnie wpisz „control” i naciśnij klawisz Enter, aby otworzyć klasyczny interfejs Panelu sterowania .
- W Panelu sterowania użyj funkcji wyszukiwania (prawy górny róg), aby wyszukać „ opcje internetowe ”. Następnie kliknij Opcje internetowe na liście wyników.
- Na ekranie właściwości internetowych kliknij kartę Zabezpieczenia .
- Z czterech ustawień zabezpieczeń wybierz Witryny z ograniczeniami, a następnie kliknij przycisk Witryny poniżej.
- W polu Witryny z ograniczeniami wpisz następujący adres internetowy w polu Dodaj tę witrynę do strefy i kliknij Dodaj :
//www.google-analytics.com/ga.js
- Kliknij Zamknij, a następnie kliknij Zastosuj, aby zapisać bieżącą konfigurację i ponownie uruchomić komputer.
- Przy następnym uruchomieniu komputera uruchom kolejne wideo za pomocą KMPlayer i sprawdź, czy błąd został rozwiązany.