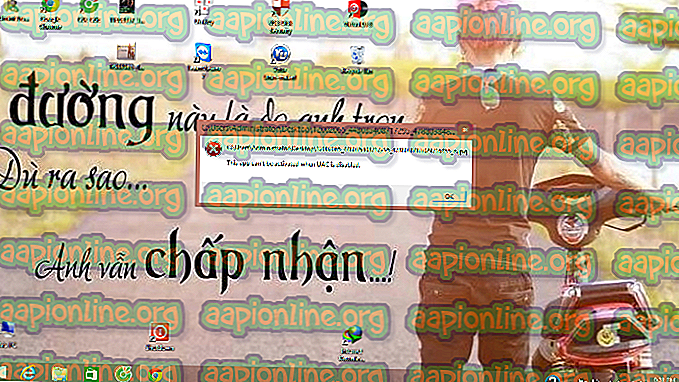Jak naprawić błąd „Podsystem Windows dla systemu Linux nie ma zainstalowanych dystrybucji” Błąd?
Bash jest Uniksową powłoką i formą języka poleceń, która została po raz pierwszy wprowadzona w 1989 roku. Została szeroko rozpowszechniona jako domyślna powłoka logowania dla systemów Linux i MacOS. Chociaż jest to głównie widoczne w systemach Linux i Marcos, istnieje wersja, którą można zainstalować w systemie Windows 10. Jednak pojawiło się wiele skarg użytkowników, którzy nie mogą korzystać z Bash w systemie Windows 10 i „ Podsystemu Windows dla systemu Linux” Wystąpił błąd podczas instalacji. ”

Co powoduje błąd „Podsystem Windows dla systemu Linux nie ma zainstalowanych dystrybucji”?
Po otrzymaniu licznych skarg od wielu użytkowników postanowiliśmy zbadać problem i opracowaliśmy zestaw rozwiązań, które naprawiły błąd dla większości naszych użytkowników. Przyjrzeliśmy się również przyczynom, dla których ten błąd jest wywoływany, i wymieniliśmy je poniżej.
- Brakujące dystrybucje: po zainstalowaniu bash dla systemu Windows istnieją pewne dodatkowe pliki, które należy zainstalować dla podsystemu Windows. Jeśli tych plików nie można pobrać automatycznie ze sklepu Microsoft Store, ten błąd jest wyzwalany.
- Wyłączona usługa: w niektórych przypadkach usługa LxssManager, która zwykle działa w tle, może zostać zablokowana po ostatniej aktualizacji. Może to uniemożliwić systemowi operacyjnemu uzyskanie wszystkich niezbędnych plików w celu uruchomienia powłoki bash, która może spowodować błąd.
- Wybrano niewłaściwą domyślną dystrybucję: Jeśli Ubuntu nie zostało wybrane jako domyślna dystrybucja dla systemu operacyjnego, może to powodować ten błąd. Ponieważ Ubuntu jest niezbędną dystrybucją do uruchamiania powłoki bash.
Teraz, gdy masz podstawową wiedzę na temat natury problemu, przejdziemy do rozwiązań. Pamiętaj, aby zaimplementować je w określonej kolejności, w jakiej są przedstawione, aby uniknąć konfliktu.
Rozwiązanie 1: Ręczne instalowanie dystrybucji
Jeśli niektórych dystrybucji nie można pobrać i zainstalować automatycznie, możemy spróbować zainstalować je ręcznie za pomocą wiersza polecenia. Dlatego na tym etapie uruchomimy polecenie instalacji niezbędnych dystrybucji. Za to:
- Naciśnij jednocześnie przyciski „ Windows ” + „ R ”, aby otworzyć monit Uruchom.
- Wpisz „ cmd ” i naciśnij „ Shift ” + „ Ctrl ” + „ Enter ”, aby przyznać uprawnienia administracyjne.

- Wpisz następujące polecenie i naciśnij klawisz Enter.
lxrun / install

- Spowoduje to uruchomienie pobierania ze sklepu Microsoft Store, naciśnij „ Y ”, aby zainicjować proces pobierania, jeśli zostanie wyświetlony monit z wiersza polecenia.
- Sprawdź, czy problem nadal występuje.
Uwaga: To polecenie można również wykonać w Power Shell (Administrator)
Rozwiązanie 2: Poczekaj 10 minut
W przypadku niektórych użytkowników problem rozwiązał się po 5–10 minutach. Często po ponownym uruchomieniu niektóre procesy i usługi wymagają czasu. Z tego powodu błąd może zostać wyzwolony, jeśli spróbujesz uruchomić bash zbyt wcześnie po starcie. Dlatego zaleca się odczekanie przynajmniej 10 minut po uruchomieniu komputera przed wykonaniem poniższych kroków.
Rozwiązanie 3: Instalowanie Ubuntu
Jeśli Ubuntu nie zostało zainstalowane na twoim komputerze, może wywołać ten błąd, ponieważ jest to bardzo ważna dystrybucja wymagana do uruchomienia bash. Aby pobrać i zainstalować Ubuntu, wykonaj poniższe czynności.
- Uruchom ponownie komputer i zaloguj się na swoje konto.
- Kliknij ten link, aby otworzyć stronę pobierania.
- Kliknij opcję „ Pobierz ”, a następnie wybierz opcję „Otwórz sklep Microsoft Store ”.

- Po załadowaniu Microsoft Store kliknij opcję „ Pobierz ”, aby rozpocząć pobieranie dystrybucji Ubuntu.
- Po zakończeniu procesu pobierania kliknij opcję „ Zainstaluj ”, która pojawia się zamiast opcji „ Pobierz ”.

- Ubuntu zostanie teraz zainstalowane na komputerze.
- Sprawdź, czy problem nadal występuje.
Rozwiązanie 4: Uruchomienie usługi LxssManager
Możliwe jest, że usługa LxssManager została wyłączona, z powodu której wyzwalany jest ten błąd. Dlatego na tym etapie ręcznie uruchomimy usługę LxssManager. Za to:
- Naciśnij jednocześnie klawisze „ Windows ” + „ R ”, aby otworzyć monit Uruchom.
- Wpisz „ Usługi . msc ”i naciśnij„ Enter ”.

- Przewiń w dół i kliknij dwukrotnie usługę „ LxssManager ”.
- Kliknij menu rozwijane typu uruchamiania i wybierz „ Automatyczny ”.
- Kliknij opcję „ Start ” i wybierz „ Zastosuj ”.

- Kliknij „ OK ” i sprawdź, czy problem nadal występuje.