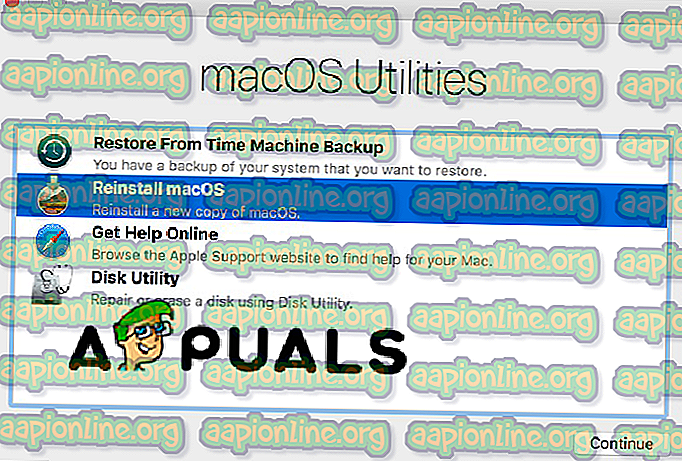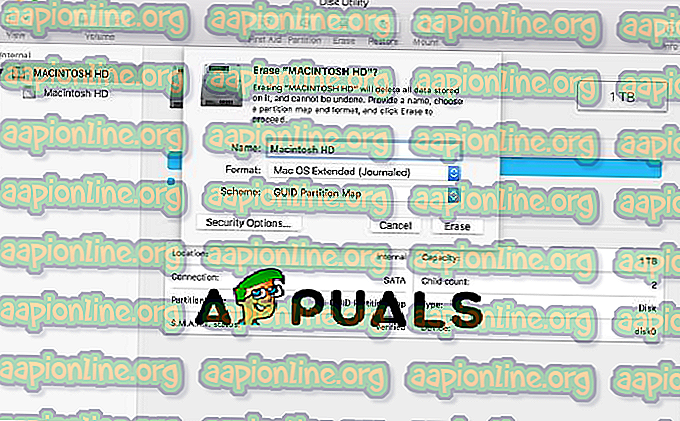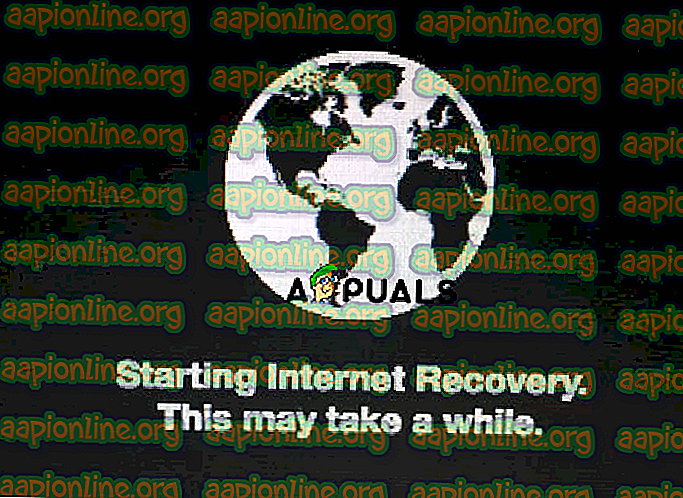Jak naprawić błąd „Nie można utworzyć woluminu przed uruchomieniem dla błędu instalacji APFS”
Ten błąd nie jest bardzo powszechny wśród użytkowników i pojawia się tylko wtedy, gdy użytkownik próbuje wymazać komputery Mac i ponownie zainstalować system macOS High Sierra. Jeśli pojawia się ten komunikat o błędzie „nie można utworzyć woluminu Preboot dla instalacji APFS” podczas próby ponownej instalacji systemu macOS High Sierra, w tym artykule pokażemy, dlaczego występuje ten błąd i jak go naprawić.

Przede wszystkim powinniśmy wyjaśnić, co to znaczy, gdy komputer Mac mówi, że „nie można utworzyć woluminu Preboot dla instalacji APFS”. Ten błąd oznacza, że nie można zainstalować środowiska uruchamiania przed uruchomieniem (PXE) na woluminie APFS. Główny powód, dla którego nie można zainstalować przedbootu, jest spowodowany przez coś (czego Apple jeszcze nie zorientowało się) niewłaściwe w APFS lub Apple File System, nowym systemie plików, który Apple wprowadza w High Sierra w celu zastąpienia 20-letniego -old system plików lub HFS +.

Nowy system APFS poprawił bezpieczeństwo, jest także szybszy i bardziej kompatybilny z dyskiem SSD, ale problem występuje z OS X, który nie jest z nim kompatybilny, a także z macOS, który jest starszy niż High Sierra. A gdy próbujesz ponownie zainstalować High Sierra za pomocą trybu odzyskiwania, nie działa z powodu typu partycji Apple File System.
Istnieją dwa możliwe rozwiązania lub metody w naszym przypadku, gdy nie można ponownie zainstalować macOS High Sierra i pojawia się komunikat o błędzie „nie można utworzyć woluminu Preboot dla instalacji APFS”, a są to: usunąć partycję lub woluminy na swoim Mac lub zainstaluj Sierra na Internet Recovery Partition. Omówimy te metody krok po kroku.
Metoda nr 1. Usuń swoją partycję (wolumin).
Uwaga: Musimy powiedzieć, że ta metoda jest najbardziej skuteczna w celu naprawienia błędu „nie można utworzyć woluminu Preboot dla instalacji APFS”.
- Wyłącz komputer Mac.
- Uruchom ponownie komputer Mac w trybie odzyskiwania. Naciśnij i przytrzymaj przycisk zasilania oraz jednocześnie klawisze + R, aż zobaczysz logo Apple.
- Pojawi się menu narzędzi.
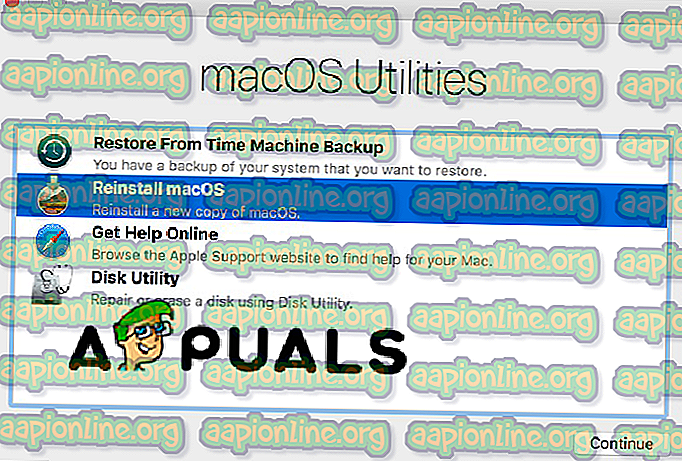
- Wybierz Narzędzie dyskowe. Pojawią się wszystkie sterowniki na komputerze Mac.
- Wybierz dysk wewnętrzny i kliknij przycisk Wymaż. Spowoduje to usunięcie dysku.
- Zamknij narzędzie dyskowe.
- Teraz masz dwie opcje:
- Ponownie otwórz Narzędzie dyskowe i wybierz dysk wewnętrzny i sformatuj go jako „Mac OS Extended”. Następnie możesz ponownie zainstalować system macOS.
- Możesz też wyłączyć komputer Mac i uruchomić go ponownie. Naciśnij i przytrzymaj klawisze Option + Command + R, aby przejść do trybu odzyskiwania Internetu. I wybierz Narzędzie dyskowe. Zobaczysz napęd, sformatuj go jako „Mac OS Extended” i nazwij go „Macintosh HD”. Jeśli nie widzisz napędu, utwórz go i sformatuj jako „Mac OS Extended”. Następnie możesz wyjść z Narzędzia dyskowego i kliknąć Ponownie zainstaluj macOS.
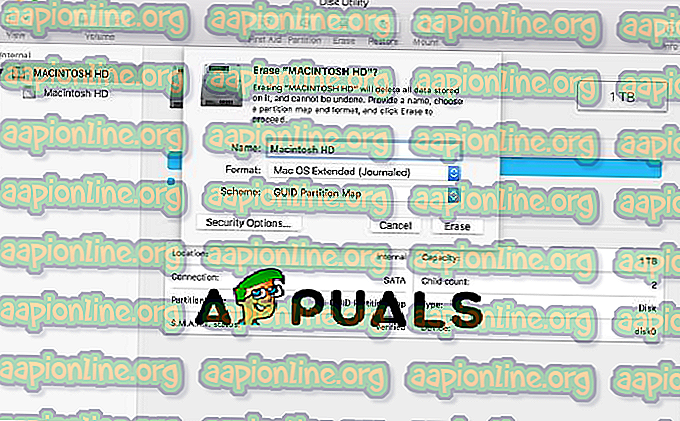
Usunięcie tego dysku spowoduje usunięcie systemu APFS, który jest problemem i spowoduje błąd, i będziesz mógł ponownie zainstalować macOS.
Metoda nr 2. Wejdź do trybu odzyskiwania Internetu.
- Uruchom ponownie komputer Mac.
- Po ponownym uruchomieniu urządzenia naciśnij klawisze Command + R + Alt / Option, aby przełączyć komputer Mac w tryb odzyskiwania Internetu.
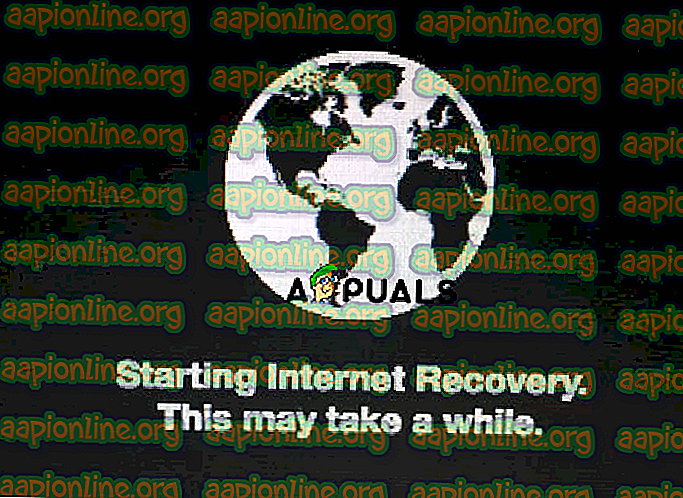
- Powinieneś wybrać WiFi i wprowadzić Narzędzia
- Kliknij opcję Zainstaluj ponownie system operacyjny. Powinien on zainstalować oryginalny system operacyjny na komputerze.
Jeśli chcesz zainstalować High Sierra, możesz zainstalować lub zaktualizować z App Store po zakończeniu procesu.