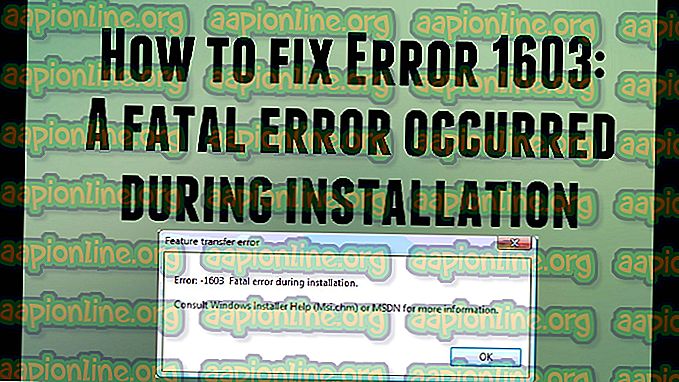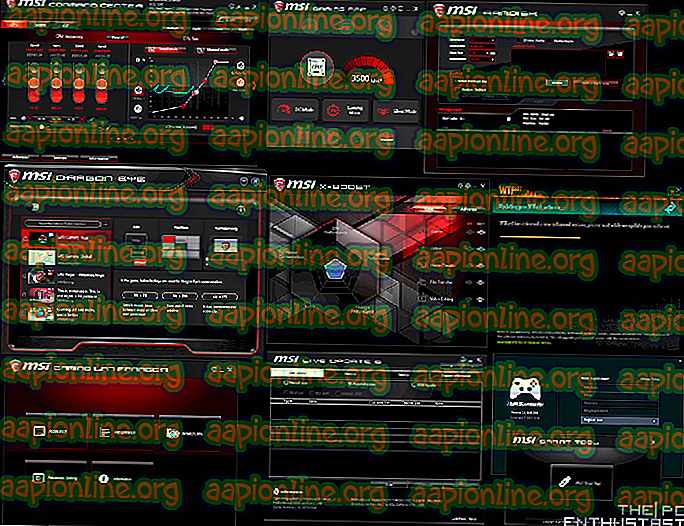Jak naprawić błąd korupcji sterty trybu jądra
Użytkownicy widzą komunikat o błędzie „Błąd uszkodzenia stosu trybu jądra ”, gdy normalnie korzystają z komputera lub wykonują czynności wymagające dużej mocy procesora. Ten niebieski ekran śmierci jest bardzo powszechny i „zwykle” nie oznacza żadnego poważnego problemu z systemem operacyjnym.

Ostatnio jednak natknęliśmy się na kilka przypadków, w których ten BSOD pojawiał się wielokrotnie, gdy użytkownicy uruchamiali lub wykonywali tę samą akcję, która początkowo powoduje błąd. W tym artykule omówimy wszystkie możliwe przyczyny, dlaczego pojawia się ten komunikat o błędzie, a także jakie obejścia, które możesz wykonać, aby rozwiązać problem.
Co powoduje błąd korodowania sterty w trybie BSOD?
Po otrzymaniu kilku raportów od użytkowników i przeprowadzeniu własnego dochodzenia doszliśmy do wniosku, że przyczyną BSOD jest kilka różnych problemów. Niektóre z powodów, dla których możesz napotkać ten problem, to między innymi:
- Nieaktualne sterowniki graficzne: Ten komunikat o błędzie był spowodowany głównie przez nieaktualne lub uszkodzone sterowniki graficzne. Za każdym razem, gdy użytkownicy uruchamiali grę lub dowolną aplikację intensywnie graficzną, pojawiał się niebieski ekran.
- Uszkodzone pliki systemowe: Kolejnym problemem, który był cicho zauważalny, było uszkodzenie plików Windows i powodowanie problemów z komputerem. Zwykle uruchomienie sprawdzania plików systemowych natychmiast rozwiązuje problem.
- Konflikty z niestabilnym oprogramowaniem: Innym powodem, dla którego użytkownicy mogą napotkać BSOD, jest konflikt konkretnego oprogramowania z komputerem, a jeśli sytuacja wyścigu zostanie wywołana lub oprogramowanie zmieni niektóre ważne parametry, komputer może napotkać BSOD.
- Problemy ze sprzętem: Nie można zignorować możliwości uszkodzenia sprzętu. Jeśli jest uszkodzona pamięć RAM lub występują wadliwe moduły, system nie będzie w stanie ich obsłużyć, co spowoduje BSOD.
Zanim zaczniemy od rozwiązań, upewnij się, że jesteś zalogowany jako administrator. Upewnij się także, że masz aktywne połączenie internetowe i zapisałeś całą swoją pracę.
Rozwiązanie 1: Sprawdzanie niezgodności / konfliktu oprogramowania
Pierwszą rzeczą, którą powinieneś sprawdzić, jest to, czy doświadczasz BSOD z powodu problematycznych programów zainstalowanych na twoim komputerze. To problematyczne oprogramowanie zwykle koliduje lub zmienia krytyczne parametry systemu, co z kolei powoduje awarię komputera.
W tym rozwiązaniu musisz określić, które oprogramowanie powoduje problem. To oprogramowanie może być najnowszym, które zainstalowałeś lub oprogramowaniem, które działało w momencie, gdy doświadczyłeś BSOD.
- Naciśnij Windows + R, wpisz „ appwiz. cpl ”w oknie dialogowym i naciśnij klawisz Enter.
- Tutaj zostaną wymienione wszystkie aplikacje zainstalowane na twoim komputerze. Kliknij problematyczną aplikację prawym przyciskiem myszy i odpowiednio ją odinstaluj.

- Uruchom ponownie komputer po zakończeniu procesu odinstalowywania i sprawdź, czy problem został rozwiązany.
Rozwiązanie 2: Sprawdzanie sterowników pod kątem błędów
Sterowniki są głównymi komponentami komunikującymi się między systemem operacyjnym a sprzętem. Jeśli są w konfiguracji błędów lub są uszkodzone, wystąpią liczne błędy i problemy, takie jak omawiany. Tutaj spróbujemy uruchomić weryfikator sterownika w trybie awaryjnym i zobaczymy, czy wykryje jakieś błędy. Jeśli tak, możesz je łatwo naprawić, aktualizując sterowniki do najnowszej wersji.
- Naciśnij Windows + S, wpisz „wiersz polecenia” w oknie dialogowym, kliknij prawym przyciskiem myszy aplikację i wybierz Uruchom jako administrator .
- W wierszu polecenia z podwyższonym poziomem uprawnień wykonaj następujące polecenie:
weryfikator

- Wybierz „ Utwórz ustawienia standardowe ” i naciśnij „ Dalej ”, aby kontynuować.

- Wybierz „ Automatycznie wybierz wszystkie sterowniki zainstalowane na tym komputerze ” i kliknij „ Zakończ ”. Teraz system Windows będzie skanować w poszukiwaniu błędów. Dobrą wskazówką byłoby wykonanie kopii zapasowej danych przed kontynuowaniem. Po wyświetleniu monitu o ponowne uruchomienie komputera, zrób to.

- Gdy system Windows uruchomi się ponownie następnym razem, przeanalizuje wszystkie sterowniki zainstalowane na komputerze pod kątem problemów. Jeśli znajdzie jakieś problemy, powiadomi Cię odpowiednio. Może to zająć trochę czasu, więc bądź cierpliwy i pozwól, aby proces się zakończył.
Jeśli zostaną znalezione uszkodzone sterowniki, możesz je zaktualizować, wykonując poniższe czynności.
Rozwiązanie 3: Aktualizacja sterowników
Jeśli okaże się, że zainstalowane sterowniki są złe przy użyciu poprzedniego rozwiązania, możemy spróbować zaktualizować je do najnowszej wersji dostępnej w Internecie. Jeśli którykolwiek z podstawowych sterowników jest w stanie błędu, a system spróbuje ich użyć, wystąpią problemy takie jak omawiany. Tutaj przejdziemy do menedżera urządzeń i ręcznie zaktualizujemy sterowniki.
Jeśli sterowniki nie mogą zostać zaktualizowane, możemy ręcznie zainstalować sterowniki po pobraniu ich ze strony producenta.
- Naciśnij Windows + R, aby uruchomić w oknie dialogowym Uruchom typ „ devmgmt.msc ” i naciśnij Enter. Spowoduje to uruchomienie menedżera urządzeń komputera.
- Tutaj zostaną wyświetlone wszystkie zainstalowane urządzenia na twoim komputerze. Przejrzyj wszystkie sterowniki i określ, który z nich powoduje problem. Tutaj pokażemy, jak zaktualizować karty graficzne.
- Kliknij menu Karty graficzne, aby zobaczyć zainstalowaną kartę graficzną. Kliknij go prawym przyciskiem myszy i wybierz „ Aktualizuj sterownik ”.

- Teraz system Windows wyświetli okno dialogowe z pytaniem, w jaki sposób chcesz zaktualizować sterownik. Wybierz pierwszą opcję ( Wyszukaj automatycznie zaktualizowane oprogramowanie sterownika ) i kontynuuj. Jeśli nie możesz zaktualizować sterowników, możesz przejść do witryny producenta, ręcznie pobrać sterowniki i wybrać drugą opcję.

- Zaktualizuj wszystkie sterowniki przed ponownym uruchomieniem komputera. Po ponownym uruchomieniu sprawdź, czy problem został rozwiązany.
Rozwiązanie 4: Sprawdzanie pamięci RAM pod kątem uszkodzonych sektorów za pomocą Memtest86
Według naszej ankiety wielu użytkowników, którzy doświadczyli tego komunikatu o błędzie, ma problemy ze składnikami pamięci RAM. Przed uruchomieniem testu pamięci RAM upewnij się, że jest on prawidłowo włożony do gniazda. Upewnij się również, że używane jest właściwe gniazdo (na przykład w niektórych systemach musisz użyć gniazda 1 i 3, jeśli masz 2 moduły RAM).
Ponadto po załadowaniu memtest86 uruchamiasz diagnostykę pamięci, aby sprawdzić wydajność odczytu i zapisu pamięci RAM. Moduły RAM będą testowane przez kilka rund na twoim komputerze.
- Przejdź do oficjalnej strony memtest86 i pobierz moduł.

- Po pobraniu modułu uruchom go i wybierz rozruchowy dysk USB włożony do komputera.
Uwaga: Po utworzeniu dysku rozruchowego dla memtest cała jego zawartość zostanie usunięta.
- Po utworzeniu dysku rozruchowego uruchom ponownie komputer i pozwól komputerowi załadować ten dysk rozruchowy. Po załadowaniu programu przejdź do testu pamięci.
Rozwiązanie 5: Przeprowadzanie przywracania systemu
Jeśli nadal pojawia się niebieski ekran śmierci, nawet po wykonaniu wszystkich rozwiązań, możemy spróbować przywrócić system. Podczas przywracania systemu zostanie załadowana ostatnia dobra znana konfiguracja systemu Windows, pod warunkiem, że na komputerze zostanie wykonany zrzut ekranu systemu.
Uwaga: przywracanie systemu jest prawidłowe tylko wtedy, gdy ten błąd zaczął pojawiać się po aktualizacji systemu Windows. Jeśli tak nie jest, możesz wykonać nową instalację systemu Windows po utworzeniu kopii zapasowej danych.
Oto metoda przywracania systemu Windows z ostatniego punktu przywracania.
- Naciśnij Windows + S, aby uruchomić pasek wyszukiwania menu Start. Wpisz „ przywróć ” w oknie dialogowym i wybierz pierwszy program, który pojawi się w wyniku.
- Jeden z ustawień przywracania, naciśnij Przywracanie systemu obecne na początku okna pod zakładką Ochrona systemu.

- Pojawi się czarodziej, który przeprowadzi cię przez cały proces. Zazwyczaj są zalecane punkty przywracania lub niestandardowe, które są tworzone na czas.
- Jeśli chcesz wybrać niestandardowy punkt przywracania, kliknij opcję i wybierz punkt przywracania z listy dostępnych opcji. Jeśli masz więcej niż jeden punkt przywracania systemu, zostaną one wymienione tutaj.

- Teraz Windows potwierdzi twoje działania po raz ostatni, zanim rozpocznie proces przywracania systemu. Na wszelki wypadek zapisz całą swoją pracę i wykonaj kopię zapasową ważnych plików i kontynuuj proces.
- Po pomyślnym przywróceniu zaloguj się do systemu i sprawdź, czy nadal pojawia się niebieski ekran śmierci.
Rozwiązanie 6: Wyczyść instalację systemu Windows
Jeśli wszystkie powyższe metody nie wyeliminują BSOD, nie ma innego wyjścia, jak zainstalować nową kopię systemu Windows na komputerze. W tym miejscu należy upewnić się, że utworzono kopię zapasową plików, otwierając komputer w trybie Sade.
Zapoznaj się z naszym artykułem na temat instalowania systemu Windows 10 na komputerze. Możesz łatwo uruchomić system Windows za pomocą narzędzia Rufus lub Windows Media Creation. Pamiętaj, że po zainstalowaniu nowej wersji systemu Windows na dysku twardym wszystkie istniejące dane zostaną usunięte.