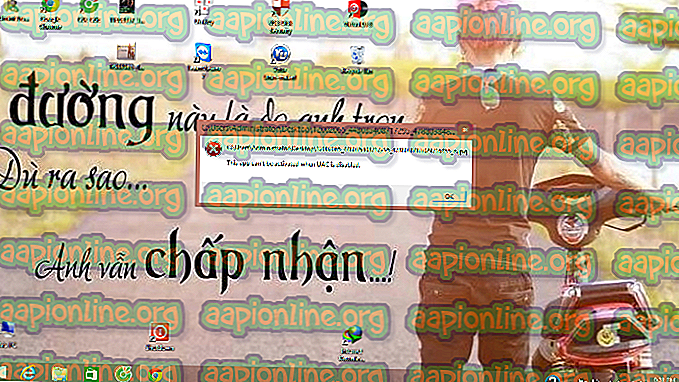Jak naprawić błąd „INF innej firmy nie zawiera podpisu cyfrowego”
Użytkownicy napotykają komunikat o błędzie „ INF innej firmy nie zawiera informacji o podpisie cyfrowym ”, gdy próbują zainstalować sterowniki innych firm na swoim komputerze. Zazwyczaj występują dwa rodzaje sterowników, tj. Zewnętrzne (nie są opracowane przez producentów) i oficjalne sterowniki (sterowniki opracowane przez producentów).

Różnica między tymi dwoma sterownikami polega na podpisie cyfrowym. Podpis cyfrowy oznacza, że sterownik jest „podpisany” przez producenta i jest autentyczny. W tym miejscu należy zauważyć, że sterowniki innych firm mogą również działać na twoim komputerze, ale nie gwarantują stabilności i mogą zawieść w kilku sytuacjach.
Użytkownicy napotykają ten komunikat o błędzie podczas instalowania sterowników innych firm na komputerze. Mimo że zalecamy korzystanie z oficjalnych sterowników, może zaistnieć konieczność, która może do tego zmusić. W tym artykule omówimy kilka różnych sposobów obejścia tego komunikatu o błędzie i łatwej naprawy sterowników innych producentów bez ingerencji.
Co to jest plik INF?
Plik INF to rodzaj pliku tekstowego, który towarzyszy sterownikowi i zawiera instrukcje dla systemu Windows dotyczące instalacji sterownika w systemie. W poprzednich iteracjach systemu Windows (Windows 7 i nowsze) plik INF nie miał osadzonych podpisów cyfrowych. Jednak w najnowszych iteracjach wprowadzono funkcję „wymuszania podpisów sterowników”, która gwarantuje, że można instalować tylko sterowniki z prawidłowymi podpisami. Te sterowniki są zwykle instalowane przez Microsoft.
Uwaga: zanim przejdziesz do rozwiązań, upewnij się, że urządzenie, którego sterowniki próbujesz zainstalować, jest rzeczywiście prawidłowe i prawidłowe. Jeśli sprzęt jest uszkodzony lub nie można go zweryfikować, upewnij się, że doszedłeś do sedna jego właściwości, a następnie kontynuuj.
Jak wymusić instalację sterownika, omijając komunikat o błędzie?
Pomimo potrzeby korzystania z tej funkcji zabezpieczeń, Microsoft wdrożył kilka tylnych drzwi, które pozwalają użytkownikom instalować sterowniki na komputerze bez wymuszania sterowników cyfrowych. W tym artykule omówimy sposoby obejścia komunikatu o błędzie i łatwej instalacji sterownika.
Ostrzeżenie:
Zanim przejdziemy dalej, należy należycie zauważyć, że nie wszystkie sterowniki innych firm są godne zaufania, a niektóre z nich mogą nawet być złośliwe. Zanim zaczniesz wymuszać instalację sterowników, upewnij się, że masz pewność, że sterownik jest prawidłowy i nie stanowi zagrożenia dla komputera lub systemu operacyjnego. Najlepszym scenariuszem byłoby pobranie sterowników ze strony producenta, co pokażemy poniżej.
Uwaga: Upewnij się, że jesteś zalogowany jako administrator na komputerze i na wszelki wypadek twoja kopia zapasowa danych.
Rozwiązanie 1: Pobieranie sterowników ze strony internetowej producenta
Zanim wypróbujemy inne obejścia, w których mocnie instalujemy ten sam sterownik, konieczne jest, aby „spróbować” wyszukać i pobrać zweryfikowany sterownik z oficjalnej strony producenta. Ponieważ wszyscy czytelnicy będą próbowali instalować różne sterowniki, przedstawiliśmy ogólną metodę, którą można zastosować.
- Pierwszym krokiem jest ustalenie, z którego urządzenia instalujesz sterowniki. Możesz spojrzeć na etykietę urządzenia lub przejść do menedżera urządzeń (naciśnij Windows + R, wpisz „ devmgmt.msc ” w oknie dialogowym i naciśnij Enter).
- Po określeniu sterownika, który próbujesz zainstalować, przejdź do oficjalnej strony producenta.

- Tutaj, po zlokalizowaniu sterownika, będziesz mieć kilka opcji pobierania (na przykład różnych wersji systemu Windows itp.). Wybierz ten, który Twoim zdaniem będzie pasował do twojej skrzynki i pobierz go w dostępne miejsce.
- Teraz możesz albo kliknąć dwukrotnie plik wykonywalny, aby zainstalować sterownik bezpośrednio, a jeśli to nie zadziała, możesz ponownie przejść do menedżera urządzeń, kliknąć urządzenie prawym przyciskiem myszy i wybrać opcję Aktualizuj sterownik .
- Teraz wybierz Przeglądaj mój komputer w poszukiwaniu oprogramowania sterownika i przejdź do pobranego sterownika.
- Po zainstalowaniu sterownika uruchom ponownie komputer i sprawdź, czy problem został rozwiązany.
Rozwiązanie 2: Wyłączanie wymuszania sterownika za pomocą wiersza polecenia
Zwykle są dwie metody wyłączania wymuszania sterownika. Jeden, w którym wyłączamy go za pomocą wiersza polecenia, a drugi, w którym wyłączamy go za pomocą opcji uruchamiania. Najpierw zastosujemy pierwszą metodę, ponieważ jest ona łatwiejsza i wydajniejsza. Przed kontynuowaniem upewnij się, że jesteś zalogowany jako administrator na swoim komputerze.
- Naciśnij Windows + S, wpisz „wiersz polecenia” w oknie dialogowym, kliknij prawym przyciskiem myszy aplikację i wybierz Uruchom jako administrator .
- Raz w wierszu polecenia wykonaj następujące polecenie:
bcdedit / set loadoptions DDISABLE_INTEGRITY_CHECKS & bcdedit / set testingigning on

- Teraz zamknij wiersz polecenia i uruchom ponownie komputer. Teraz spróbuj zainstalować sterownik i sprawdź, czy problem został rozwiązany.
Rozwiązanie 3: Wyłączanie wymuszania za pomocą ustawień uruchamiania
Jeśli powyższa metoda w jakiś sposób nie działa, możemy przejść dalej i spróbować wyłączyć egzekwowanie sterowników za pomocą ustawień uruchamiania. Ustawienia uruchamiania systemu Windows zawierają kilka różnych opcji, które pozwalają użytkownikom przejść do stanu RE, takich jak tryb awaryjny itp. Będziemy uzyskiwać dostęp do tego menu, a następnie spróbujemy zainstalować sterowniki. Upewnij się, że jesteś zalogowany jako administrator.
- Kliknij ikonę Windows> Zamknij lub wyloguj się> przytrzymaj Shift i naciśnij Uruchom ponownie.
- Ta sekwencja uruchomi system Windows w środowisku odzyskiwania, które będzie niebieskim ekranem z kilkoma opcjami. Teraz kliknij przycisk Rozwiązywanie problemów .

- Teraz kliknij przycisk Opcje zaawansowane .

- Na następnym ekranie wybierz Ustawienia uruchamiania .

- Po wprowadzeniu ustawień uruchamiania kliknij przycisk Uruchom ponownie, aby całkowicie ponownie uruchomić komputer.

- Po ponownym uruchomieniu komputera pojawi się kilka ustawień uruchamiania. Kliknij cyfrę 7 na klawiaturze, która oznacza Wyłącz wymuszanie podpisu sterownika .

- Po wprowadzeniu zmian komputer zostanie uruchomiony z wyłączonym wymuszaniem podpisu cyfrowego sterownika. Teraz możesz łatwo zainstalować sterownik, który powodował problemy.
Rozwiązanie 4: Uruchomienie sprawdzania plików systemowych
Jeśli próbujesz zainstalować zweryfikowane przez Microsoft sterowniki, które zostały pobrane z samej witryny i nadal pojawia się komunikat o błędzie, prawdopodobnie oznacza to, że występują problemy z plikami w systemie Windows. Ten scenariusz może wystąpić, gdy moduł wymuszania sterownika jest uszkodzony lub znajduje się w konfiguracji błędu. W tym miejscu możemy uruchomić sprawdzanie plików systemowych, które skanuje wszystkie pliki instalacyjne i wyszukuje wszelkie rozbieżności w pliku online. Jeśli wykryty zostanie jakiś problem, problematyczny plik zostanie zastąpiony świeżą kopią.
- Naciśnij Windows + S, wpisz „wiersz polecenia” w oknie dialogowym, kliknij prawym przyciskiem myszy aplikację i wybierz Uruchom jako administrator .
- Po wyświetleniu wiersza polecenia z podwyższonym poziomem uprawnień wykonaj kolejno następujące polecenia i upewnij się, że zostały wykonane:
sfc / scannow DISM / Online / Cleanup-Image / RestoreHealth

- To ostatnie polecenie rozwiązuje wszelkie problemy diagnozowane przez moduł sprawdzania plików systemowych podczas uruchamiania skanowania. Kontroler plików analizuje wszystkie pliki systemu Windows pod kątem wstępnie zdefiniowanego manifestu. Jeśli zauważy jakiekolwiek rozbieżności, ostrzega i próbuje zastąpić zły plik świeżą kopią, którą pobiera z sieci.
Rozwiązanie 5: Diagnozowanie instalacji systemu Windows
Jeśli wszystkie powyższe metody nie działają i rzeczywiście próbujesz zainstalować prawidłowy sterownik na komputerze, ale nie jest to możliwe z powodu komunikatu o błędzie, prawdopodobnie oznacza to problem z samą instalacją systemu Windows. Tutaj najpierw zaktualizujemy system Windows do najnowszej wersji i zobaczymy, czy to rozwiąże problem. Jeśli tak się nie stanie, spróbujemy przywrócić z punktu przywracania, w którym problem nie wystąpił. Jeśli nawet to się nie powiedzie, możesz zainstalować system Windows ze świeżego pliku ISO.
- Naciśnij Windows + S, wpisz „aktualizacja” w oknie dialogowym i otwórz Ustawienia aktualizacji.
- Po wprowadzeniu ustawień kliknij opcję Sprawdź aktualizacje .

System Windows zacznie teraz sprawdzać, czy dostępne są prawidłowe aktualizacje. Jeśli tak się stanie, upewnij się, że pobierasz i instalujesz aktualizacje, a także poprawnie uruchamiasz ponownie komputer.
Jeśli aktualizacja systemu Windows do najnowszej wersji nic nie pomoże, spróbujemy przywrócić komputer. Punkty przywracania są tworzone po drodze za każdym razem, gdy instalujesz nową aplikację lub gdy instalowana jest nowa aktualizacja. Tutaj musisz zgadnąć, w którym momencie system Windows działał idealnie. Wybierz ten punkt spośród dostępnych punktów przywracania, korzystając z metody podanej poniżej.
- Naciśnij Windows + S, aby uruchomić pasek wyszukiwania menu Start. Wpisz „ przywróć ” w oknie dialogowym i wybierz pierwszy program, który pojawi się w wyniku.
- Po przejściu do ustawień przywracania naciśnij Przywracanie systemu obecne na początku okna pod zakładką Ochrona systemu.
- Teraz otworzy się kreator, który przeprowadzi cię przez wszystkie etapy przywracania systemu. Naciśnij Dalej i postępuj zgodnie ze wszystkimi dalszymi instrukcjami.

- Teraz wybierz punkt przywracania z listy dostępnych opcji. Jeśli masz więcej niż jeden punkt przywracania systemu, zostaną one wymienione tutaj.

- Teraz Windows potwierdzi twoje działania po raz ostatni, zanim rozpocznie proces przywracania systemu. Na wszelki wypadek zapisz całą swoją pracę i wykonaj kopię zapasową ważnych plików i kontynuuj proces.
Możesz dowiedzieć się więcej na temat przywracania systemu, aby uzyskać więcej wiedzy na temat jego działania i procesów.
Jeśli nawet przywracanie systemu nie działa poprawnie, możesz sprawdzić nasz artykuł na temat czyszczenia instalacji systemu Windows 10. Mam nadzieję, że to rozwiąże problem.