Jak naprawić błąd Blue Screen BSOD spowodowany przez dxgmms1.sys
Kilku użytkowników systemu Windows dociera do nas, szukając pomocy po tym, jak coraz bardziej denerwują go ciągłe awarie BSOD (niebieski ekran śmierci) wskazujące plik dxgmms1.sys jako plik odpowiedzialny za błąd krytyczny. Problem nie dotyczy wyłącznie określonej wersji systemu Windows, ponieważ udało nam się znaleźć zweryfikowane wystąpienia w systemie Windows 8.1 Windows 7 i Windows 10.
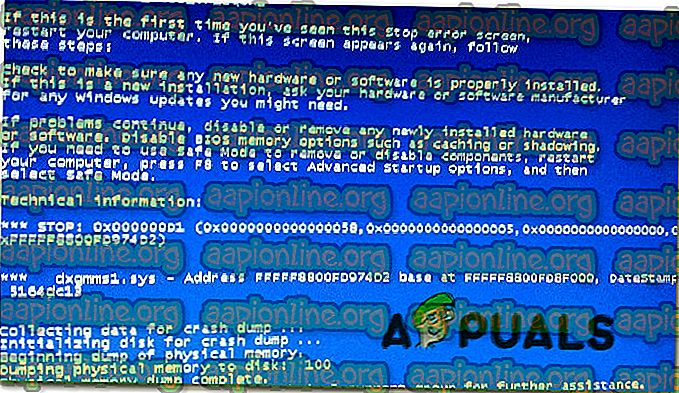
Co powoduje BSOD dxgmms1.sys w systemie Windows?
Przeanalizowaliśmy ten konkretny błąd, analizując różne raporty użytkowników i strategie rozwiązywania problemów, które są najczęściej stosowane do rozwiązania tego konkretnego problemu. Jak się okazuje, istnieje kilka różnych scenariuszy, które mogą powodować ten błąd. Oto lista potencjalnych winowajców, o których powinieneś wiedzieć:
- Nieaktualny sterownik GPU - jest to główna przyczyna, dla której wystąpią te konkretne BSOD. Aby je naprawić, wystarczy zaktualizować sterowniki karty graficznej do najnowszej wersji za pomocą Menedżera urządzeń lub korzystając z zastrzeżonego oprogramowania producenta.
- Błąd jest spowodowany aktualizacją KB3163018 - Istnieje jedna zła aktualizacja ( KB3163018), o której wiadomo, że produkuje ten typ BSOD. Jeśli ten scenariusz ma zastosowanie, będzie można rozwiązać problem, instalując dwie poprawki wydane przez Microsoft dla tego problemu.
- Zintegrowany procesor graficzny powoduje awarię systemu - Inną możliwością jest konflikt zintegrowanego procesora graficznego firmy Intel z dedykowanym procesorem graficznym i awaria systemu. W takim przypadku problem można rozwiązać, wyłączając zintegrowany układ GPU i polegając wyłącznie na dedykowanym układzie GPU.
- Nieaktualna wersja systemu BIOS - w oparciu o różne raporty użytkowników ten szczególny problem może również wystąpić w przypadku płyt głównych, które wciąż mają poważnie przestarzałą wersję oprogramowania układowego. W takim przypadku należy całkowicie naprawić awarie, aktualizując wersję systemu BIOS do najnowszej wersji.
- Uszkodzenie pliku systemowego - innym potencjalnym winowajcą tego problemu jest uszkodzenie pliku systemowego. Jeśli przyczyną awarii jest uszkodzony plik jądra, jedynym sposobem na rozwiązanie tego problemu jest przeprowadzenie czystej instalacji lub instalacji naprawczej.
Jeśli obecnie szukasz sposobów rozwiązania tego samego komunikatu o błędzie, w tym artykule znajdziesz kilka zweryfikowanych kroków rozwiązywania problemów. Każda potencjalna poprawka opisana poniżej jest skuteczna przez co najmniej jednego dotkniętego nią użytkownika, który próbuje rozwiązać ten sam problem.
Jeśli chcesz być tak wydajny, jak to możliwe, radzimy postępować zgodnie z metodami w kolejności, w jakiej są przedstawione, ponieważ posortowaliśmy je według wydajności i trudności. Próbowaliśmy objąć każdego potencjalnego winowajcę, abyś był w stanie znaleźć realną naprawę niezależnie od napotkanego scenariusza.
Zaczynajmy!
Metoda 1: Zaktualizuj kartę graficzną do najnowszej wersji
Jak się okazuje, najpopularniejszą poprawką w przypadkach, gdy użytkownik dostaje stałe awarie BSOD wskazujące na plik dxgmms1.sys jako odpowiedzialny, jest aktualizacja sterowników GPU do najnowszej dedykowanej wersji.
Ta procedura okazała się skuteczna przez co najmniej kilkunastu użytkowników, którzy również napotykali ten właśnie problem. Użytkownicy spekulują, że awaria ma miejsce, ilekroć aplikacja wymagająca zasobów nie ma wymaganych zależności do ukończenia procesu.
Jeśli ten scenariusz ma zastosowanie, aktualizacja sterowników GPU powinna rozwiązać problem na czas nieokreślony. Oto krótki przewodnik po tym, jak to zrobić:
- Otwórz okno dialogowe Uruchom, naciskając klawisz Windows + R. Następnie wpisz „devmgmt.msc” w polu tekstowym i naciśnij Enter, aby otworzyć Menedżera urządzeń .

- Po otwarciu Menedżera urządzeń przewiń listę zainstalowanych urządzeń i rozwiń menu rozwijane związane z kartami graficznymi .
- Następnie kliknij prawym przyciskiem myszy procesor graficzny, którego aktywnie używasz i wybierz polecenie Aktualizuj sterownik z nowo pojawiającego się menu kontekstowego.

Uwaga: jeśli napotykasz problem na laptopie ze zintegrowanym i dedykowanym rozwiązaniem GPU, musisz zaktualizować oba sterowniki (ale ustaw priorytet dedykowanego GPU, ponieważ będzie to ten, który będzie używany podczas prac wymagających dużych zasobów) .
- Po przejściu do ekranu aktualizacji kliknij opcję Wyszukaj automatycznie zaktualizowane oprogramowanie sterownika . Poczekaj na zakończenie skanowania, a następnie postępuj zgodnie z instrukcjami wyświetlanymi na ekranie, aby zainstalować najnowszą zidentyfikowaną wersję GPU.

- Po zainstalowaniu najnowszej wersji uruchom ponownie komputer i sprawdź, czy awarie BSOD przestają się pojawiać przy następnym uruchomieniu systemu.
Jeśli nadal występują te same krytyczne awarie, należy również spróbować zaktualizować kartę GPU przy użyciu zastrzeżonego oprogramowania. Ta metoda wymaga nieco pracy, ale zapewnia zainstalowanie najnowszej dostępnej wersji.
Obecnie każdy główny producent kart graficznych opracował własne oprogramowanie, które automatycznie rozpoznaje reklamy i instaluje najnowszą wersję sterownika GPU na podstawie modelu i wersji systemu operacyjnego. W zależności od używanego producenta pobierz wcześniej jedno z programów:
GeForce Experience - Nvidia
Adrenalina - AMD
Sterownik Intel - Intel
Po pobraniu jednego z poniższych narzędzi i użyciu ich do aktualizacji sterownika GPU uruchom ponownie komputer i sprawdź, czy problem został rozwiązany.
Jeśli nadal występuje ta sama awaria BSOD ( dxgmms1.sys ), przejdź do następnej metody poniżej.
Metoda 2: Zainstaluj każdą oczekującą aktualizację Windows Update
Jak zgłosiło wielu użytkowników, ten konkretny problem może być spowodowany złą aktualizacją ( KB3163018 ). Ponieważ problem jest dość stary, firma Microsoft wydała już poprawkę dotyczącą tego problemu, wydając dwie aktualizacje, które rozwiążą problem ( KB3173428 i KB3172985 ) w przypadkach, w których dochodzi do awarii BSOD z powodu złej aktualizacji.
Te dwie aktualizacje są dostarczane za pośrednictwem WU, więc jeśli problem występuje z powodu KB3163018, powinieneś być w stanie go rozwiązać, instalując wszystkie oczekujące aktualizacje systemu Windows, ponieważ aktualizacje, które naprawią problem, są obowiązkowe.
Oto krótki przewodnik na temat instalowania każdej oczekującej aktualizacji Windows Update:
- Otwórz okno dialogowe Uruchom, naciskając klawisze Windows + R. Następnie wpisz „ ms-settings: windowsupdate” i naciśnij klawisz Enter, aby otworzyć kartę Windows Update w aplikacji Ustawienia

Uwaga: jeśli używasz wersji systemu Windows starszej niż Windows 10, przejdź do następnej metody poniżej.
- Po przejściu do ekranu aktualizacji systemu Windows kliknij opcję Sprawdź aktualizacje i poczekaj na zakończenie skanowania.
- Następnie postępuj zgodnie z instrukcjami wyświetlanymi na ekranie, aby zainstalować każdą oczekującą aktualizację systemu Windows (w tym KB3173428 i KB3172985).

- Jeśli masz wiele oczekujących aktualizacji, może pojawić się monit o ponowne uruchomienie komputera, zanim kreator aktualizacji zainstaluje dwie poprawki dla tego problemu. Jeśli tak się stanie, uruchom ponownie zgodnie z zaleceniami, ale pamiętaj o powrocie do tego ekranu przy następnym uruchomieniu systemu i kontynuuj instalowanie aktualizacji, dopóki komputer nie będzie aktualny.
- Po zainstalowaniu każdej oczekującej aktualizacji ponownie uruchom komputer ponownie i sprawdź, czy problem został w końcu rozwiązany.
Jeśli nadal występują awarie BSOD wskazujące na plik dxgmms1.sys, przejdź do następnej metody poniżej.
Metoda 3: Wyłączenie zintegrowanego procesora graficznego (jeśli dotyczy)
Jak się okazuje, jeśli używasz laptopa, który zawiera zarówno GPU do gier, jak i zintegrowane rozwiązanie, istnieje prawdopodobieństwo, że losowy BSOD jest spowodowany przez zintegrowaną kartę graficzną. Kilku użytkowników, których dotyczy problem, odkryło, że jeśli wyłączyli kartę GPU, awarie BSOD przestaną występować. Mówi się, że jest to szczególnie skuteczne w sytuacjach, gdy laptop korzysta ze zintegrowanej karty graficznej Intel HD 4000 lub starszej.
W większości przypadków wyłączenie zintegrowanego procesora graficznego za pomocą Menedżera urządzeń rozwiązało problem na czas nieokreślony. Jasne, twój laptop zużyje więcej energii, ponieważ zawsze będzie korzystał z dedykowanego procesora graficznego, ale nadal lepiej jest wymienić żywotność baterii na stabilność.
Oto krótki przewodnik na temat wyłączania zintegrowanego procesora graficznego:
- Naciśnij klawisze Windows + R, aby otworzyć okno dialogowe Uruchom . Następnie wpisz „devmgmt.msc” i naciśnij klawisz Enter, aby otworzyć Menedżera urządzeń .

- Gdy znajdziesz się w Menedżerze urządzeń, przewiń listę zainstalowanych urządzeń i rozwiń menu rozwijane związane z kartami graficznymi . Po wykonaniu tej czynności kliknij prawym przyciskiem myszy zintegrowane rozwiązanie GPU i wybierz opcję Wyłącz urządzenie z nowo pojawiającego się menu kontekstowego.

- Uruchom ponownie komputer i sprawdź, czy awarie BSOD przestają występować po następnym uruchomieniu systemu.
Jeśli nadal występują te same stałe awarie BSOD związane z plikiem dxgmms1.sys, przejdź do następnej metody poniżej.
Metoda 4: Aktualizacja wersji systemu BIOS
Kilku użytkownikom, których dotyczy również ten typ BSOD, udało się rozwiązać problem, aktualizując wersję oprogramowania układowego BIOS do najnowszej.
Przypadki, w których ten typ BSOD jest spowodowany przez płytę główną, są rzadkie; ale z pewnością jest to możliwość, którą powinieneś rozważyć.
Należy pamiętać, że nieudana procedura aktualizacji wersji systemu BIOS może powodować inne problemy ze stabilnością komputera. Mając to na uwadze, próbuj tylko, jeśli zrobiłeś to wcześniej i / lub jesteś pewien, że będziesz w stanie to zrobić.
Dokładne kroki aktualizacji wersji systemu BIOS różnią się znacznie od konfiguracji do konfiguracji, więc musisz wykonać kroki odpowiednie dla producenta płyty głównej. Oto kilka dokumentacji najpopularniejszych producentów, które pomogą zaktualizować wersję systemu BIOS:
- Dell
- Acer
- Lenovo
- Asus
UWAGA : Jeśli producenta płyty głównej nie ma na liście, wyszukaj w Internecie określone kroki.
Jeśli ta metoda nie miała zastosowania lub nie pozwoliła Ci pozbyć się tych paskudnych awarii BSOD, przejdź do ostatniej metody poniżej.
Metoda 5: Wykonaj instalację naprawczą
Jeśli żadna z powyższych metod nie pozwoliła rozwiązać problemu, w ostateczności należy zresetować każdy składnik systemu Windows i mieć nadzieję, że problem dotyczy oprogramowania.
Jednym ze sposobów zresetowania wszystkich składników systemu Windows jest czysta instalacja, ale ta procedura spowoduje również usunięcie wszelkich osobistych plików i aplikacji, które obecnie przechowujesz na komputerze. Lepszym sposobem byłoby wykonanie instalacji naprawczej .
Ta procedura pozwala zresetować wszystkie składniki systemu Windows (w tym pliki związane z uruchamianiem), zachowując jednocześnie wszystkie pliki osobiste (zdjęcia, aplikacje, filmy i inne typy plików).
Jeśli zdecydujesz się na instalację naprawczą, postępuj zgodnie z instrukcjami w tym artykule ( tutaj ).









