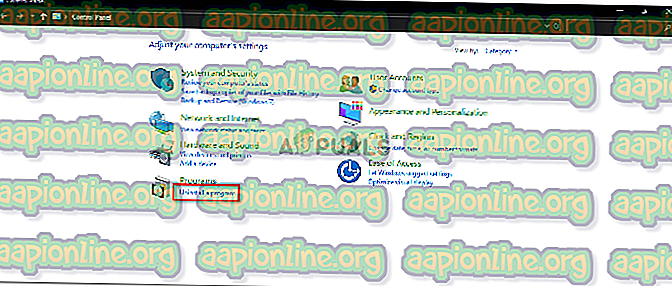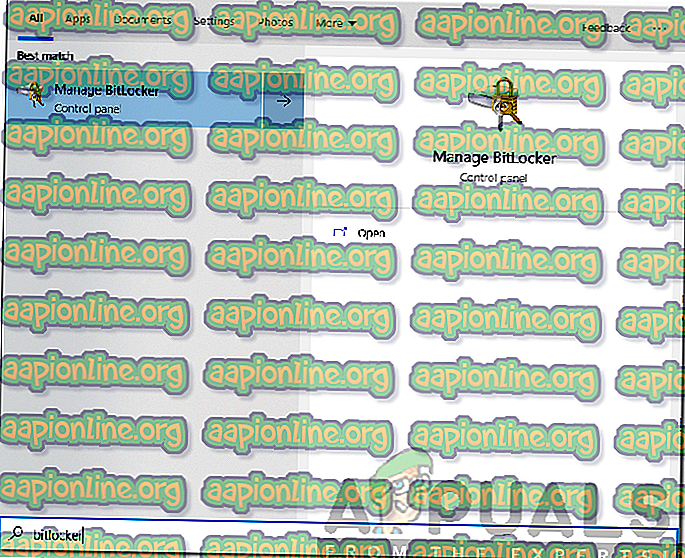Jak naprawić błąd aktualizacji systemu Windows 0x80070003 - 0x2000D
Firma Microsoft stale aktualizuje system Windows 10, wypychając aktualizacje od czasu do czasu. W tym momencie wszyscy wiemy, że Windows 10 nie zostanie zastąpiony żadnym innym systemem operacyjnym firmy Microsoft. W miejsce zupełnie nowego systemu operacyjnego zespół programistów wypuszcza nową wersję systemu Windows 10 z znacznie większą liczbą funkcji. Jednak wykonanie aktualizacji niekoniecznie musi przebiegać płynnie dla każdego użytkownika.

Kod błędu 0x80070003 - 0x2000D nie jest tu wyjątkiem. Podczas próby uaktualnienia do kompilacji 1809 lub nowej wersji 1903 możesz napotkać wspomniany komunikat o błędzie. Komunikat o błędzie pojawia się, gdy użytkownicy próbują uaktualnić swoje systemy za pomocą narzędzia Media Creation Tool. Może to być spowodowane niektórymi aplikacjami zainstalowanymi w systemie komputerowym lub czasami usługi w tle mogą zostać uznane za winne. Więc zacznijmy.
Co powoduje kod błędu 0x80070003 - 0x2000D?
Ponieważ komunikat o błędzie pojawia się podczas korzystania z narzędzia Media Creation Tool, sprawdziliśmy wiele raportów użytkowników i stwierdziliśmy, że problem często wynika z następujących czynników -
- Zainstalowane aplikacje innych firm : Czasami wydaje się, że przyczyną tego problemu są różne aplikacje innych firm zainstalowane w systemie. Obejmuje to sieci VPN innych firm lub cokolwiek innego, co ingeruje w połączenie internetowe. Poza tym, jeśli korzystasz z dowolnego oprogramowania do blokowania plików, może to również powodować problem.
- Usługi w tle: Innym czynnikiem jest zakłócanie usług w tle podczas procesu aktualizacji. Może to obejmować usługę w tle dowolnego oprogramowania antywirusowego lub cokolwiek, co ingeruje w ten proces.
- Niewystarczająca ilość miejsca: Wreszcie problem może wystąpić również z powodu braku miejsca na odpowiednie uaktualnienie. W takim scenariuszu będziesz musiał zwolnić trochę miejsca, aby proces aktualizacji mógł się zakończyć.
Wchodząc w rozwiązania, nie wszystkie z nich mogą działać, ponieważ są one zależne od scenariusza. Dlatego upewnij się, że wypróbowałeś je wszystkie, aby zapewnić szybkie rozwiązanie.
Rozwiązanie 1: Odinstaluj aplikacje innych firm
Po przeczytaniu przyczyn prawdopodobnie wiesz, że przyczyną problemu mogą być aplikacje innych firm w twoim systemie. Jednak nie martw się, nie musisz odinstalowywać każdej aplikacji innej firmy, ponieważ możesz mieć ich całą masę. Co musisz zrobić, to sprawdzić, jakie aplikacje w twoim systemie wtrącają się w twoje połączenie internetowe lub sam proces aktualizacji. To, czego szukasz, to VPN, oprogramowanie antywirusowe innych firm lub cokolwiek, co można umieścić w tej samej kategorii. Aby to zrobić, wykonaj podane kroki:
- Naciśnij klawisz Windows, aby otworzyć menu Start.
- Wpisz w Panelu sterowania i otwórz go.
- Kliknij „ Odinstaluj program ” w obszarze Programy.
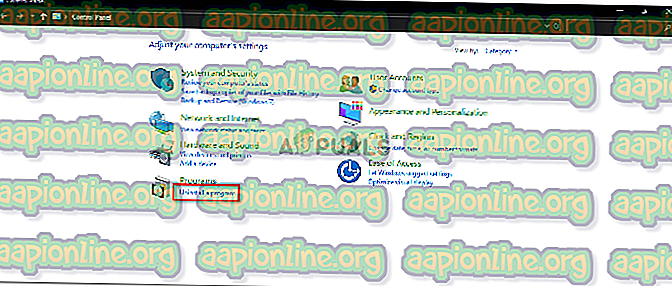
- Znajdź winowajcze programy i kliknij je dwukrotnie, aby je odinstalować.
- Uruchom ponownie system, a następnie spróbuj zaktualizować.
Rozwiązanie 2: Wyłącz funkcję BitLocker
Jeśli używasz funkcji BitLocker do szyfrowania plików, upewnij się, że została wyłączona przed rozpoczęciem aktualizacji. Jeśli używasz aplikacji innej firmy zamiast BitLocker, zrób to samo dla niej. Oto jak to wyłączyć:
- Otwórz menu Start, naciskając klawisz Windows.
- Wpisz BitLocker i naciśnij Enter.
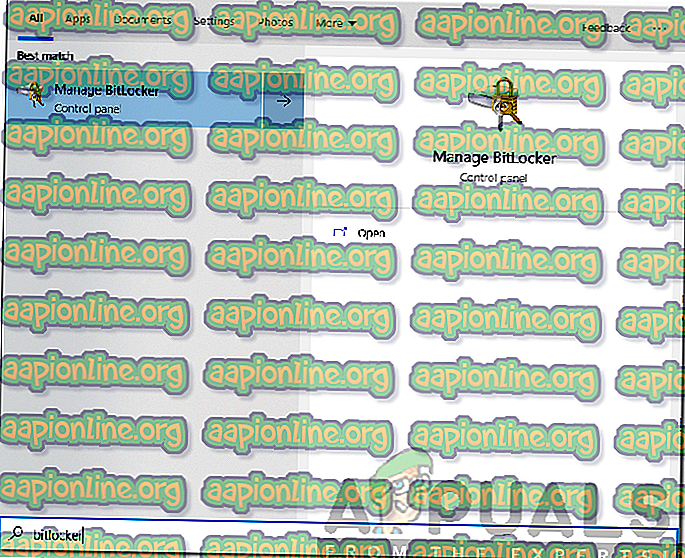
- Spowoduje to przejście do okna BitLocker. Tam możesz albo zawiesić funkcję BitLocker, albo ją wyłączyć.
- Wybierz Wyłącz .
- Po zakończeniu rozpocznij proces ponownie.
Rozwiązanie 3: Wykonaj czysty rozruch
Jeśli wyżej wymienione rozwiązania nie będą dla Ciebie skuteczne, istnieje prawdopodobieństwo, że przyczyną problemu są usługi działające w tle. W takim przypadku będziesz musiał wykonać czysty rozruch . Czysty rozruch polega na uruchomieniu systemu operacyjnego przy użyciu tylko ważnych plików i usług. Spowoduje to usunięcie usług działających w tle i będzie można spokojnie zaktualizować system operacyjny.
Zapoznaj się z tym przewodnikiem opublikowanym na naszej stronie, aby dowiedzieć się, jak wykonać czysty rozruch w systemie Windows 10.
Rozwiązanie 4: Sprawdź dostępną przestrzeń
Wreszcie, jeśli problem będzie się powtarzał, musisz upewnić się, że masz wystarczająco dużo miejsca na aktualizację. Jeśli na partycji systemowej (na dysku, na którym jest zainstalowany system Windows) jest mało miejsca, będziesz musiał usunąć wszystkie dodatkowe elementy, które tam masz, aby zwolnić miejsce. Dzięki temu aktualizacja będzie miała wystarczającą ilość miejsca, aby zakończyć się płynnie.