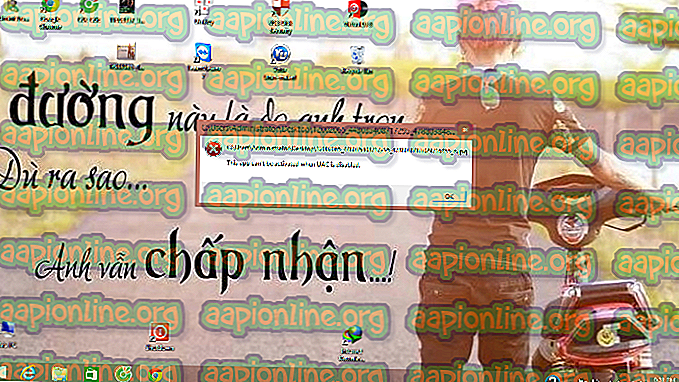Jak naprawić błąd 2753 plik nie jest oznaczony do instalacji
Błąd 2753, że plik nie jest oznaczony do instalacji, zwykle występuje, gdy użytkownik próbuje zainstalować lub odinstalować określone aplikacje. Przez większość czasu błąd jest zgłaszany w aplikacjach Adobe (Illustrator, Shockwave, Flash Player itp.), Ale jest też wiele zgłoszonych przypadków w Corel Draw i Pinnacle Studio.

Co powoduje błąd 2753, że plik nie jest oznaczony jako problem z instalacją?
Po zbadaniu problemu i przeanalizowaniu różnych scenariuszy, w których wystąpił błąd 2753, utworzyliśmy listę potencjalnych czynników, które mogą powodować problem:
- Adobe Shockwave jest nieprawidłowo zainstalowany - ten błąd może wystąpić, jeśli instalacja Showckwave została zatrzymana w trakcie procesu instalacji. W takim przypadku rozwiązaniem jest użycie deinstalatora Shockwave. (Metoda 1)
- Komunikat o błędzie może być również spowodowany uszkodzonym folderem InstallShield - zwykle występuje w instalacjach Corel i Pinnacle Studio. W takim przypadku rozwiązaniem jest usunięcie folderu InstallShield i włączenie usługi Instalatora Windows. (Metoda 2)
Jak naprawić błąd 2753, plik nie jest oznaczony jako problem z instalacją
Jeśli szukasz poprawki, która pozwoli ci obejść ten konkretny błąd, w tym artykule znajdziesz listę kroków rozwiązywania problemów. Poniżej znajduje się zbiór metod, które będą miały zastosowanie w różnych scenariuszach, które spowodują błąd 2753, plik nie jest oznaczony jako problem z instalacją .
Poniższe metody zostały potwierdzone przez użytkowników walczących z tym samym komunikatem o błędzie. Aby zapewnić najlepsze możliwe wyniki, zacznij od pierwszej metody (jeśli ma zastosowanie) i postępuj zgodnie z resztą, aż natrafisz na poprawkę skuteczną w rozwiązaniu problemu.
Metoda 1: Zainstaluj ponownie poprawnie Shockwave
Błąd 2753 pojawia się zwykle, gdy użytkownik próbuje użyć Adobe Shockwave po jego nieprawidłowej instalacji. Zgłoszono również, że problem występuje, gdy użytkownik próbuje ponownie zainstalować Shockwave z oficjalnej strony pobierania.
Uwaga: należy pamiętać, że ta metoda działa tylko ze starszymi wersjami systemu Windows (Windows XP, Windows 7 i Windows 8.1).
Inni użytkownicy w podobnej sytuacji zgłosili, że problem został rozwiązany po tym, jak użyli deinstalatora Shockwave do usunięcia wszelkich pozostałych składników, a następnie prawidłowej instalacji. Oto krótki przewodnik na temat prawidłowego odinstalowywania i ponownej instalacji fali uderzeniowej w celu obejścia błędu 2753:
- Odwiedź ten oficjalny link Adobe ( tutaj ). Następnie przewiń w dół do Shockwave player i pobierz Uninstaller

- Otwórz plik sw_uninstaller.exe i dokończ odinstalowywanie programu Shockwave, postępując zgodnie z instrukcjami wyświetlanymi na ekranie.
- Po zakończeniu dezinstalacji uruchom ponownie komputer.
- Przy następnym uruchomieniu odwiedź ten link ( tutaj ) i pobierz najnowszą dostępną wersję Adobe Shockwave, klikając przycisk Pobierz teraz .

- Po zainstalowaniu Shockwave uruchom ponownie komputer. Przy następnym uruchomieniu możesz sprawdzić, czy Shockwave Player działa poprawnie, korzystając z tego linku ( tutaj ).
Jeśli problem był spowodowany przerwaną instalacją Shockwave, nie powinieneś już napotykać błędu Błąd 2753 . Jeśli jednak ta metoda nie miała zastosowania lub napotykasz inny problem, przejdź do następnej metody poniżej.
Metoda 2: Naprawienie uszkodzonego folderu InstallShield (jeśli dotyczy)
Kilku użytkownikom, którzy napotkali błąd 2753, plik nie jest oznaczony jako problem z instalacją podczas próby zainstalowania Corel Draw lub podobnego programu z tego samego pakietu Pinnacle Studio, udało się rozwiązać problem po rozwiązaniu problemu uszkodzenia spowodowanego przez folder InstallShield .
Oto krótki przegląd kroków wymaganych do rozwiązania problemu i ukończenia instalacji bez błędu 2753, plik nie jest oznaczony jako błąd instalacji :
- Natychmiast po pojawieniu się błędu zamknij monit o błąd i przejdź do jednej z następujących lokalizacji: C: \ Program Files \ Pinnacle lub C: \ Program Files (x86) \ Pinnacle .
- Usuń Studio12 lub Studio14, w zależności od wersji, którą próbujesz zainstalować.
- Następnie przejdź do C: \ Program Files \ Common Files i usuń folder o nazwie InstallShield .
- Następnie naciśnij klawisze Windows + R, aby otworzyć okno dialogowe Uruchom. Następnie wpisz „ msconfig ” i naciśnij klawisz Enter, aby otworzyć okno konfiguracji systemu .

- W oknie konfiguracji systemu przejdź do karty Usługi i upewnij się, że usługa Instalatora Windows jest włączona. Jeśli jest wyłączony, włącz go, zaznaczając powiązane z nim pole wyboru.

- Po włączeniu usługi Instalatora Windows kliknij przycisk Zastosuj, aby zapisać zmiany, a następnie ponownie uruchom komputer.
- Przy następnym uruchomieniu nie powinieneś mieć problemu z instalacją Studio lub określonej aplikacji z pakietu.
Metoda 3: Rozwiązanie błędu aktualizacji ArcGIS Desktop
Jeśli próbujesz zaktualizować oprogramowanie ArcGIS dla komputerów stacjonarnych, a błąd 2753 oznacza, że plik nie jest oznaczony, ponieważ błąd instalacji uniemożliwia ukończenie procesu, istnieje procedura umożliwiająca obejście problemu.
Jak się okazuje, błąd jest spowodowany niepełną dezinstalacją poprzedniej wersji ArcGIS na komputery. W takim przypadku pozostaną pewne pliki i klucze rejestru, których nie można zastąpić nowszą wersją ArcGIS.
Inni użytkownicy w podobnej sytuacji zdołali rozwiązać problem, wykonując proste, ale skuteczne obejście. Oto, co musisz zrobić:
- Naciśnij klawisze Windows + R, aby otworzyć okno dialogowe Uruchom. Następnie wpisz „ appwiz.cpl ” i naciśnij klawisz Enter, aby otworzyć Programy i funkcje .

- Wewnątrz programów i funkcji zlokalizuj i odinstaluj zainstalowaną wersję ArcGIS. Jeśli masz jakieś dodatkowe produkty ArcGIS, odinstaluj je również.
- Po odinstalowaniu każdego produktu ArcGIS przejdź do C: / Program files (X86) / Common Files i usuń folder ArcGIS .
- Naciśnij klawisze Windows + R, aby otworzyć kolejne okno dialogowe Uruchom. Tym razem wpisz „ regedit ” i naciśnij klawisz Enter, aby otworzyć narzędzie Edytor rejestru . Jeśli pojawi się monit UAC (Kontrola konta użytkownika), wybierz Tak, aby przyznać uprawnienia administracyjne.

- Korzystając z lewego panelu Edytora rejestru, przejdź do następującego klucza rejestru:
HKEY_CURRENT_USER \ Software \ ESRI
- Kliknij prawym przyciskiem myszy klucz ESRI i wybierz polecenie Zmień nazwę . Zmień nazwę klucza ESRI_old i zapisz zmiany, naciskając Enter .
- Zamknij Edytor rejestru i uruchom ponownie komputer.
- Przy następnym uruchomieniu ponownie zainstaluj produkt ArcGIS. Powinieneś być w stanie ukończyć instalację bez niepotrzebnego błędu 2753, plik nie jest oznaczony jako błąd instalacji .
Jeśli ta metoda nie miała zastosowania, przejdź do następnej metody poniżej.
Metoda 4: Rozwiązanie nieudanej aktualizacji programu Adobe Flash Player (jeśli dotyczy)
Błąd 2753, że plik nie jest oznaczony jako błąd instalacji, występuje również w niektórych scenariuszach, gdy użytkownik próbuje uaktualnić do najnowszej wersji Flash Playera.
Wielu użytkowników zgłosiło, że udało się rozwiązać problem, usuwając kilka kluczy rejestru Instalatora. Oto krótki przewodnik usuwania dwóch kluczy instalatora odpowiedzialnych za utworzenie tego problemu:
- Naciśnij klawisze Windows + R, aby otworzyć okno dialogowe Uruchom . Następnie wpisz „regedit” i naciśnij klawisz Enter, aby otworzyć Edytor rejestru. Jeśli pojawi się monit UAC (Kontrola konta użytkownika), wybierz Tak, aby przyznać uprawnienia administratora.

- W edytorze rejestru użyj lewego panelu, aby przejść do następującej lokalizacji
HKEY_CLASSES_ROOT \ Installer \ Products \ 1924FBDFBDD7C5C41B8233A264FCF8AF
- Następnie kliknij prawym przyciskiem myszy klucz 1924FBDFBDD7C5C41B8233A264FCF8AF i kliknij Usuń, aby się go pozbyć.
- Następnie ponownie użyj lewego panelu, aby przejść do następującej lokalizacji i usunąć klucz 5100A42EF37C75B48BFDE58BD4E26958 :
HKEY_CLASSES_ROOT \ Installer \ Products \ 5100A42EF37C75B48BFDE58BD4E26958
- Uruchom ponownie komputer i sprawdź, czy aktualizacja Flash Player zakończyła się powodzeniem przy następnym uruchomieniu.
Metoda 5: Rozwiązanie nieudanej instalacji programu Acrobat DC
Jeśli widzisz błąd 2753, plik nie jest oznaczony jako błąd instalacji podczas próby zainstalowania programu Acrobat DC, prawdopodobnie jest to spowodowane kilkoma starymi pozostałymi plikami, które uniemożliwiają skopiowanie niektórych nowych plików.
Kilku użytkownikom zajmującym się tym samym rodzajem problemu udało się rozwiązać problem za pomocą programu Adobe Reader i Acrobat Cleaner w celu usunięcia pozostałych plików. Oto krótki przewodnik na temat omijania błędu za pomocą Adobe Reader i Acrobat Cleaner Tool :
- Odwiedź ten link ( tutaj ) i pobierz Adobe Reader i Acrobat Cleaner Tool .
- Otwórz narzędzie i postępuj zgodnie z instrukcjami wyświetlanymi na ekranie, aby usunąć wszystkie pozostałe pliki.
- Zrestartuj swój komputer.
- Przy następnym uruchomieniu zainstaluj ponownie program Adobe DC za pomocą tego łącza ( tutaj ) i sprawdź, czy procedura zakończyła się powodzeniem.