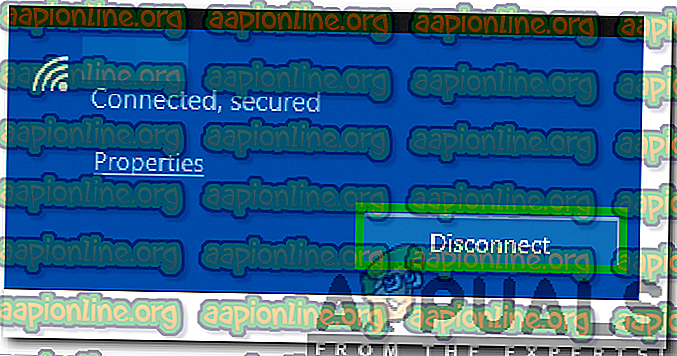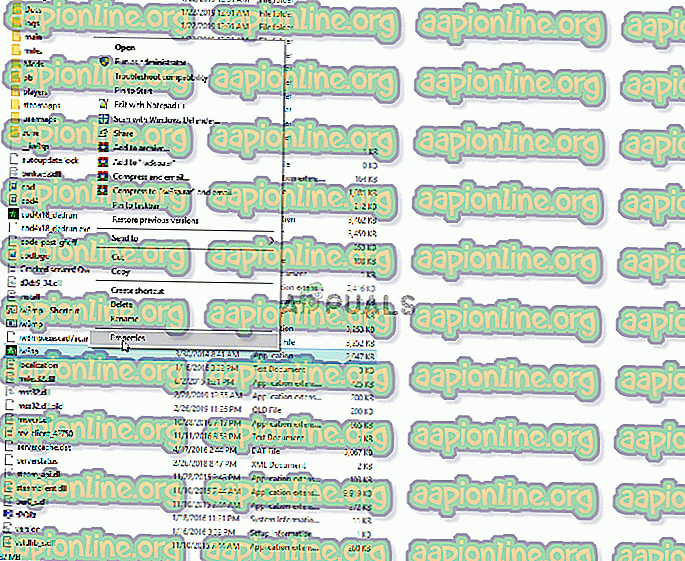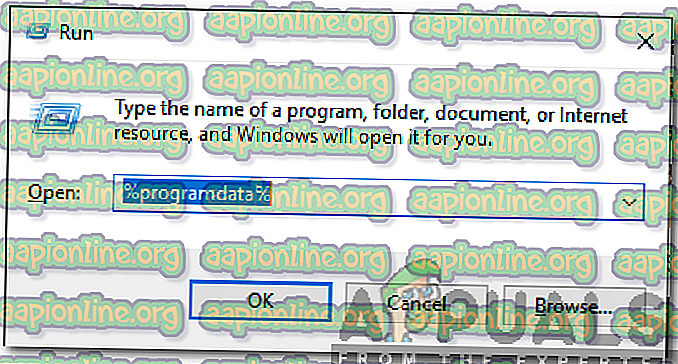Jak naprawić błąd 2123 na kamieniu z Rosetty
Kamień z Rosetty to aplikacja służąca do nauki języków. Ze względu na łatwy w obsłudze i interaktywny interfejs jest dość popularny. Jednak całkiem niedawno pojawiło się wiele raportów o „ błędzie 2123 ” w aplikacji podczas próby uruchomienia jej na komputerze. Może to uniemożliwić użytkownikom korzystanie z aplikacji i jest dość denerwujące.

Co powoduje błąd 2123 na kamieniu z Rosetty?
Po otrzymaniu licznych raportów od wielu użytkowników postanowiliśmy zbadać problem i opracowaliśmy zestaw rozwiązań, aby go całkowicie naprawić. Przyjrzeliśmy się również przyczynom, dla których został on uruchomiony, i wymieniliśmy je poniżej.
- Uszkodzone konfiguracje: jeśli pewna konfiguracja aplikacji została uszkodzona, może zakłócać niektóre elementy aplikacji podczas procesu uruchamiania i uniemożliwiać jej prawidłowe działanie.
- Zgodność: w niektórych przypadkach aplikacja napotyka problemy ze zgodnością z nowszymi wersjami systemu Windows. Może to być spowodowane niestabilnymi aktualizacjami nowego systemu operacyjnego lub bardziej złożoną architekturą niż poprzednie systemy operacyjne, dla których aplikacja została zaprojektowana.
- Połączenie internetowe: czasami połączenie z Internetem uniemożliwia prawidłowe uruchomienie aplikacji i powoduje ten problem.
Teraz, gdy masz podstawową wiedzę na temat natury problemu, przejdziemy do rozwiązań. Należy je wdrożyć w określonej kolejności, w jakiej zostały dostarczone, aby uniknąć konfliktów.
Rozwiązanie 1: Ponowne uruchomienie bez Internetu
W niektórych przypadkach połączenie z Internetem podczas uruchamiania aplikacji może zakłócać niektóre jego elementy i uniemożliwić dostęp do niej. Dlatego w tym kroku ponownie uruchomimy komputer bez Internetu, a następnie uruchomimy aplikację. Za to:
- Odłącz komputer od Internetu.
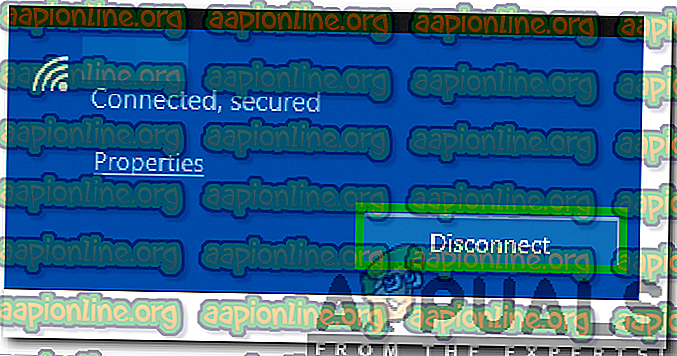
- Uruchom ponownie komputer.
- Uruchom aplikację Rosetta i podłącz komputer do Internetu.
- Sprawdź, czy problem nadal występuje.
Rozwiązanie 2: Uruchomienie w trybie zgodności
Zaobserwowano, że program napotkał pewne problemy z nowszymi wersjami systemu Windows. Dlatego w tym kroku uruchomimy program w trybie zgodności, aby rozwiązać problem. Za to:
- Przejdź do katalogu instalacyjnego aplikacji.
- Kliknij główny plik wykonywalny prawym przyciskiem myszy i wybierz „ Właściwości ”.
- Kliknij kartę „ Zgodność ”, a następnie „ Uruchom narzędzie do rozwiązywania problemów ze zgodnością ”.
- Postępuj zgodnie z instrukcjami wyświetlanymi na ekranie, aby wybrać najlepszą opcję dla aplikacji.
- Kliknij „ Zastosuj ”, a następnie „ OK ”, aby zapisać ustawienia.
- Sprawdź, czy problem nadal występuje.
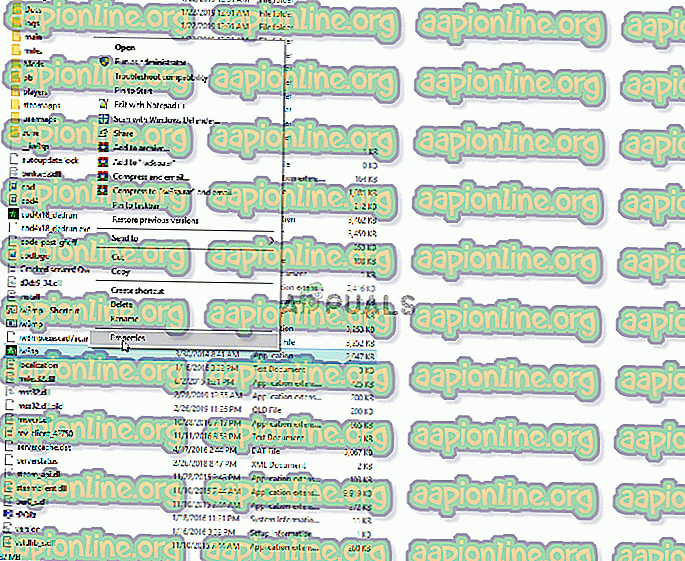
Rozwiązanie 3: Ponowna inicjalizacja pliku konfiguracyjnego
W niektórych przypadkach zaobserwowano, że określony plik konfiguracyjny był uszkodzony i uniemożliwiał prawidłowe uruchomienie aplikacji. Dlatego na tym etapie ponownie zainicjujemy ten plik. Za to:
- Naciśnij jednocześnie przyciski „ Windows ” + „ R ”, aby otworzyć monit Uruchom.
- Wpisz „ % Programdata% ” w wierszu polecenia i naciśnij „ Enter ”.
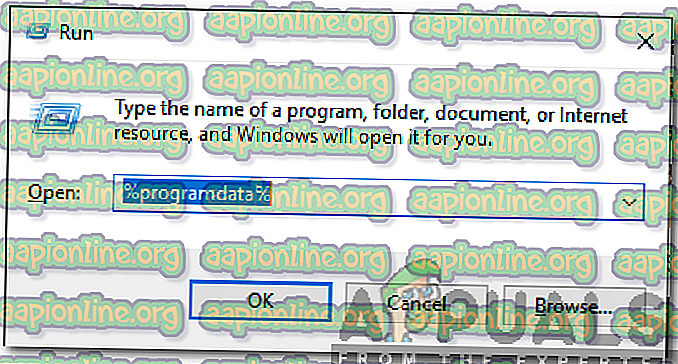
- Kliknij dwukrotnie folder „ Rosetta ”.
- Kliknij prawym przyciskiem myszy „ Śledzenie . db3 ”w folderze i wybierz „ Zmień nazwę ”.

- Wpisz „ śledzenie . db3 . bak ”i naciśnij„ Enter ”.
- Uruchom ponownie komputer i uruchom aplikację.
- Sprawdź, czy problem nadal występuje.