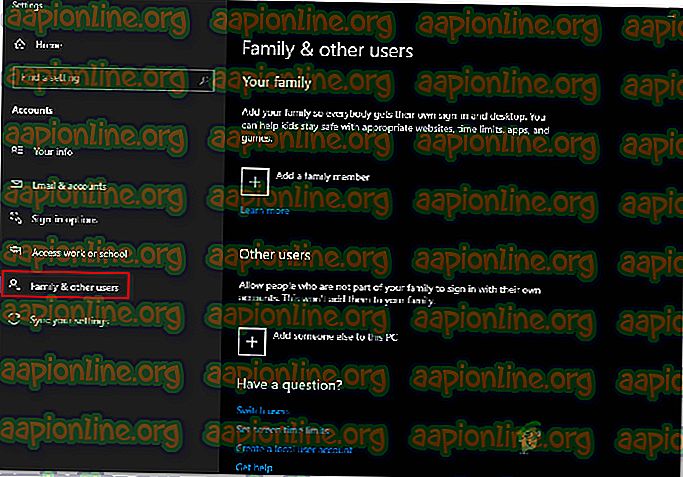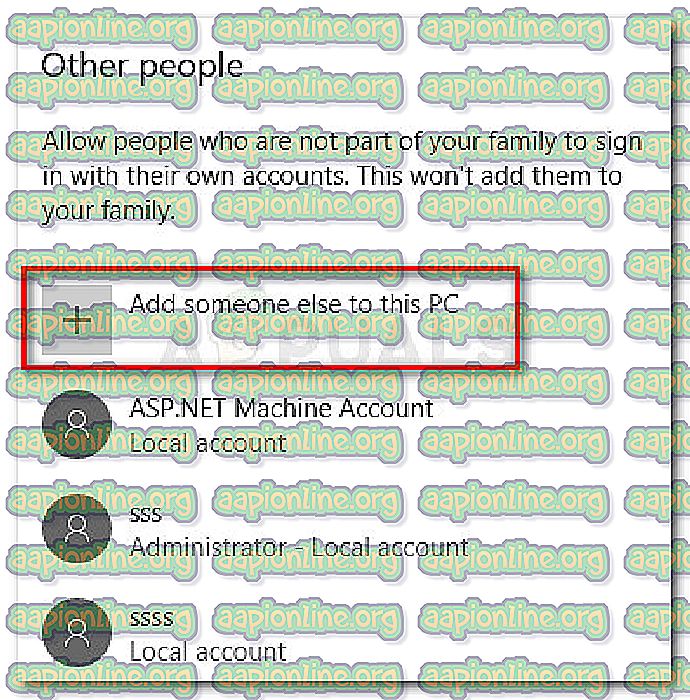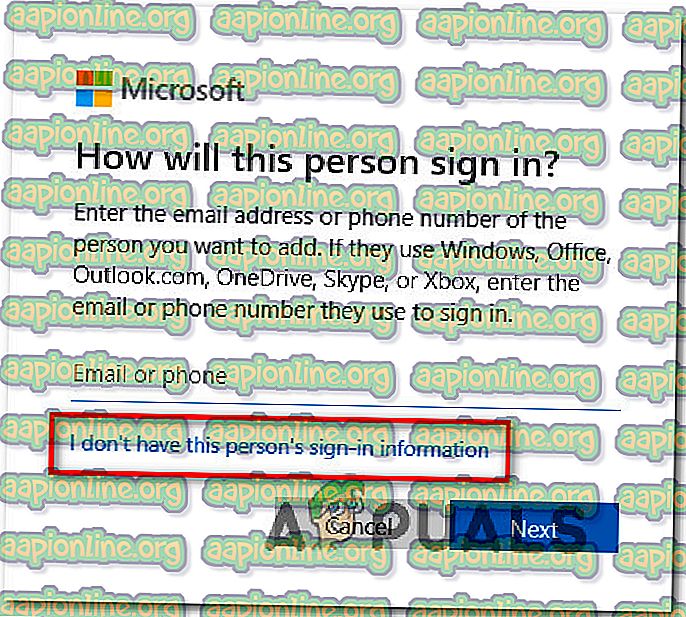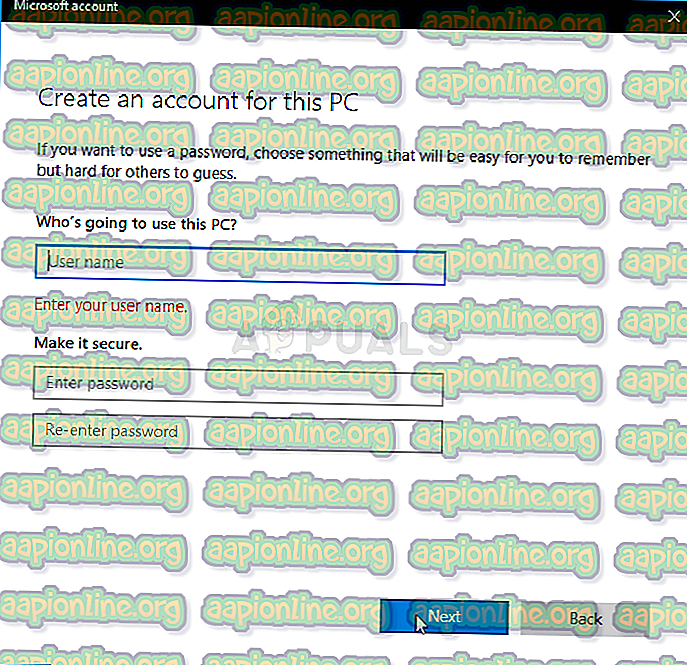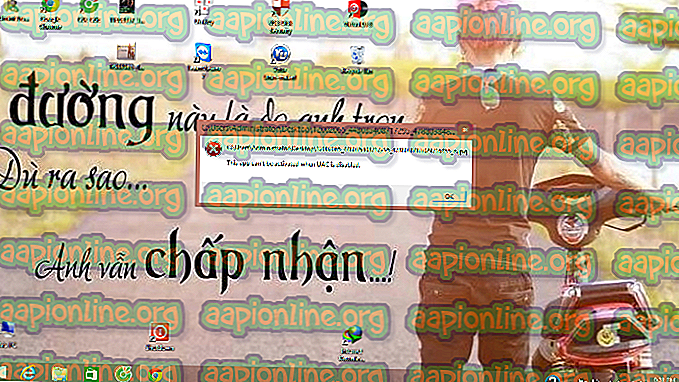Jak naprawić błąd 0x800401fb na PC i Xbox One
Kilku użytkowników systemów Windows i Xbox One napotyka częste błędy 0x800401fb podczas wykonywania niektórych czynności. Na Xbox One najbardziej dotknięci użytkownicy widzą ten komunikat o błędzie podczas samego uruchamiania lub podczas uzyskiwania dostępu do menu Moje gry i aplikacje - nie mogą się zalogować ani wylogować, uruchomić żadnych aplikacji ani uzyskać dostępu do menu deski rozdzielczej.

Co powoduje błąd 0x800401fb?
Przeanalizowaliśmy ten konkretny problem, przeglądając różne raporty użytkowników i strategie naprawy, które są najczęściej używane do rozwiązania tego problemu. Jak się okazuje, istnieje kilka różnych scenariuszy, które ostatecznie spowodują wyświetlenie komunikatu o błędzie 0x800401fb :
- Problem z serwerem Xbox Live - jeśli napotykasz ten problem na Xbox One, może to być wynik okresu konserwacji lub nieoczekiwanego problemu z wyłączeniem serwera. W takim przypadku możesz zrobić niewiele więcej niż potwierdzić problem z serwerem i poczekać, aż problem zostanie rozwiązany przez Microsoft.
- Usterka oprogramowania układowego Xbox One - Innym dość powszechnym scenariuszem, który może powodować wystąpienie tego błędu na konsoli Xbox One, jest usterka oprogramowania układowego. Zwykle dzieje się to po nieudanej aktualizacji - w takim przypadku powinieneś być w stanie rozwiązać problem, zmuszając kondensatory do wyczerpania poprzez wykonanie ręcznego cyklu zasilania.
- Uszkodzenie plików systemu operacyjnego Xbox One - Możliwe, że napotykasz problem z powodu uszkodzenia pliku systemowego, które wpływa na pliki systemu operacyjnego na konsoli. Jeśli ten scenariusz ma zastosowanie w Twojej obecnej sytuacji, będziesz w stanie rozwiązać problem, wykonując miękki reset na konsoli Xbox One.
- Uszkodzone komponenty odtwarzania wideo - w systemie Windows 10 najczęstszą przyczyną, która wywoła ten konkretny komunikat o błędzie, jest uszkodzenie pliku wśród zależności używanych przez system Windows podczas wykonywania zadań odtwarzania wideo. W sytuacjach takich jak ta skorzystanie z narzędzia do rozwiązywania problemów z odtwarzaniem wideo jest najskuteczniejszym sposobem rozwiązania problemu.
- Skanowanie zabezpieczeń konta kończy się niepowodzeniem - jeśli korzystasz z konta Microsoft, które nie zostało zweryfikowane (e-mailem lub telefonicznie), istnieje prawdopodobieństwo, że napotkasz ten konkretny błąd podczas korzystania z niektórych aplikacji, takich jak Groove Music lub Movies & TV. W takim przypadku możesz całkowicie obejść ten problem, używając konta lokalnego.
Jeśli obecnie napotykasz ten sam komunikat o błędzie i szukasz realnej poprawki, w tym artykule znajdziesz pełny zestaw instrukcji rozwiązywania problemów, które są w stanie rozwiązać błąd 0x800401fb. Każda potencjalna poprawka opisana poniżej jest skuteczna przez co najmniej jednego dotkniętego nią użytkownika, który miał do czynienia z tym samym błędem.
Należy pamiętać, że problem występuje zarówno na konsoli Xbox One, jak i na komputerze PC, więc nie wszystkie poprawki można replikować na urządzeniu. Mając to na uwadze, postępuj zgodnie z poniższymi metodami w kolejności ich prezentacji i odrzuć poprawki skierowane na inną platformę.
W końcu powinieneś natknąć się na poprawkę, która na stałe rozwiąże błąd 0x800401fb, niezależnie od tego, kto go spowodował.
Zaczynajmy!
Metoda 1: Weryfikacja statusu serwerów Xbox (tylko Xbox One)
Zanim przejdziesz do którejkolwiek z innych poprawek, zastanówmy się, czy problem jest poza twoją kontrolą. Możliwe jest również, że występuje błąd 0x800401fb, ponieważ występuje problem z usługami Xbox Live.
Uwaga: jeśli problem nie występuje na konsoli Xbox One, przejdź do następnej metody poniżej.
Aby zweryfikować to roszczenie, przejdź do tego linku ( tutaj ) i sprawdź, czy w podstawowych usługach Xbox Live występują okresy przestoju lub są one tymczasowo niedostępne z powodu okresu konserwacji.

Uwaga: jeśli zauważysz, że dotyczy to niektórych usług, bardzo prawdopodobne jest, że problem nie występuje lokalnie. W takim przypadku nie masz innych strategii napraw niż próba oczekiwania na rozwiązanie problemów z serwerem przez firmę Microsoft. Uruchom ponownie konsolę i sprawdź stan usług za kilka godzin, aby sprawdzić, czy problem został rozwiązany.
Jeśli Twoje dochodzenie wykazało, że nie ma problemów z usługami Xbox Live, przejdź poniżej, aby wypróbować różne strategie naprawcze wdrożone przez innych użytkowników Xbox One w celu naprawienia błędu 0x800401fb.
Metoda 2: Ręczny krąg zasilania (tylko Xbox One)
Jeśli nadal występuje błąd 0x800401fb i potwierdziłeś, że nie masz do czynienia z problemem z serwerem, istnieje szansa, że będziesz w stanie rozwiązać problem, wykonując cykl zasilania na konsoli. Kilku użytkowników, którzy również napotkali ten błąd, zgłosili, że problem został rozwiązany po wykonaniu poniższej procedury.
Te kroki spowodują wyczerpanie kondensatorów zasilania konsoli Xbox, co ostatecznie rozwiązuje większość problemów związanych z oprogramowaniem układowym, które mogą wystąpić na konsoli Xbox One. Oto krótki przewodnik na temat wykonywania kręgu mocy na Xbox One:
- Gdy konsola jest włączona, naciśnij i przytrzymaj przycisk Xbox z przodu konsoli. Trzymaj wciśnięty przez około 10 sekund. Możesz zwolnić przycisk, gdy zobaczysz, że przednia dioda LED miga z przerwami.
- Po całkowitym wyłączeniu konsoli poczekaj minutę, zanim ponownie ją włączysz.
- Po upływie pełnej minuty ponownie naciśnij przycisk Xbox (nie przytrzymuj go) i poszukaj logo animacji Xbox na zielono. Jeśli to zobaczysz, oznacza to, że procedura cyklu zasilania została wykonana pomyślnie.

- Po pełnym uruchomieniu konsoli powtórz działanie, które poprzednio spowodowało błąd 0x800401fb i sprawdź, czy błąd został rozwiązany.
Uwaga: Jeśli aktualizacje są dostępne, zainstaluj je najpierw, zanim spróbujesz ponownie uruchomić błąd 0x800401fb .
Jeśli ta metoda nie miała zastosowania lub poprawka nie pomogła w rozwiązaniu problemu, przejdź do następnej metody poniżej.
Metoda 3: Resetowanie konsoli (tylko Xbox One)
Jeśli nadal masz problem na Xbox One, a powyższa metoda nie rozwiązała problemu, istnieje inna potencjalna poprawka, z której wielu użytkowników Xbox One z powodzeniem skorzystało, aby rozwiązać problem na czas nieokreślony.
Kilku użytkowników, których dotyczy problem, zgłosiło, że udało się naprawić błąd 0x800401fb po przywróceniu ustawień fabrycznych na konsoli Xbox One. Ta procedura spowoduje zresetowanie dowolnego pliku należącego do systemu operacyjnego - co spowoduje także usunięcie potencjalnie uszkodzonych danych.
Ale nie martw się, nie stracisz żadnych zainstalowanych aplikacji ani gier, więc nie będziesz musiał niczego pobierać po zakończeniu tej procedury.
Oto krótki przewodnik na temat przywracania ustawień fabrycznych na Xbox One:
- Na konsoli Xbox One naciśnij przycisk Xbox (na kontrolerze), aby otworzyć menu przewodnika. Po dotarciu na miejsce przejdź do System> Ustawienia> System> Informacje o konsoli .
- Gdy znajdziesz się w menu Informacje o konsoli, wybierz Resetuj konsolę .

- W menu Resetuj konsolę wybierz Resetuj i zachowaj moje gry i aplikacje .

- Poczekaj na zakończenie procesu. Na końcu konsola automatycznie uruchomi się ponownie. Po ponownym uruchomieniu stacji gry powtórz działanie, które poprzednio spowodowało błąd 0x800401fb i sprawdź, czy udało się rozwiązać problem.
Jeśli ta metoda nie miała zastosowania w twoim scenariuszu lub nie pomogła ci rozwiązać problemu, zacznij postępować zgodnie z Metodą 4 poniżej.
Metoda 4: Uruchomienie narzędzia do rozwiązywania problemów z odtwarzaniem wideo
Jeśli napotykasz ten problem na komputerze z systemem Windows 10, prawdopodobnie masz do czynienia z jakimś rodzajem uszkodzenia plików, które uniemożliwiają systemowi operacyjnemu normalne odtwarzanie wideo.
Na szczęście system Windows 10 zawiera kilka bardzo skutecznych automatycznych strategii napraw tego rodzaju problemów. Niektórym użytkownikom, którym również próbujemy rozwiązać błąd 0x800401fb, udało się rozwiązać problem, uruchamiając narzędzie do rozwiązywania problemów z odtwarzaniem wideo i pozwalając temu narzędziu na zalecenie i wdrożenie odpowiedniej poprawki problemu.
Jeśli napotkany problem jest już objęty strategią naprawy systemu Windows, poniższa procedura powinna rozwiązać problem automatycznie.
Oto krótki przewodnik na temat uruchamiania narzędzia do rozwiązywania problemów z odtwarzaniem wideo w systemie Windows 10:
- Naciśnij klawisze Windows + R, aby otworzyć okno dialogowe Uruchom . Następnie wpisz „ ms-ustawienia: rozwiązywanie problemów ” i naciśnij klawisz Enter, aby otworzyć kartę Rozwiązywanie problemów w aplikacji Ustawienia .
- Gdy znajdziesz się w oknie Rozwiązywanie problemów, przejdź do prawego panelu i przewiń w dół, aby znaleźć i rozwiązać inne problemy . Stamtąd kliknij Odtwarzanie wideo, a następnie Uruchom narzędzie do rozwiązywania problemów z nowo pojawiającego się menu kontekstowego.
- Po uruchomieniu narzędzia poczekaj, aż pierwsze skanowanie zostanie zakończone. Następnie wybierz z listy potencjalnych problemów i kliknij Zastosuj tę poprawkę, jeśli zalecana jest odpowiednia strategia naprawy.
- Po zakończeniu procedury uruchom ponownie komputer i sprawdź, czy problem nadal występuje po zakończeniu kolejnej sekwencji uruchamiania.

Jeśli ten sam błąd 0x800401fb nadal występuje, nawet po uruchomieniu narzędzia do rozwiązywania problemów z odtwarzaniem wideo, przejdź do następnej metody poniżej.
Metoda 5: Podpisanie przy użyciu konta lokalnego
Kilku użytkowników, którzy wcześniej napotykali błąd 0x800401fb w aplikacji Groove lub w aplikacji Filmy i TV, zgłosili, że problem nie występował już po podpisaniu go za pomocą konta lokalnego zamiast korzystania z konta Microsoft
Chociaż nie ma oficjalnego wyjaśnienia, dlaczego ta procedura jest skuteczna, istnieją spekulacje użytkowników, że takie podejście pozwala uniknąć niektórych kontroli bezpieczeństwa, które mogą wywołać błąd 0x800401fb.
Oto krótki przewodnik na temat podpisywania konta lokalnego na komputerze z systemem Windows 10:
- Naciśnij klawisze Windows + R, aby otworzyć okno dialogowe Uruchom . Następnie wpisz „ ms-settings: emailandaccounts” w polu tekstowym Uruchom i naciśnij klawisz Enter, aby otworzyć kartę E-mail i konta aplikacji Ustawienia w systemie Windows 10.

- Po przejściu do menu E-mail i konta kliknij opcję Rodzina i inni użytkownicy w menu po lewej stronie po prawej stronie.
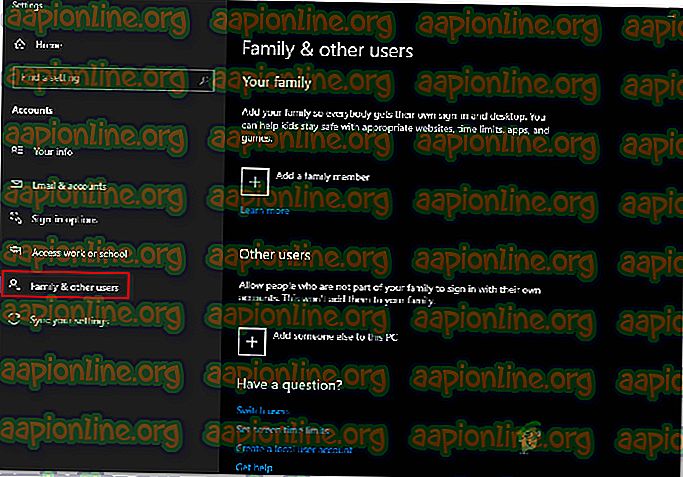
- W menu Rodzina i inni członkowie przewiń w dół do Inni użytkownicy i kliknij ikonę + powiązaną z Dodaj kogoś innego na tym komputerze .
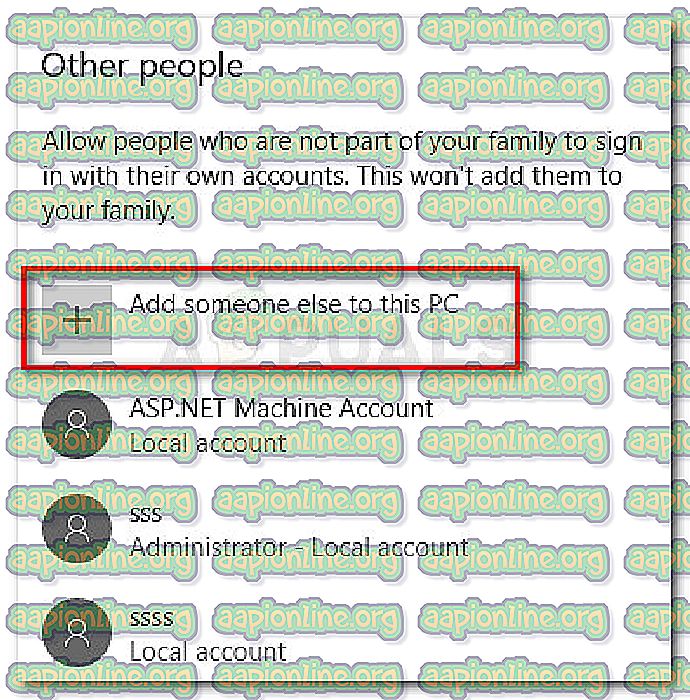
- Na następnym ekranie kliknij hiperłącze do danych logowania tej osoby .
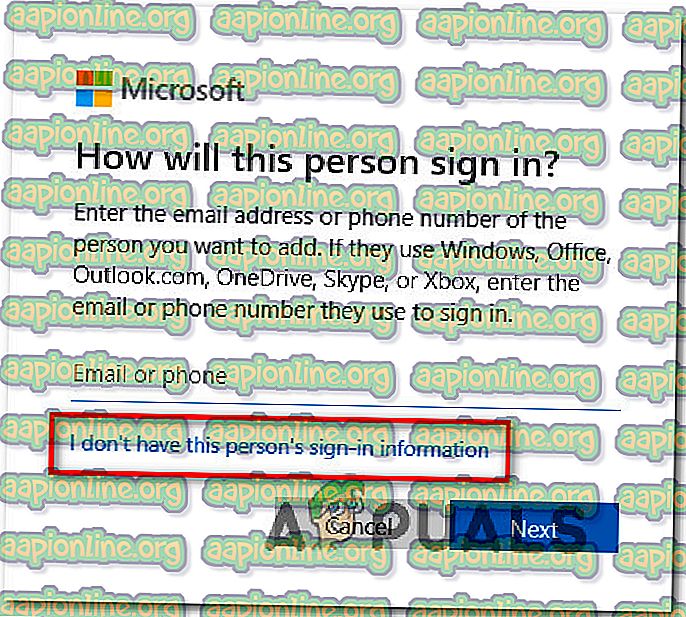
- Na następnym ekranie kliknij Dodaj użytkownika bez hiperłącza do konta Microsoft .

- Dodaj nazwę i hasło do nowego konta lokalnego, a następnie kliknij przycisk Dalej, aby utworzyć konto lokalne.
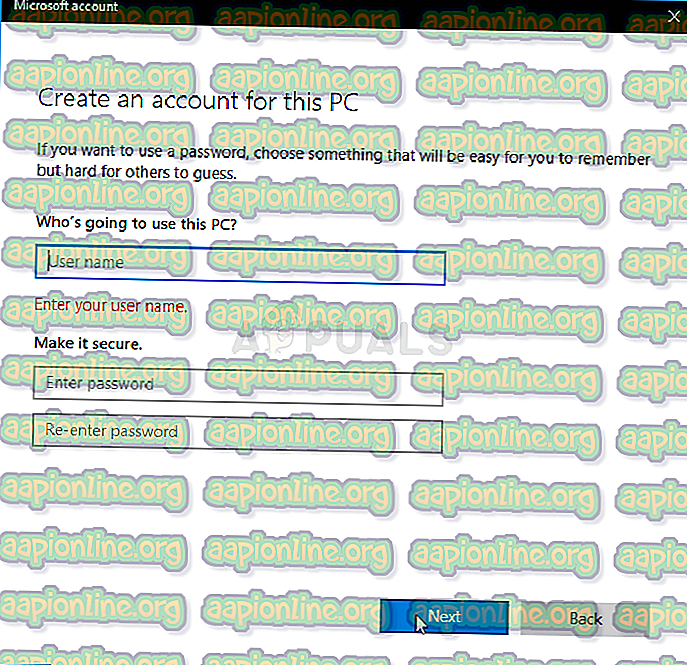
- Po utworzeniu nowego konta lokalnego uruchom ponownie komputer.
- Po wyświetleniu monitu o zalogowanie się przy następnej sekwencji uruchamiania wybierz nowo utworzone konto lokalne i sprawdź, czy błąd 0x800401fb nadal występuje.