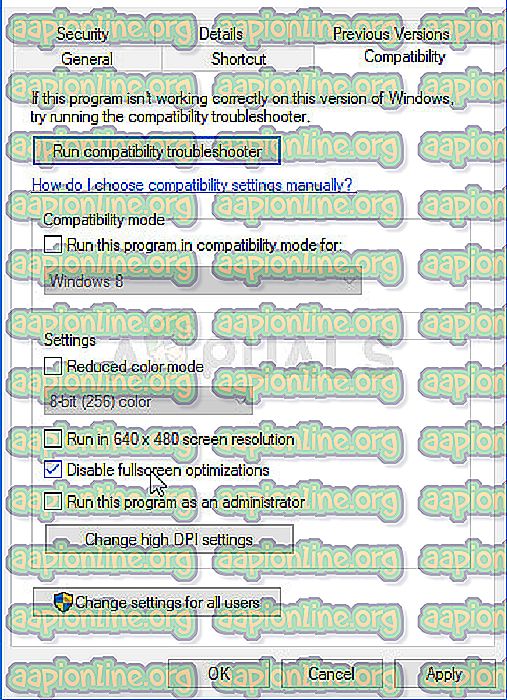Jak naprawić awarię Monster Hunter World w systemie Windows?
Monster Hunter: World jest jedną z najgorętszych gier na dzisiejszym rynku i stanowi prawdziwe odświeżenie gatunku przygodowego w połączeniu z akcją dla wielu graczy. Jednak ciągłe problemy z awarią zmniejszają świetną rozgrywkę, ponieważ wielu użytkowników nie jest w stanie grać z powodu ciągłych awarii i zawieszania się, które sprawiają, że komputer nie nadaje się do użytku przed ponownym uruchomieniem.

Gracze z całego świata zasugerowali kilka metod, które wykorzystali, aby pozbyć się problemu, i postanowiliśmy zebrać je w artykule, a następnie instrukcje krok po kroku dla każdej z metod. Sprawdź je poniżej i powodzenia w rozwiązaniu problemu!
Co powoduje, że Monster Hunter: World ulega awarii w systemie Windows?
Jak to zwykle bywa w przypadku gier wideo, może być wiele różnych, nieznanych przyczyn, które mogą spowodować awarię gry i uniemożliwić grę. Niektóre przyczyny są jednak różne i dotyczą dużej liczby użytkowników. Sprawdź listę najczęstszych przyczyn Monter Hunter: Awaria świata:
- Stare sterowniki karty graficznej - Utrzymanie pełnej aktualizacji sterowników karty graficznej jest absolutnie konieczne podczas grania w nowsze tytuły, a Monster Hunter: World nie jest wyjątkiem.
- Brak uprawnień administratora - często dziwne jest, gdy gry potrzebują uprawnień administratora, aby działać poprawnie. Jeśli jednak to rozwiąże problem, powinieneś to zrobić, zwłaszcza biorąc pod uwagę fakt, że gra nie jest złośliwym wirusem.
- Optymalizacje pełnoekranowe - Wiele gier nie działa poprawnie z optymalizacjami pełnoekranowymi i ta gra nie jest inna. Na szczęście możesz go łatwo wyłączyć we właściwościach pliku wykonywalnego gry.
Rozwiązanie 1: Zainstaluj ponownie grę
Ponowne zainstalowanie gry jest pierwszą rzeczą na liście, ponieważ dobrą rzeczą jest to, że wszystko jest powiązane z Twoim kontem i nie musisz tracić postępów. Jeśli masz silne połączenie z Internetem i nowy komputer, grę należy szybko zainstalować ponownie, a problem awarii powinien przestać się pojawiać.
- Kliknij przycisk menu Start i otwórz Panel sterowania, wyszukując go lub lokalizując w menu Start. Możesz też kliknąć ikonę koła zębatego, aby otworzyć aplikację Ustawienia, jeśli używasz systemu Windows 10 na komputerze.
- W oknie Panelu sterowania przejdź do Wyświetl jako: Kategoria w prawym górnym rogu i kliknij Odinstaluj program w sekcji Programy.

- Jeśli korzystasz z ustawień w systemie Windows 10, kliknięcie sekcji Aplikacje w oknie Ustawienia powinno otworzyć listę wszystkich zainstalowanych programów i aplikacji na komputerze.
- Znajdź Monster Hunter: World na liście w Ustawieniach lub Panelu sterowania, kliknij go raz i kliknij przycisk Odinstaluj znajdujący się w oknie Odinstaluj program. Potwierdź wszelkie opcje dialogowe dotyczące odinstalowania gry i postępuj zgodnie z instrukcjami, które pojawią się na ekranie.
Będziesz musiał pobrać go ponownie ze Steam, znajdując się w Bibliotece i wybierając przycisk Instaluj po kliknięciu prawym przyciskiem myszy. Sprawdź, czy problem z awarią nie ustępuje.
Rozwiązanie 2: Zaktualizuj sterowniki karty graficznej
Aktualizacja sterownika karty graficznej jest ogólnie najlepszą rzeczą, jaką możesz zrobić, aby rozwiązać problem występujący w grach wideo. Te sterowniki są główną bramą komunikacji między komputerem a kartą graficzną i ważne jest, aby mieć zainstalowaną najnowszą wersję. Upewnij się, że to robisz, postępując zgodnie z poniższymi instrukcjami!
- Kliknij przycisk menu Start, wpisz „ Menedżer urządzeń ” przy otwartym menu Start i wybierz go z listy dostępnych wyników, po prostu klikając pierwszy. Możesz także wypróbować kombinację klawiszy Windows + R, aby wyświetlić okno dialogowe Uruchom. Wpisz „ devmgmt. msc ”w polu Uruchom i kliknij przycisk OK, aby go uruchomić.

- Ponieważ jest to sterownik karty graficznej, który chcesz zaktualizować na komputerze, kliknij strzałkę obok sekcji Karty graficzne, kliknij kartę graficzną prawym przyciskiem myszy i wybierz polecenie Odinstaluj urządzenie.

- Potwierdź wszelkie dialogi lub monity, które będą wymagać potwierdzenia odinstalowania bieżącego sterownika i poczekaj na zakończenie procesu.
- Wyszukaj sterownik karty graficznej w NVIDIA lub AMD Wprowadź wymagane informacje o karcie i systemie operacyjnym i kliknij Wyszukaj .

- Lista wszystkich dostępnych sterowników powinna pojawić się w porządku chronologicznym. Upewnij się, że wybierasz najnowszy wpis, kliknij jego nazwę, a następnie przycisk Pobierz . Zapisz plik instalacyjny na komputerze, otwórz go i postępuj zgodnie z instrukcjami wyświetlanymi na ekranie, aby go zainstalować. Sprawdź, czy Monster Hunter: World nadal się zawiesza!
Rozwiązanie 3: Uruchom grę jako administrator
Wydaje się, że udzielenie uprawnień administratora plikowi wykonywalnemu gry rozwiązało problem wielu użytkowników. Działa w przypadku awarii, które pojawiły się od pierwszego dnia i nadal działa z nowszymi wersjami gry. Wykonaj poniższe kroki, aby uruchomić Monster Hunter: World jako administrator.
- Znajdź folder instalacyjny gry ręcznie, klikając prawym przyciskiem myszy skrót gry na pulpicie lub w dowolnym innym miejscu i wybierz z menu opcję Otwórz lokalizację pliku .
- Jeśli gra została zainstalowana przez Steam, otwórz jej skrót na pulpicie lub wyszukując ją w menu Start, po prostu wpisując „ Steam ” po kliknięciu przycisku menu Start.

- Po otwarciu klienta Steam przejdź do zakładki Biblioteka w oknie Steam w menu na górze okna i znajdź pozycję Monster Hunter: World na liście.
- Kliknij prawym przyciskiem myszy ikonę gry w bibliotece i wybierz opcję Właściwości z menu kontekstowego, które zostanie otwarte, i upewnij się, że od razu przejdziesz do karty Pliki lokalne w oknie Właściwości i kliknij Przeglądaj pliki lokalne.

- Znajdź plik exe w folderze Monster Hunter World. Kliknij go prawym przyciskiem myszy i wybierz opcję Właściwości z menu kontekstowego, które się pojawi.
- Przejdź do karty Zgodność w oknie Właściwości i zaznacz pole obok opcji Uruchom ten program jako administrator przed zapisaniem zmian, klikając przycisk OK lub Zastosuj.

- Upewnij się, że potwierdziłeś wszystkie wyświetlane monity, które powinny skłonić Cię do potwierdzenia wyboru z uprawnieniami administratora, a gra powinna uruchomić się z uprawnieniami administratora od następnego uruchomienia. Sprawdź, czy gra nadal się zawiesza!
Rozwiązanie 4: Wyłącz optymalizacje pełnoekranowe
Jest to dość prosta poprawka, która faktycznie działała dla kilku osób i zdecydowanie jest to coś, co można wypróbować, jeśli powyższe metody całkowicie zawiodły. Wydaje się, że optymalizacje pełnoekranowe są przyczyną awarii i, na szczęście, można je wyłączyć w mgnieniu oka, wykonując poniższe instrukcje!
- Wykonaj kroki 1-4 z Rozwiązania 3, aby przejść do folderu instalacyjnego gry. Domyślnie powinien to być SteamApps \ common \ Monster Hunter World .
- Znajdź MonsterHunterWorld. plik exe w folderze Monster Hunter World. Kliknij go prawym przyciskiem myszy i wybierz opcję Właściwości z menu kontekstowego, które się pojawi.

- Przejdź do karty Kompatybilność w oknie Właściwości, zaznacz w sekcji Ustawienia i zaznacz pole obok Wyłącz optymalizacje pełnoekranowe.
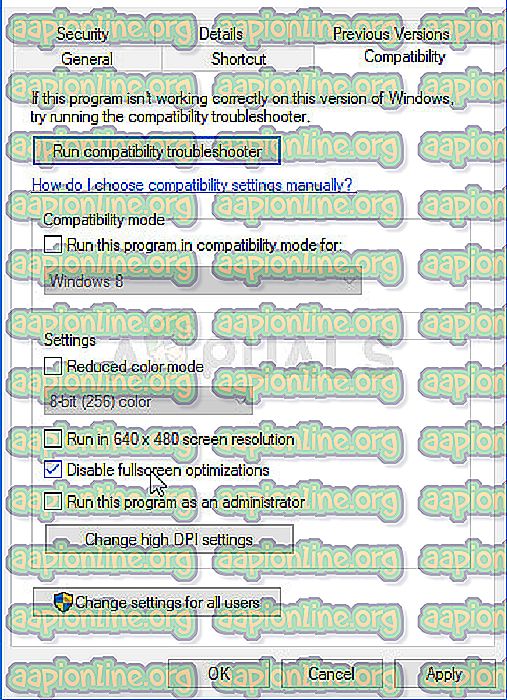
- Zastosuj zmiany, które wprowadziłeś, klikając OK, więc spróbuj ponownie uruchomić grę, aby zobaczyć, czy ciągłe zawieszanie się przerwie grę!