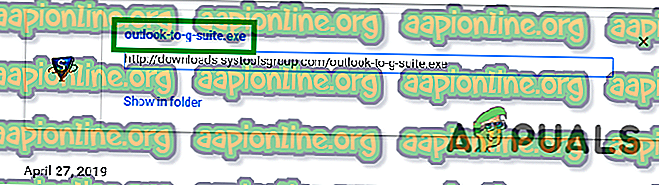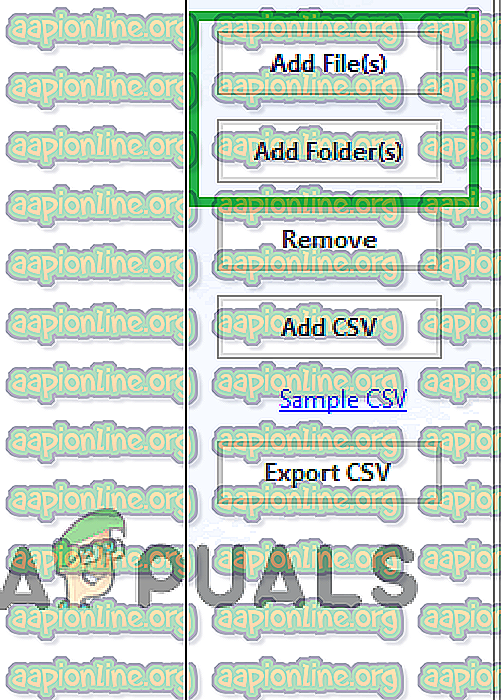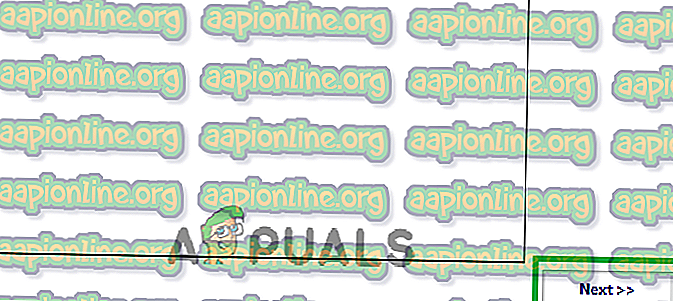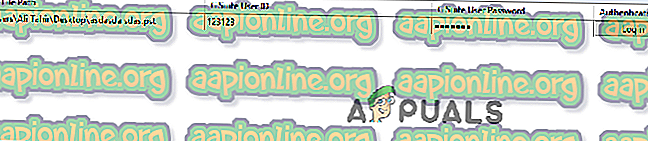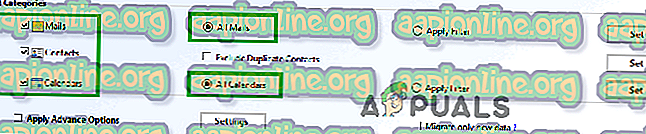Jak importować pliki „.PST” do Gmaila
„.PST” odnosi się do określonego formatu pliku używanego do przechowywania wiadomości osobistych, kontaktów, wydarzeń w kalendarzu i wielu innych rzeczy. Ten format jest zwykle używany przez oprogramowanie Microsoft, takie jak Microsoft Exchange Client, Windows Messaging i Microsoft Outlook. Gmail to internetowa usługa e-mail świadczona przez Google i jest dość popularna ze względu na łatwy w użyciu interfejs.

Wielu użytkowników poprosiło o przewodnik na temat procesu importowania plików „.pst” na swoje konta Gmail bez kłopotów z obsługą klienta Outlook. Może to pomóc użytkownikom, którzy chcą zachować swoje e-maile i ważne dane za pośrednictwem jednej usługi zamiast zatrudniać dwóch różnych klientów.
Jak zaimportować pliki „.PST” do Gmaila?
W tym artykule przeprowadzimy Cię przez proces importowania plików „.pst” do Gmaila. Pamiętaj, aby dokładnie postępować zgodnie z instrukcjami, ponieważ niewielkie poślizgnięcie może spowodować utratę ważnych informacji.
- Pobierz to narzędzie i kliknij dwukrotnie plik wykonywalny po pobraniu.
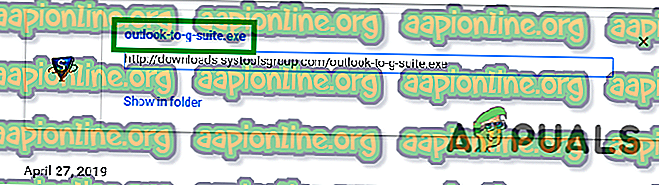
- Kliknij „ OK ” w pytaniu, a następnie „ zainstaluj ”, aby zainstalować oprogramowanie na swoim urządzeniu.
- Uruchom oprogramowanie po zakończeniu procesu instalacji.
- Jeśli chcesz zaimportować pojedynczy plik, kliknij folder „ Dodaj plik ” lub jeśli chcesz dodać cały folder „. pliki pst ”kliknij opcję„ Dodaj folder ”.
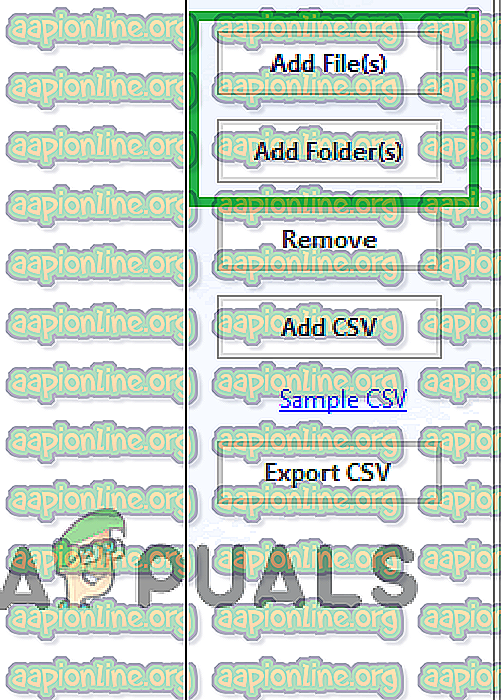
- Kiedyś ". pliki pst ”do zaimportowania zostały wybrane, kliknij przycisk „ Dalej ”.
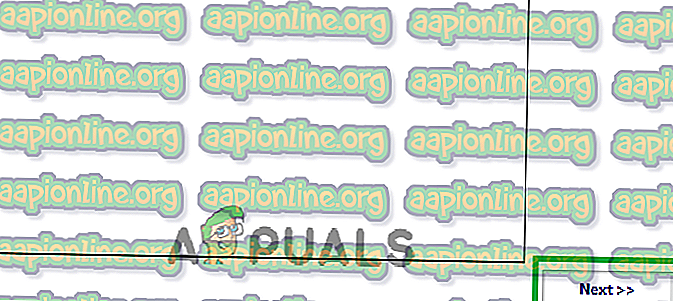
- Następnie kliknij przycisk „ Zaloguj się ” przed plikami.
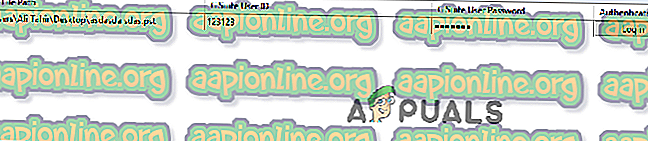
Uwaga: Upewnij się, że wpisałeś „Gsuite User ID” i „GSuite User Password” przed wykonaniem tego kroku.
- Każdy ". plik pst ”należy zweryfikować, wprowadzając poświadczenia Gmaila .
- W poniższych kategoriach możesz wybrać określone kategorie danych, które chcesz zaimportować.
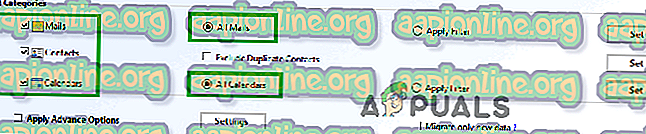
- Zaznacz pola „ Kategorie ”, które chcesz zaimportować, i zaznacz pole „ Wyklucz zduplikowane kontakty ”.
- Kliknij przycisk „ Eksportuj ” i poczekaj na zakończenie procesu.

- Kliknij przycisk „ Zapisz raport ”, aby zapisać wygenerowany raport migracji w formacie CSV.