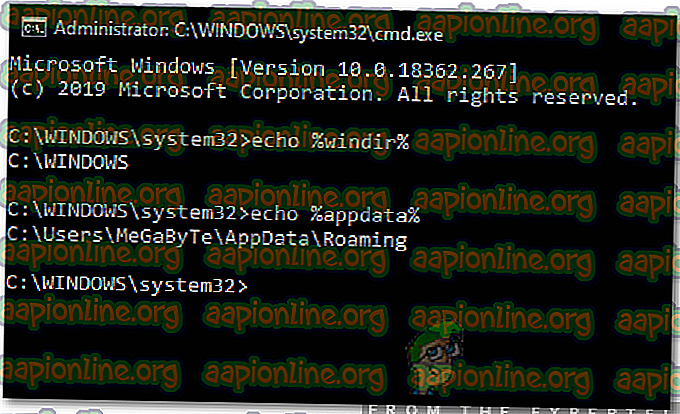Co to jest: „% windir%”
Użytkownicy, którzy napotkali folder „% Windir%”, otrzymali wiele zapytań w raportach błędów lub innych poleceniach. W tym artykule omówimy, co należy rozumieć przez implikację, a także nauczymy Cię metody sprawdzania, jaki folder reprezentuje dane polecenie.
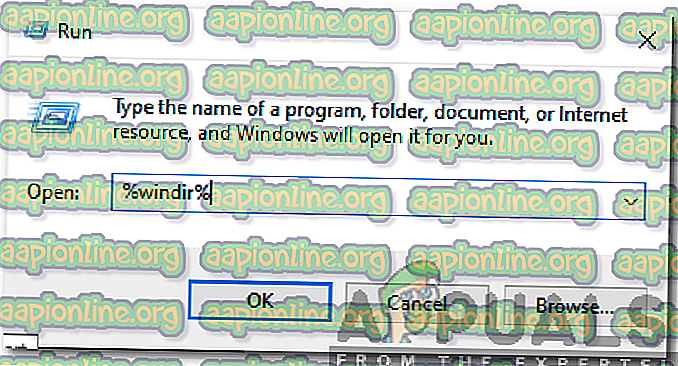
Co należy rozumieć przez „% windir%”?
Zwykle widzimy niektóre polecenia, które zawierają dwa symbole procentowe przed i po nich. Te polecenia służą do otwierania folderu lub reprezentowania folderu. Polecenie „ % windir% ” reprezentuje główny folder systemu Windows, w którym przechowywane są wszystkie ważne pliki. Ten folder znajduje się w głównym katalogu systemu Windows i wymaga specjalnych uprawnień lub otwarcia konta administratora.
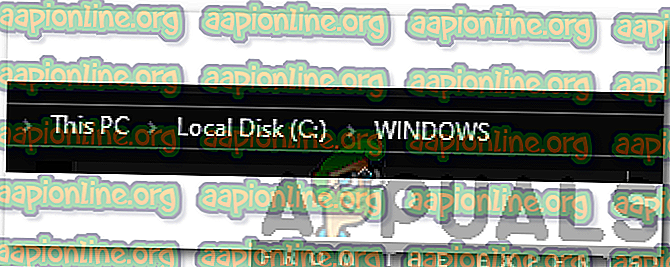
Wiele folderów systemowych w systemie Windows można otworzyć bezpośrednio, wpisując ich nazwy symbolem procentu przed i po nich. Ważne jest, aby foldery były unikalne, aby je otworzyć. Możesz także wpisać „ % systemroot% ” w wierszu polecenia i nacisnąć Enter, aby otworzyć folder Windows. Odnosi się do katalogu głównego systemu Windows.
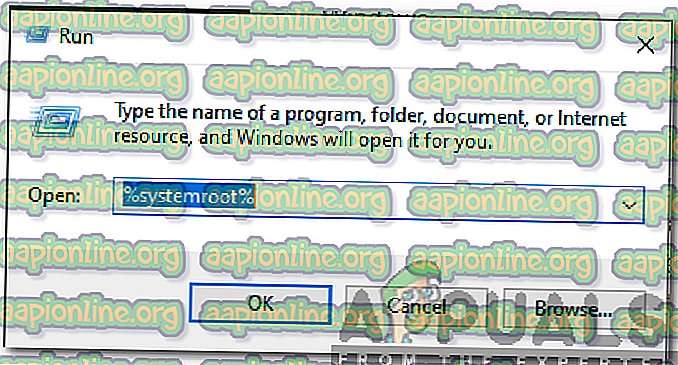
Jak sprawdzić, do którego folderu odnosi się określone polecenie?
Istnieje wiele poleceń, które mają symbol procentowy przed i po nich. Po wpisaniu i wykonaniu tych poleceń w wierszu polecenia otwierają określony folder / katalog. Jeśli chcesz się upewnić, do którego folderu odnosi się określone polecenie, możesz powtórzyć jego lokalizację przed wykonaniem polecenia. Pomoże to zidentyfikować folder i może zapobiec pewnym zagrożeniom bezpieczeństwa.
- Naciśnij „ Windows ” + „ R ”, aby otworzyć wiersz Uruchom.
- Wpisz „cmd” i naciśnij „ Ctrl ” + „ Shift ” + „ Enter ”, aby uzyskać uprawnienia administracyjne.

- Wpisz „ Echo ” i dołącz polecenie wraz z symbolami procentowymi przed i po nim.
- Naciśnij „ Enter ”, aby wykonać polecenie.
- Wiersz polecenia wyświetli teraz dokładny katalog / adres, do którego odnosi się polecenie.
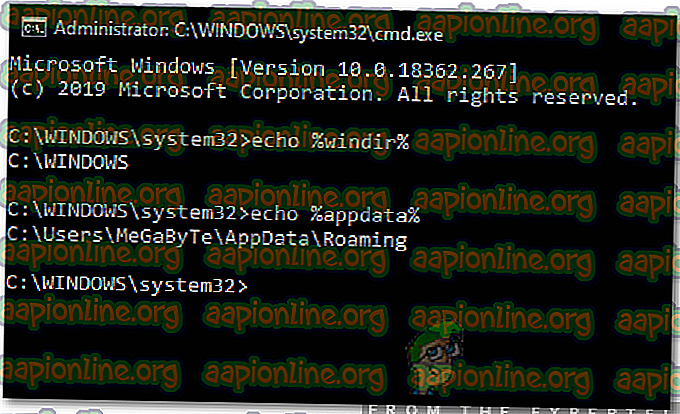
- Możesz także wpisać adres w wierszu polecenia i nacisnąć „ Enter ”, aby go otworzyć.